Kazalo
Pri delu z Microsoft Excelom je seštevanje več stolpcev zelo pogost scenarij. Za dodajanje celic s pogoji uporabljamo Funkcija SUMIF . To funkcijo običajno uporabljamo za dodajanje na podlagi enega stolpca. Lahko pa jo uporabimo tudi za več stolpcev. V tem vodniku vam bomo pokazali, kako uporabiti funkcijo Funkcija SUMIF v več stolpcih.
Prenesi delovni zvezek za prakso
Prenesite naslednji delovni zvezek in vadite skupaj z njim.
SUMIF v več stolpcih.xlsx4 načini uporabe funkcije SUMIF v več stolpcih
V naslednjih razdelkih bomo pokazali, kako lahko uporabite SUMIF za več stolpcev. Prikazali bomo štiri metode. Priporočamo vam, da se naučite vseh teh metod in jih preizkusite za svoj nabor podatkov. Nedvomno bodo rešile vašo težavo.
Osnovna sintaksa funkcije SUMIF:
=SUMIF(razpon,merila,Sum_razpon)Za predstavitev tega učbenika bomo uporabili naslednji nabor podatkov:
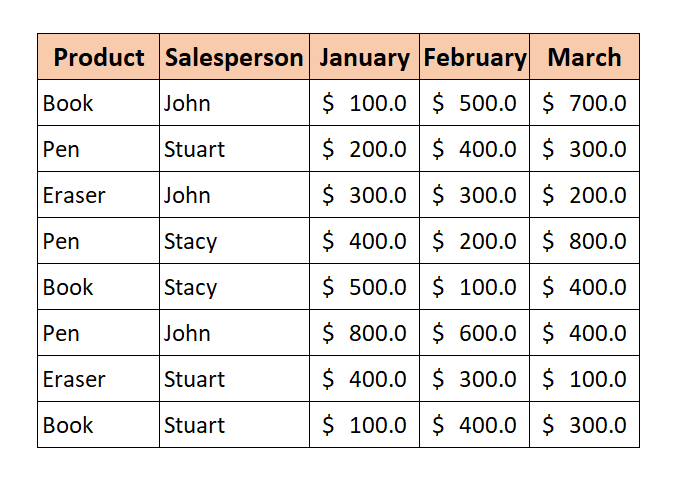
Iz nabora podatkov bomo dodali vrednosti na podlagi več stolpcev. Želimo izvedeti skupno prodajo prodajalca John v vseh mesecih Januar , Februar in marec za vse izdelke.
1. Združite več funkcij SUMIF za več stolpcev
Najlažji način uporabe SUMIF funkcija v več stolpcih je združevanje več SUMIF funkcije.
Splošna formula:
=SUMIF(razpon,merila,vsota_razpon)+SUMIF(razpon,merila,vsota_razpon)+........Če želite izračunati skupno prodajo vseh prodajalcev za marec , sledite naslednjim korakom.
📌 Koraki
1. Vnesite naslednjo formulo v Celica I5 :
=SUMIF(C5:C12,H5,D5:D12)+SUMIF(C5:C12,H5,E5:E12)+SUMIF(C5:C12,H5,F5:F12) 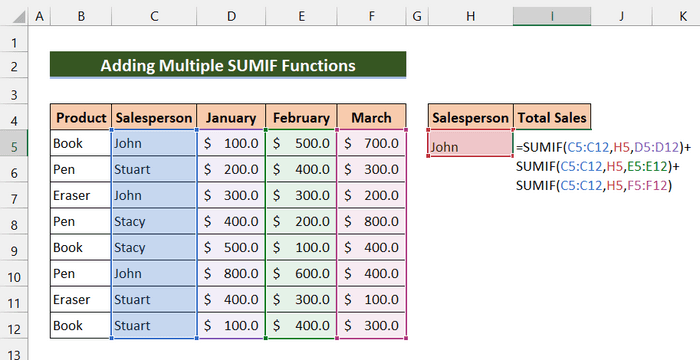
2. Nato pritisnite Vstopite.
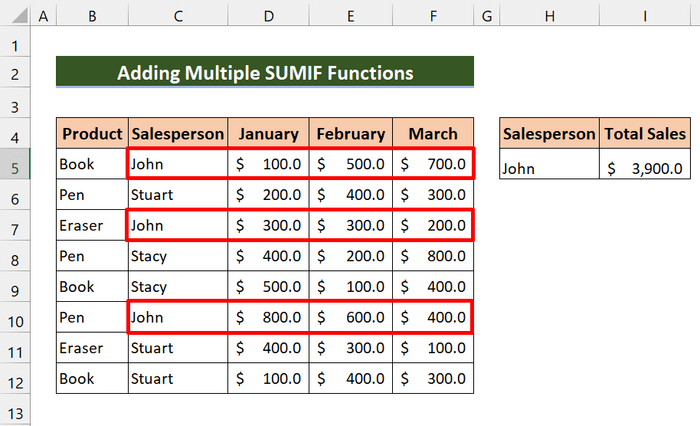
Kot lahko vidite, smo uspešno sešteli skupno prodajo John v vseh mesecih.
Preberite več: SUMIF z več merili za različne stolpce v Excelu
2. Združite funkciji SUMIF in SUMPRODUCT za uporabo v več stolpcih
Z uporabo SUMIF in . SUMPRODUCT lahko seštejemo tudi prodajo več prodajalcev.
Če želite izračunati skupno prodajo vseh prodajalcev za marec , sledite naslednjim korakom.
📌 Koraki
1. Najprej vnesite naslednjo formulo v Celica J5 :
=SUMPRODUKT(SUMIF(C5:C12,I5:I7,F5:F12)) 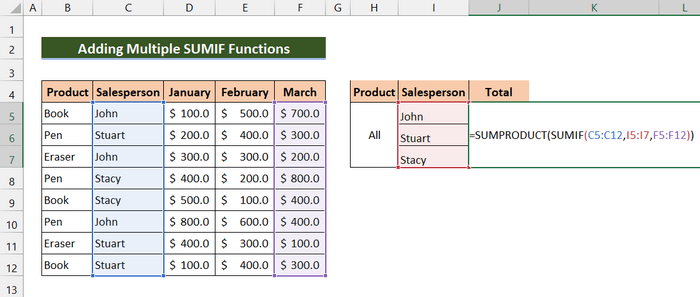
2. Nato pritisnite Vstopite.
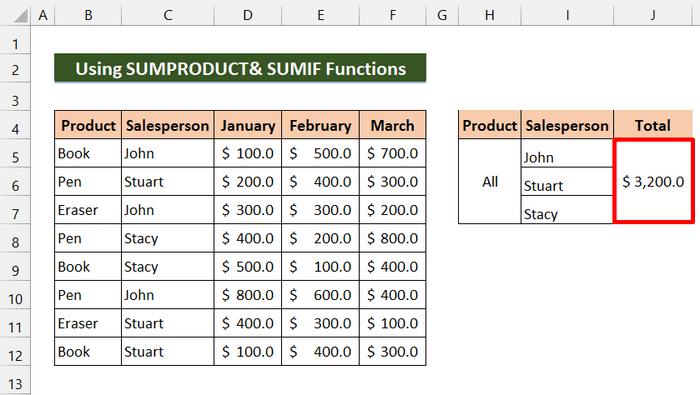
Na koncu lahko vidite, da smo uspešno prešteli skupno prodajo vseh prodajalcev za marec .
Preberite več: Povzemanje več stolpcev na podlagi več meril v Excelu
3. Kombiniranje funkcij SUMIF in SUM za uporabo v več stolpcih
Če združite SUM in . SUMIF funkcije lahko poiščemo skupno prodajo v več stolpcih.
Splošna formula:
=SUM(SUMIF(razpon,merila2,vsota_razpon1),SUMIF(razpon,merila2,vsota_razpon2).......)Pri tej metodi želimo ugotoviti skupno prodajo izdelka Knjiga na spletnem mestu Februar in celotna prodaja izdelka Pisalo na spletnem mestu Januar . Oglejmo si naslednje korake.
📌 Koraki
1. Najprej vnesite naslednjo formulo v Celica J5 :
=SUM(SUMIF(B5:B12,H5,E5:E12),SUMIF(B5:B12,H6,D5:D12)) 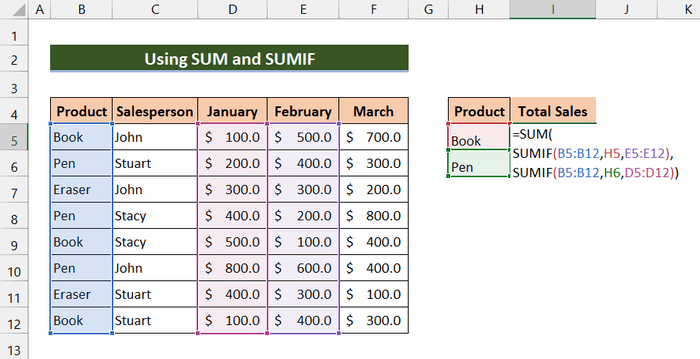
2. Nato pritisnite Vstopite.
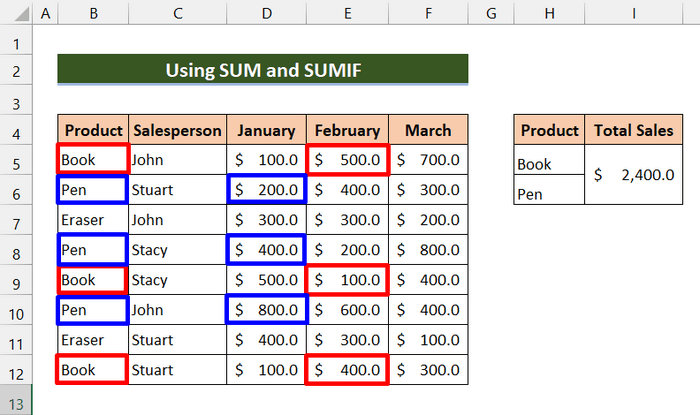
Na koncu lahko vidite, da smo uspešno ugotovili skupno prodajo izdelka. Knjiga na spletnem mestu Februar in celotna prodaja izdelka Pisalo na spletnem mestu Januar .
Preberite več: SUMIF Več razponov [6 uporabnih načinov]
Podobna branja
- SUMIF na več listih v Excelu (3 metode)
- SUMIF z več merili (5 najlažjih primerov)
- Excelova funkcija SUMIF za več meril (3 metode + bonus)
4. Uporaba funkcije SUMIF v več stolpcih s pomožnim stolpcem
Ta formula je nekoliko zapletena. SUMIF ustvarimo nov stolpec in dodamo vmesni seštevek drugega stolpca. Nato uporabimo funkcijo SUMIF v tem stolpcu.
Iskanje skupne prodaje izdelka Eraser v vseh mesecih sledimo spodnjim korakom.
📌 Koraki
1. Najprej ustvarite nov stolpec " Vmesni seštevek ".
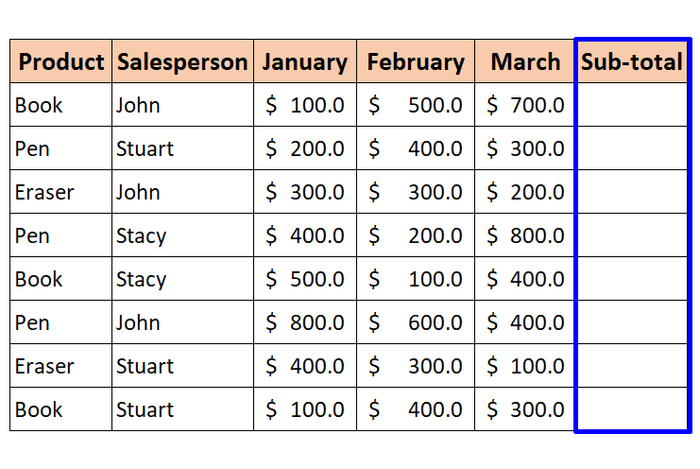
2. Drugič, vnesite naslednjo formulo v Celica G5 :
=SUM(D5:F5) 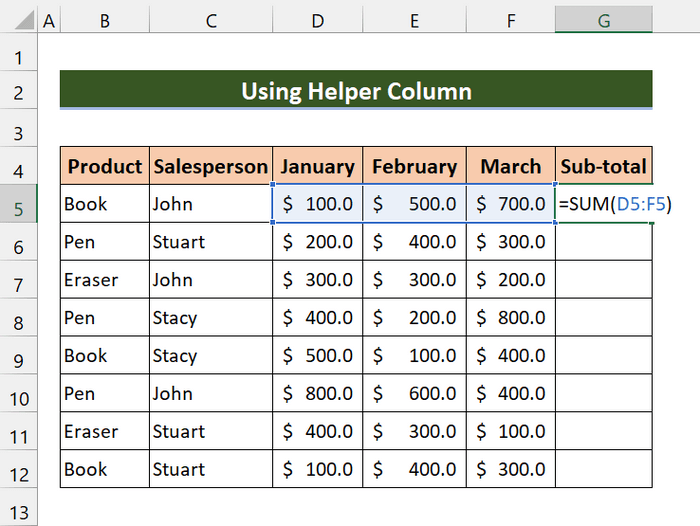
3. Nato pritisnite Vnesite .
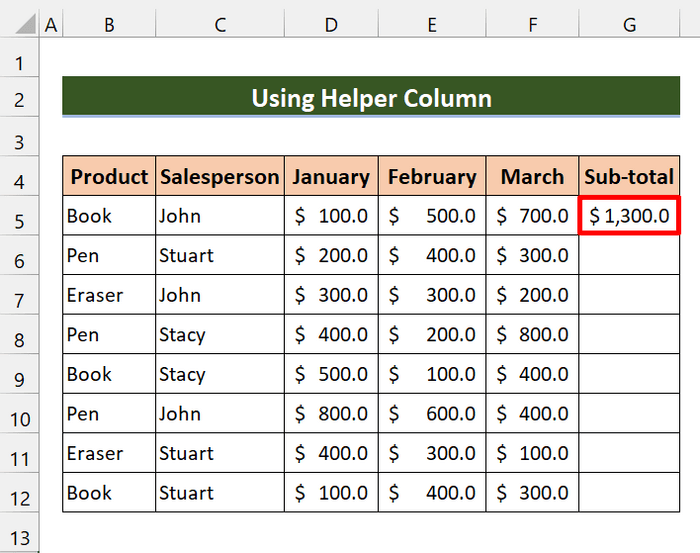
4. Nato povlecite Ročaj za polnjenje ikona nad obsegom celic G6:G12 .
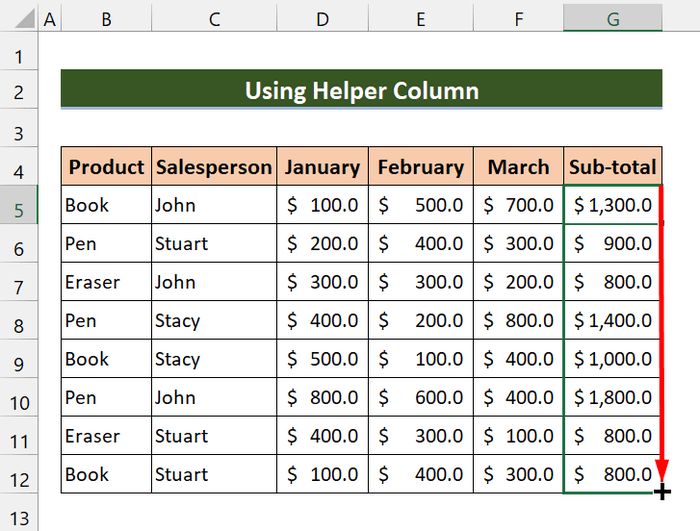
5. Zdaj v Celica J5 , vnesite naslednjo formulo:
=SUMIF(B5:B12,I5,G5:G12) 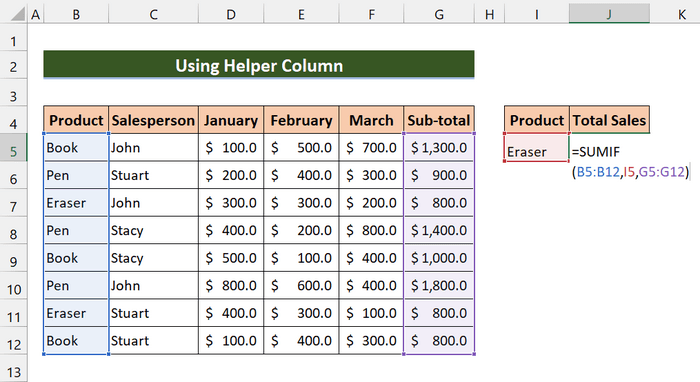
6. Nato pritisnite Vstopite.
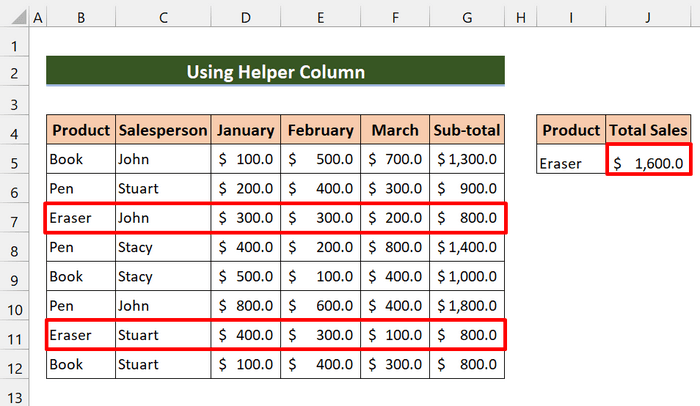
Na koncu lahko vidite, da smo izračunali skupno prodajo izdelka Eraser v vseh mesecih.
Zaključek
Upam, da vam bodo te metode pomagale pri uporabi SUMIF Prenesite vadbeni zvezek in jih preizkusite tudi sami. Prav tako lahko v razdelku za komentarje podate svoje povratne informacije. Vaše dragocene povratne informacije nas motivirajo in nam pomagajo pri ustvarjanju takšnih člankov. In ne pozabite preveriti naše spletne strani Exceldemy.com za različne članke, povezane z Excelom.

