Indholdsfortegnelse
Når du arbejder med Microsoft Excel, er det meget almindeligt at opsummere flere kolonner. For at tilføje celler med betingelser bruger vi SUMIF-funktionen Vi bruger normalt denne funktion til at tilføje baseret på én kolonne. Men vi kan også bruge den til flere kolonner. I denne vejledning vil vi vise dig, hvordan du bruger SUMIF-funktionen på tværs af flere kolonner.
Download arbejdsbog til øvelser
Du kan downloade følgende arbejdsbog for at øve dig sammen med den.
SUMIF på tværs af flere kolonner.xlsx4 metoder til at bruge SUMIF-funktionen på tværs af flere kolonner
I de næste afsnit vil vi vise, hvordan du kan bruge SUMIF funktion for flere kolonner. Vi vil demonstrere fire metoder. Vi anbefaler dig stærkt at lære og prøve alle disse metoder for dit datasæt. Det vil uden tvivl løse dit problem.
Den grundlæggende syntaks for SUMIF-funktionen:
=SUMIF(interval,kriterier,Sum_range)For at demonstrere denne tutorial bruger vi følgende datasæt:
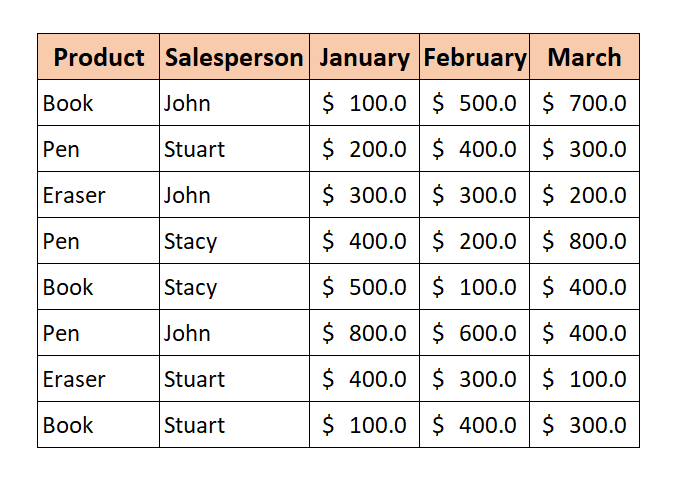
Fra datasættet skal vi tilføje værdier baseret på flere kolonner. Vi ønsker at kende sælgerens samlede salg John på tværs af alle månederne i Januar , Februar , og Marts for alle produkter.
1. Kombiner flere SUMIF-funktioner for flere kolonner
Den nemmeste måde at bruge SUMIF funktion på tværs af flere kolonner er at kombinere flere SUMIF funktioner.
Den generiske formel:
=SUMIF(rækkevidde,kriterier,sum_range)+SUMIF(rækkevidde,kriterier,sum_range)+........For at beregne det samlede salg for alle sælgere for Marts , skal du følge nedenstående trin.
📌 Trin
1. Indtast følgende formel i Celle I5 :
=SUMIF(C5:C12,H5,D5:D12)+SUMIF(C5:C12,H5,E5:E12)+SUMIF(C5:C12,H5,F5:F12) 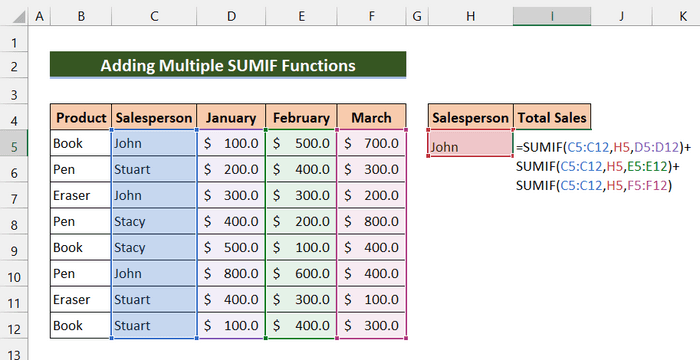
2. Tryk derefter på Indtast.
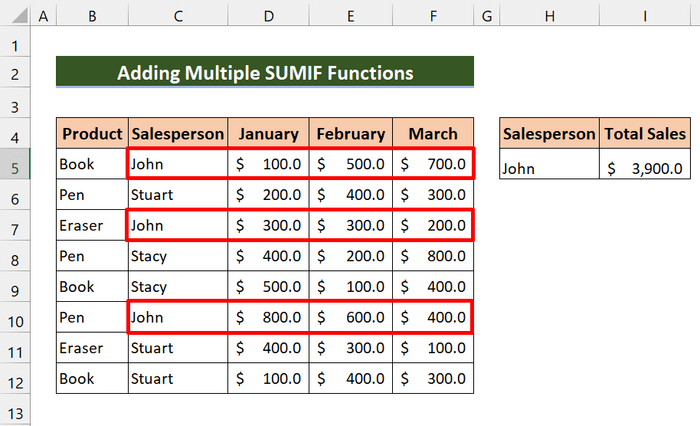
Som du kan se, er det lykkedes os at lægge det samlede salg på John på tværs af alle månederne.
Læs mere: SUMIF med flere kriterier for forskellige kolonner i Excel
2. Kombiner SUMIF- og SUMPRODUCT-funktionerne for at anvende dem i flere kolonner
Ved at bruge den SUMIF og SUMPRODUKT funktioner kan vi også summere flere sælgeres salg.
For at beregne det samlede salg for alle sælgere for Marts , skal du følge nedenstående trin.
📌 Trin
1. Indtast først følgende formel i Celle J5 :
=SUMPRODUKT(SUMIF(C5:C12,I5:I7,F5:F12)) 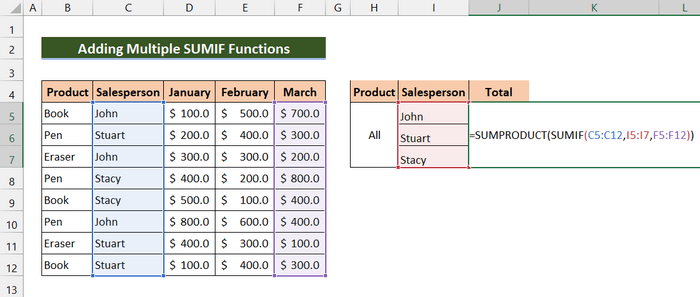
2. Tryk derefter på Indtast.
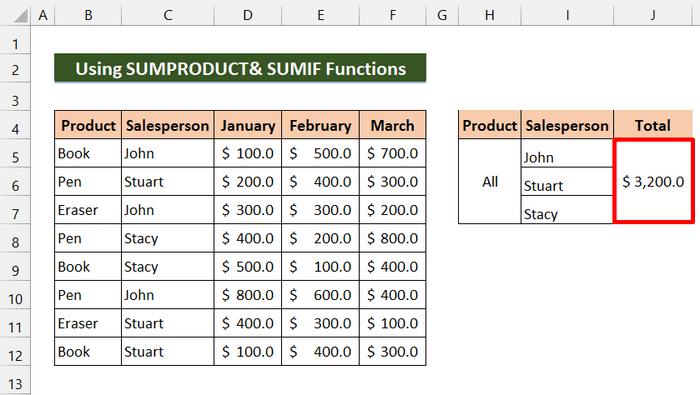
Endelig kan du se, at vi har talt det samlede salg for alle sælgerne for Marts .
Læs mere: Summering af flere kolonner baseret på flere kriterier i Excel
3. Kombination af SUMIF- og SUM-funktionerne for at anvende dem på flere kolonner
Ved at kombinere de SUM og SUMIF funktioner kan vi finde det samlede salg på tværs af flere kolonner.
Den generiske formel:
=SUM(SUMIF(rækkevidde,kriterier2,sum_range1),SUMIF(rækkevidde,kriterier2,sum_range2).......)I denne metode ønsker vi at finde det samlede salg af produktet Bestil på Februar og det samlede salg af produktet Pen på Januar Lad os se følgende trin.
📌 Trin
1. Indtast først følgende formel i Celle J5 :
=SUM(SUMIF(B5:B12,H5,E5:E12),SUMIF(B5:B12,H6,D5:D12)) 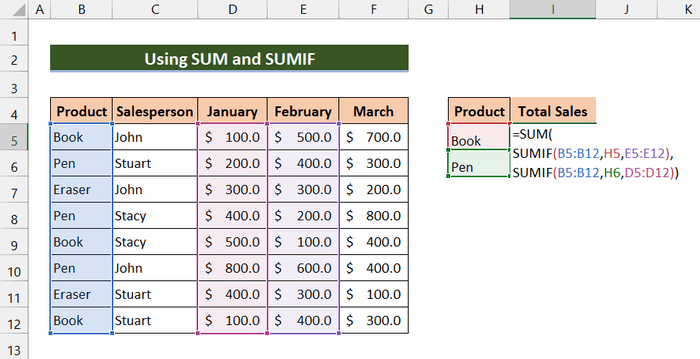
2. Tryk derefter på Indtast.
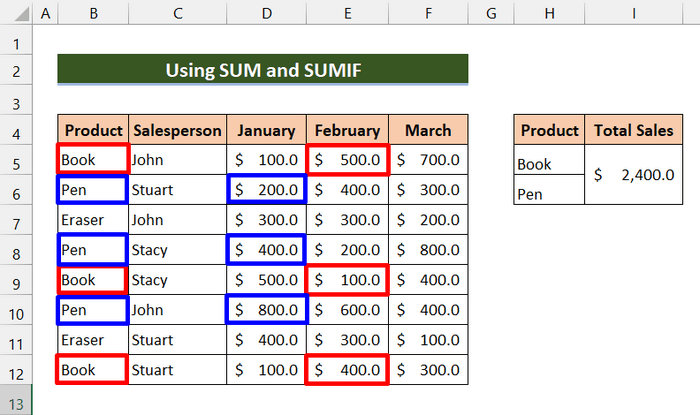
Endelig kan du se, at det er lykkedes os at finde det samlede salg af produktet Bestil på Februar og det samlede salg af produktet Pen på Januar .
Læs mere: SUMIF flere intervaller [6 nyttige måder]
Lignende læsninger
- SUMIF på tværs af flere ark i Excel (3 metoder)
- SUMIF med flere kriterier (de 5 nemmeste eksempler)
- Excel SUMIF-funktion til flere kriterier (3 metoder + bonus)
4. Brug af SUMIF-funktionen på tværs af flere kolonner med en hjælpekolonne
Denne formel er lidt vanskelig, for vi bruger ikke direkte SUMIF funktionen på tværs af flere kolonner. Vi opretter en ny kolonne og tilføjer subtotal fra en anden kolonne. Derefter bruger vi funktionen SUMIF funktion på denne kolonne.
Sådan finder du det samlede salg af produktet Viskelæder på tværs af alle månederne, så lad os følge nedenstående trin.
📌 Trin
1. Først skal du oprette en ny kolonne " Subtotal ".
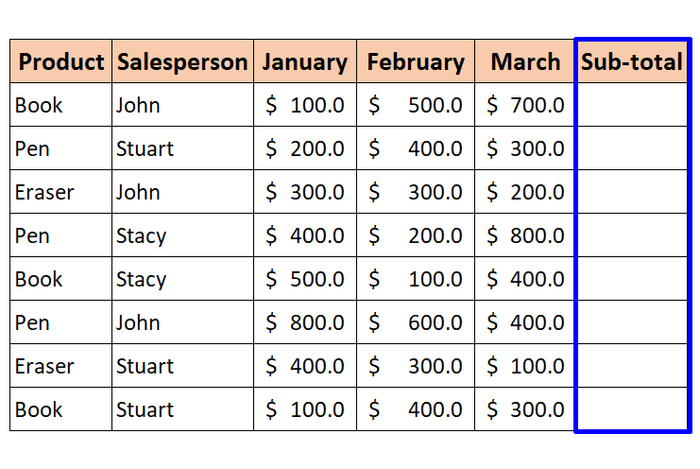
2. For det andet skal du skrive følgende formel i Celle G5 :
=SUM(D5:F5) 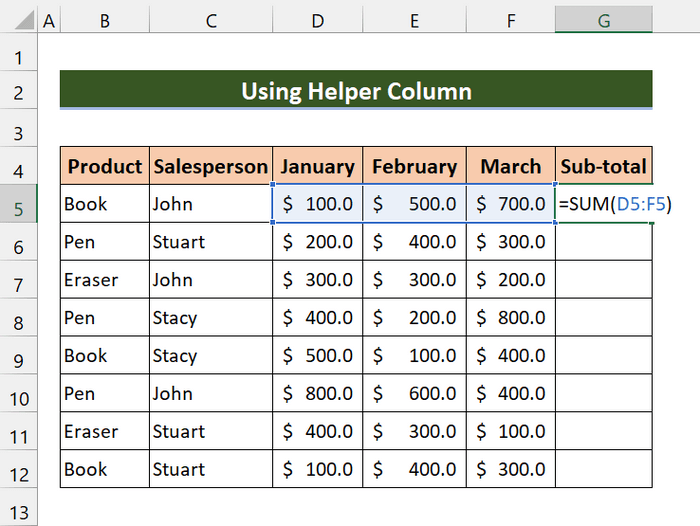
3. Tryk derefter på Indtast .
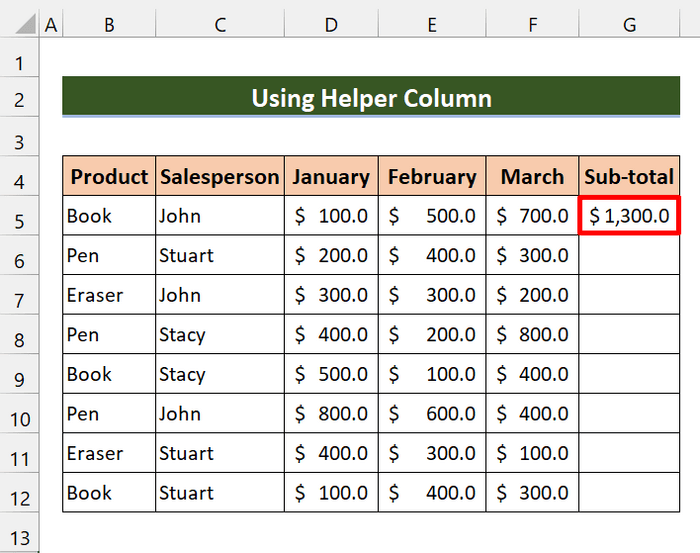
4. Træk derefter den Håndtag til påfyldning ikonet over området af celler G6:G12 .
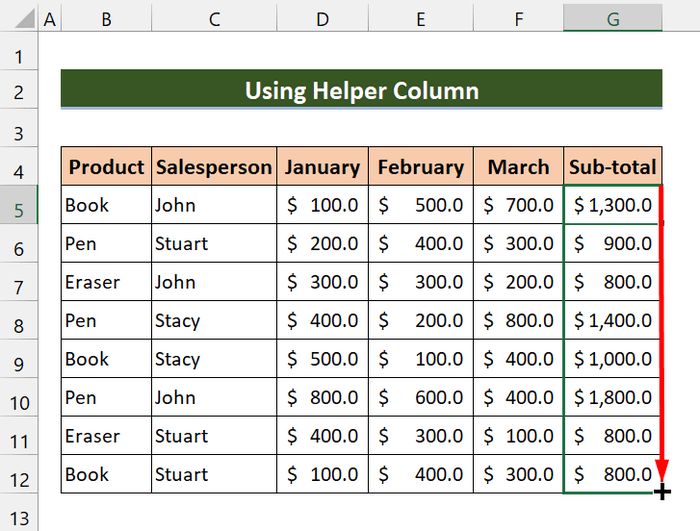
5. Nu, i Celle J5 , skriv følgende formel:
=SUMIF(B5:B12,I5,G5:G12) 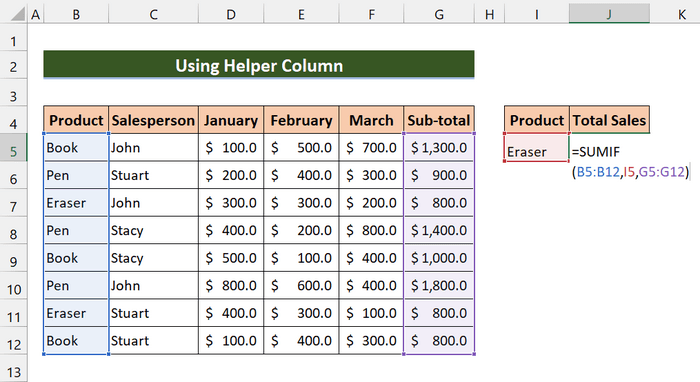
6. Tryk derefter på Indtast.
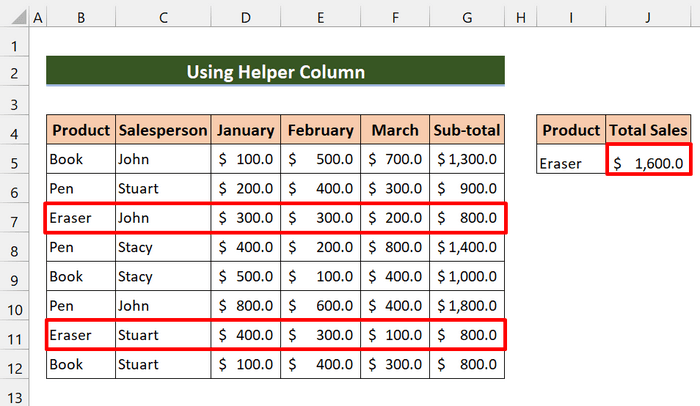
Til sidst kan du se, at vi har beregnet det samlede salg af produktet Eraser på tværs af alle månederne.
Konklusion
Afslutningsvis håber jeg, at disse metoder vil hjælpe dig til at bruge SUMIF funktion på tværs af flere kolonner. Download arbejdsbogen og prøv selv. Du er også velkommen til at give din feedback i kommentarfeltet. Din værdifulde feedback holder os motiverede og hjælper os med at skabe artikler som denne. Og glem ikke at tjekke vores hjemmeside Exceldemy.com for forskellige Excel-relaterede artikler.

