Mục lục
Khi làm việc với Microsoft Excel, tính tổng nhiều cột là một trường hợp rất phổ biến. Để cộng các ô có điều kiện, chúng ta sử dụng Hàm SUMIF . Chúng tôi thường sử dụng chức năng này để thêm dựa trên một cột. Tuy nhiên, chúng ta cũng có thể sử dụng điều này cho nhiều cột. Trong hướng dẫn này, chúng tôi sẽ chỉ cho bạn cách sử dụng Hàm SUMIF trên nhiều cột.
Tải xuống Sách bài tập Thực hành
Vui lòng Tải xuống sách bài tập sau để thực hành cùng với nó.
SUMIF trên nhiều cột.xlsx
4 phương pháp sử dụng hàm SUMIF trên nhiều cột
Trong các phần tiếp theo, chúng tôi sẽ chỉ ra cách bạn có thể sử dụng hàm SUMIF cho nhiều cột. Chúng tôi sẽ chứng minh bốn phương pháp. Chúng tôi thực sự khuyên bạn nên tìm hiểu và thử tất cả các phương pháp này cho tập dữ liệu của mình. Chắc chắn, nó sẽ giải quyết được vấn đề của bạn.
Cú pháp cơ bản của hàm SUMIF:
=SUMIF(range,criteria,Sum_range)Để minh họa hướng dẫn này, chúng tôi sẽ sử dụng tập dữ liệu sau:
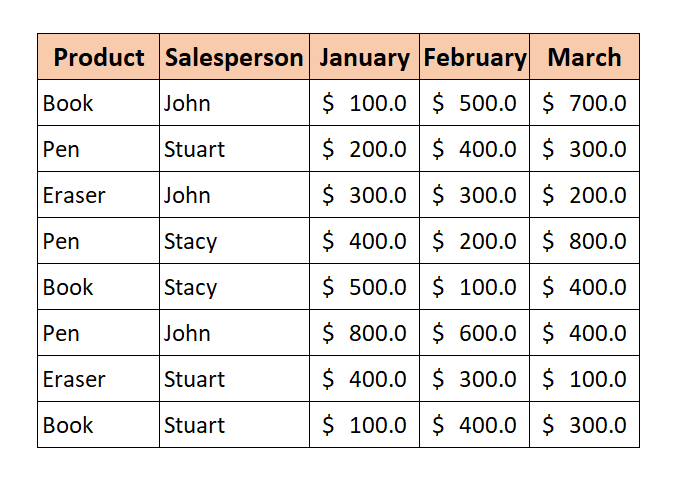
Từ tập dữ liệu, chúng tôi sẽ thêm các giá trị dựa trên nhiều cột. Chúng tôi muốn biết tổng doanh thu của nhân viên bán hàng John trong tất cả các tháng Tháng 1 , Tháng 2 và Tháng 3 cho tất cả sản phẩm.
1. Kết hợp nhiều hàm SUMIF cho nhiều cột
Cách dễ nhất để sử dụng hàm SUMIF trên nhiều cộtcột là kết hợp nhiều hàm SUMIF .
Công thức chung:
=SUMIF(range,criteria,sum_range )+SUMIF(range,criteria,sum_range)+……..Bây giờ, để tính tổng doanh thu của tất cả nhân viên bán hàng trong Tháng 3 , hãy làm theo các bước dưới đây.
📌 Các bước
1. Nhập công thức sau vào Ô I5 :
=SUMIF(C5:C12,H5,D5:D12)+SUMIF(C5:C12,H5,E5:E12)+SUMIF(C5:C12,H5,F5:F12) 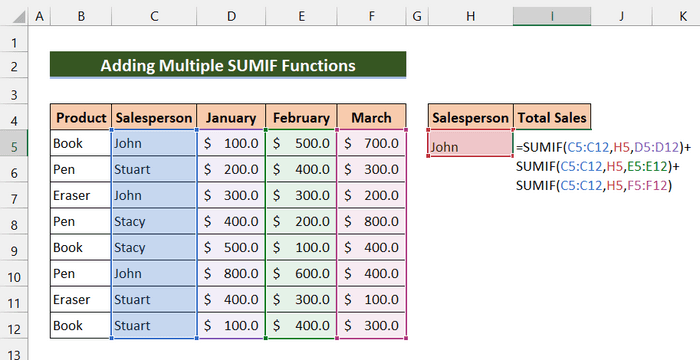
2. Sau đó, nhấn Enter.
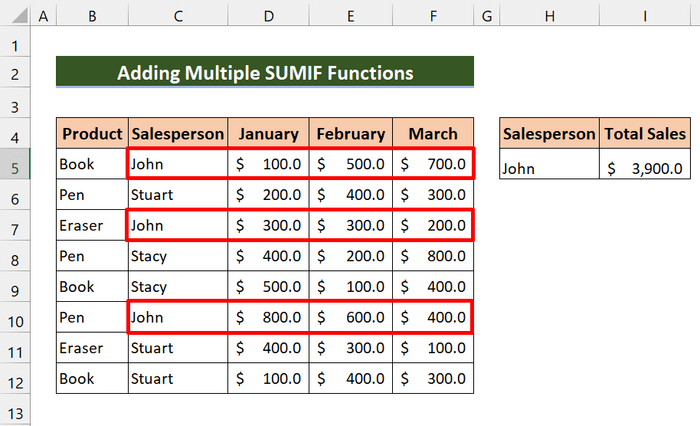
Như bạn có thể thấy, chúng tôi đã cộng thành công tổng doanh số của John trên tất cả các tháng.
Đọc thêm: SUMIF với nhiều tiêu chí cho các cột khác nhau trong Excel
2. Kết hợp hàm SUMIF và SUMPRODUCT để áp dụng cho nhiều cột
Bằng cách sử dụng các hàm SUMIF và TÓM TẮT , chúng ta cũng có thể tính tổng doanh số của nhiều nhân viên bán hàng.
Bây giờ, để tính tổng doanh số của tất cả nhân viên bán hàng cho Tháng 3 , hãy làm theo các bước bên dưới.
📌 Các bước
1. Đầu tiên, nhập công thức sau vào Ô J5 :
=SUMPRODUCT(SUMIF(C5:C12,I5:I7,F5:F12)) 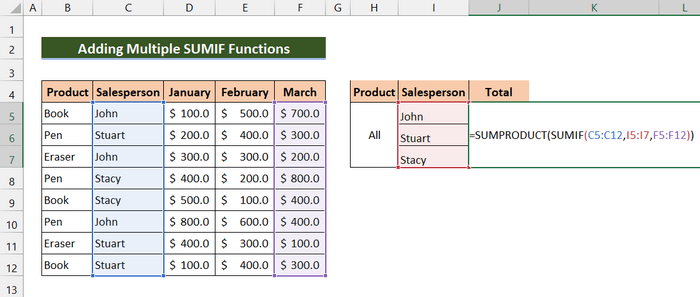
2. Sau đó, nhấn Enter.
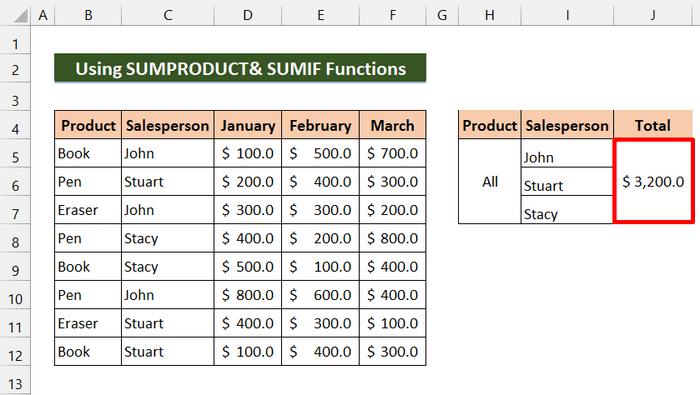
Cuối cùng, bạn có thể thấy chúng tôi đã tính thành công tổng doanh số của tất cả nhân viên bán hàng trong Tháng 3 .
Đọc thêm: Tính tổng nhiều cột dựa trên nhiều tiêu chí trong Excel
3. Kết hợp các hàm SUMIF và SUM để áp dụng trên nhiều cột
Bây giờ, bằng cách kết hợp các hàm SUM và SUMIF , chúng ta có thể tìm thấytổng doanh số trên nhiều cột.
Công thức chung:
=SUM(SUMIF(range,criteria2,sum_range1),SUMIF(range, tiêu chí2,sum_range2)…….)Trong phương pháp này, chúng tôi muốn tìm tổng doanh số của sản phẩm Đặt sách trong Tháng 2 và tổng doanh số của sản phẩm Bút vào Tháng 1 . Hãy cùng xem các bước sau.
📌 Các bước
1. Đầu tiên, nhập công thức sau vào Ô J5 :
=SUM(SUMIF(B5:B12,H5,E5:E12),SUMIF(B5:B12,H6,D5:D12)) 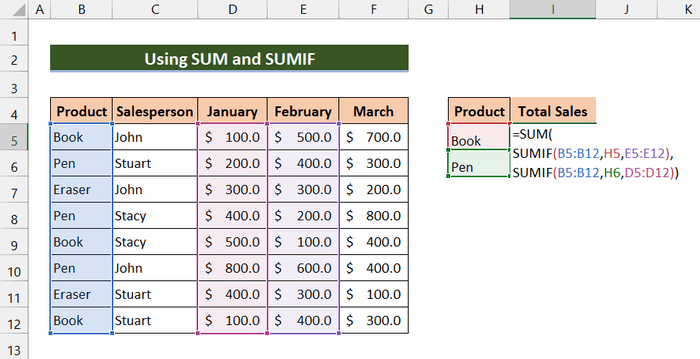
2. Sau đó, nhấn Enter.
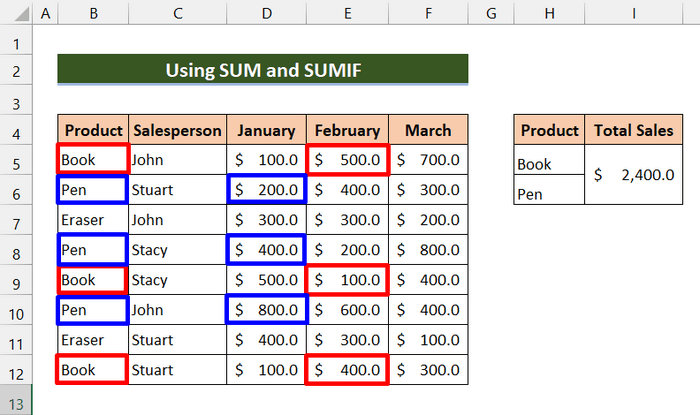
Cuối cùng, bạn có thể thấy chúng tôi đã thành công trong việc tìm kiếm tổng doanh số của sản phẩm Đặt trước trong Tháng 2 và tổng doanh số của sản phẩm Bút trong Tháng 1 .
Đọc thêm: SUMIF Nhiều dãy [6 cách hữu ích]
Các cách đọc tương tự
- SUMIF trên nhiều trang tính trong Excel (3 phương pháp)
- SUMIF với nhiều tiêu chí (5 ví dụ dễ nhất)
- Hàm Excel SUMIF cho nhiều tiêu chí (3 phương pháp + tiền thưởng)
4. Sử dụng hàm Hàm SUMIF trên nhiều cột với một cột trợ giúp
Bây giờ, công thức này hơi phức tạp một chút. Chúng tôi không trực tiếp sử dụng hàm SUMIF trên nhiều cột. Chúng tôi đang tạo một cột mới và thêm tổng phụ của một cột khác. Sau đó, chúng ta sẽ sử dụng hàm SUMIF trên cột đó.
Để tìm tổng doanh số của sản phẩm Eraser trong tất cả các tháng, hãy làm theo các bướcbên dưới.
📌 Các bước
1. Trước tiên, hãy tạo một cột mới “ Tổng phụ ”.
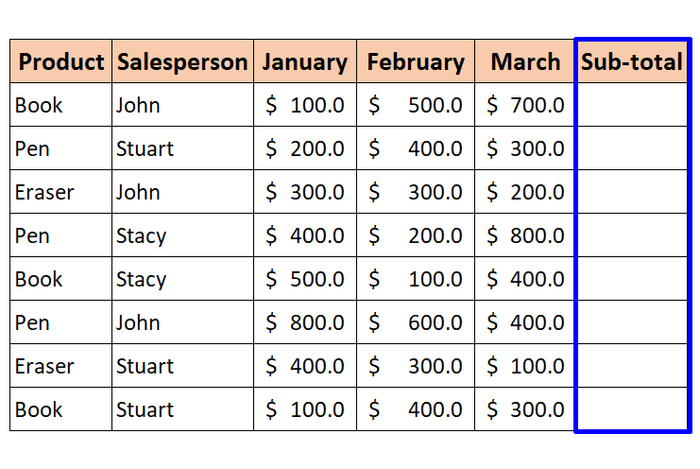
2. Thứ hai, nhập công thức sau vào Ô G5 :
=SUM(D5:F5) 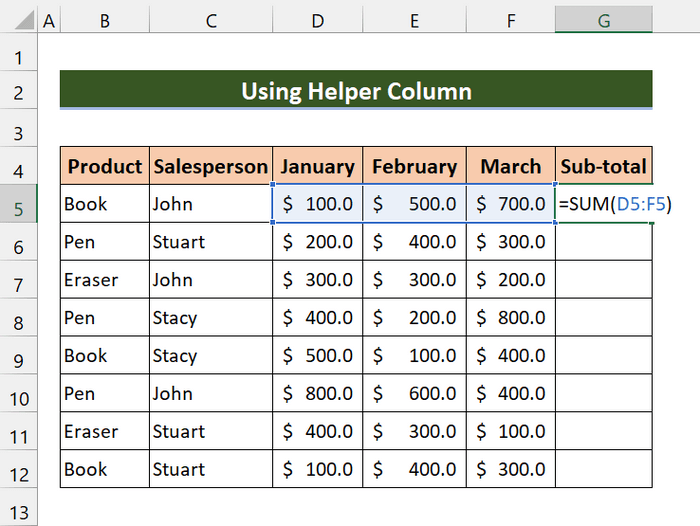
3. Sau đó, nhấn Enter .
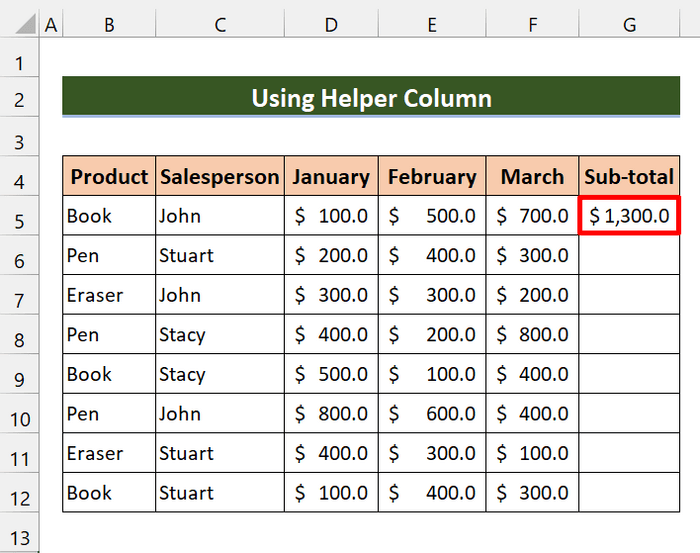
4. Tiếp theo, Kéo biểu tượng Fill handle trên phạm vi ô G6:G12 .
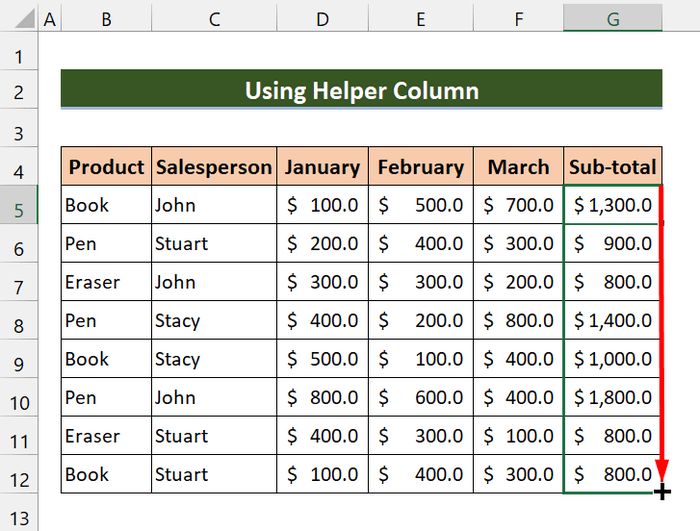
5. Bây giờ, trong Ô J5 , hãy nhập công thức sau:
=SUMIF(B5:B12,I5,G5:G12) 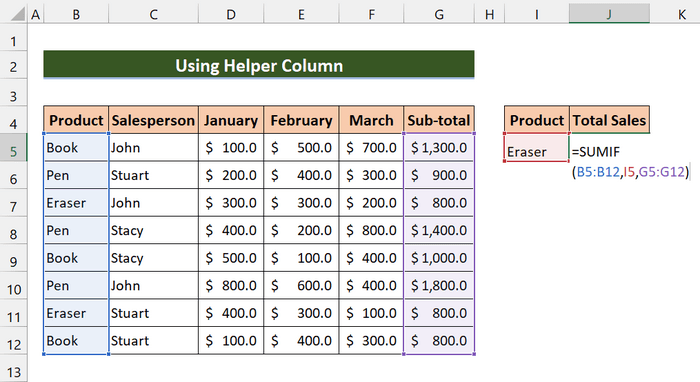
6. Sau đó, nhấn Enter.
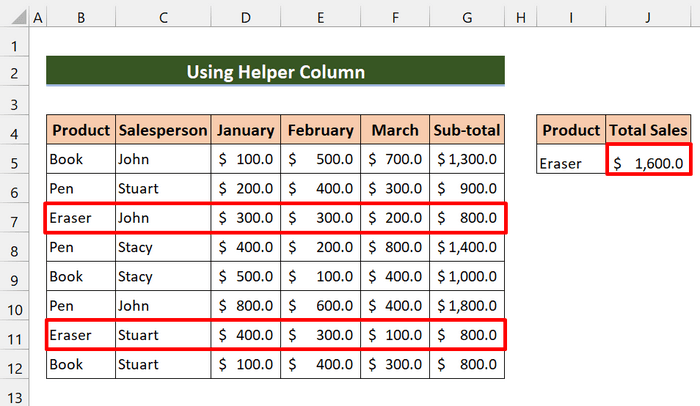
Cuối cùng, bạn có thể thấy chúng tôi đã tính tổng doanh số của sản phẩm Eraser trong tất cả các tháng.
Kết luận
Để kết luận, tôi hy vọng những phương pháp này sẽ giúp bạn sử dụng hàm SUMIF trên nhiều cột. Tải xuống sách bài tập thực hành và tự mình thử. Ngoài ra, vui lòng đưa ra phản hồi của bạn trong phần bình luận. Phản hồi có giá trị của bạn giúp chúng tôi có động lực và giúp chúng tôi tạo ra các bài viết như thế này. Và đừng quên kiểm tra trang web của chúng tôi Exceldemy.com để biết các bài viết khác nhau liên quan đến Excel.

