Mục lục
Chúng tôi thường gặp phải một vấn đề chung là Excel đang hiển thị công thức mà chúng tôi cần kết quả.
Thay vì điều này

Excel đang hiển thị điều này

Hôm nay chúng ta sẽ tìm hiểu về nguyên nhân đằng sau vấn đề này.
Sách bài tập thực hành
Tải xuống tài liệu sau sổ làm việc và bài tập.
Hiển thị Công thức Thay vì Kết quả.xlsx
8 Lý do Hiển thị Công thức Thay vì Kết quả trong Excel
1. Sử dụng khoảng trắng trước dấu bằng để hiển thị công thức thay vì kết quả
Đôi khi chúng tôi đặt dấu cách trước dấu bằng do nhầm lẫn. Có một quy tắc là tất cả các công thức phải bắt đầu bằng dấu bằng và đặt dấu cách trước dấu bằng, điều này vi phạm quy tắc đó. Ở đây, chúng tôi có một tập dữ liệu và nó không hiển thị giá trị kết quả khi chúng tôi sử dụng khoảng trắng trước nó.

Việc bỏ qua khoảng trắng trước các dấu Bằng của công thức sẽ giải quyết vấn đề này.
Đọc thêm: Cách hiển thị công thức khi in trong Excel
2. Đóng gói công thức trong dấu ngoặc kép
Thời gian trực tuyến tối đa , người ta chỉ ra công thức bằng cách đặt nó trong dấu ngoặc kép. Công thức sẽ không hoạt động sau đó. Dấu ngoặc kép chỉ có thể được sử dụng bên trong công thức nếu cần thiết. Tập dữ liệu được hiển thị bên dưới cho biết vấn đề này.

Vì vậy, chúng tôi sẽ không đặt công thức trong dấu ngoặc kép.
3. Thiếu dấu bằng
Sử dụng dấu bằng trước công thức là điều bắt buộc trong Excel. Nếu không, Excel sẽlấy ô dưới dạng văn bản đơn giản. Tập dữ liệu kết quả sẽ có dạng như sau:

4. Luôn bật tùy chọn 'Hiển thị công thức'
Đôi khi tùy chọn Hiển thị công thức từ Công thức ruy băng được bật do nhấn Ctrl+` từ bàn phím. Bây giờ tập dữ liệu trông như thế này:
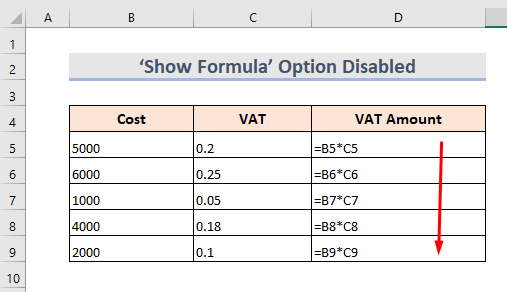
Để tránh sự cố, chỉ cần đi tới dải băng Công thức và tắt Hiển thị công thức chế độ.

Đọc thêm: Cách hiển thị tất cả công thức trong Excel (4 phương pháp dễ dàng và nhanh chóng)
5. Định dạng Ô dưới dạng văn bản
Nếu ô được định dạng thành Văn bản , Excel sẽ không tính toán công thức vì nó coi công thức dưới dạng văn bản . Đây là một trong những vấn đề phổ biến nhất trong Excel. Tập dữ liệu trông như sau:

Để tránh sự cố này,
- Chọn ô.
- Chuyển đến Tab Trang chủ .
- Sau đó Nhóm số > Trình đơn thả xuống định dạng > Chung .
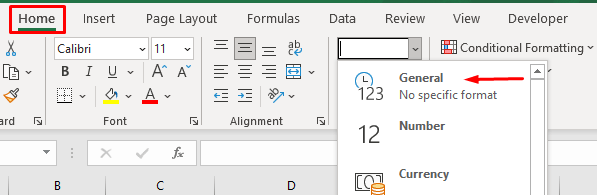
Đọc thêm: Cách chuyển đổi văn bản thành công thức bằng hàm INDIRECT trong Excel
6. Sử dụng dấu nháy đơn trước Công thức
Bằng cách đặt một Dấu nháy đơn ở đầu ô, Excel coi đó là một chuỗi văn bản và không hiển thị kết quả của công thức. Đây là tập dữ liệu về vấn đề này:

7. Hiển thị công thức thay vì kết quả bằng cách nhập số với định dạng thủ công trong Excel
Nếuchúng tôi sử dụng bất kỳ ký hiệu Tiền tệ hoặc Dấu tách thập phân nào trước khi nhập một số vào công thức, Excel sẽ không lấy số đó một cách chính xác. Công thức sẽ không được áp dụng ở đó và nó sẽ được hiển thị như sau:
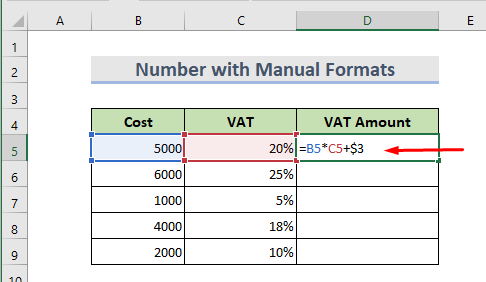
Đọc thêm: Cách hiển thị giá trị thay vì công thức trong Excel (7 phương pháp)
8. Đã hủy kích hoạt tùy chọn 'Hiển thị công thức' để hiển thị công thức thay vì kết quả
Hãy tưởng tượng chúng ta có một trang tính và nó không hiển thị các giá trị của công thức do hủy kích hoạt Tùy chọn hiển thị công thức . Nó trông như thế này:
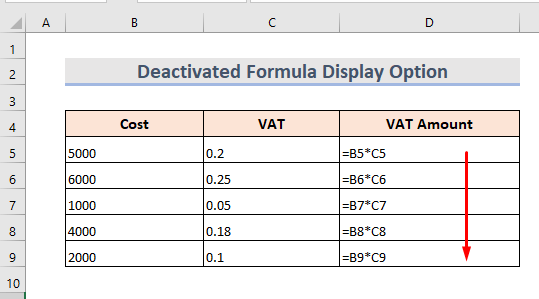
Chúng ta có thể giải quyết vấn đề này theo cách thủ công trong một trang tính nhưng trong trường hợp có nhiều trang tính, chúng ta chỉ cần thực hiện theo các bước sau:
- Đầu tiên, hãy chọn tab Tệp .

- Chuyển đến Tùy chọn .

- Bây giờ Nhấp vào Nâng cao .
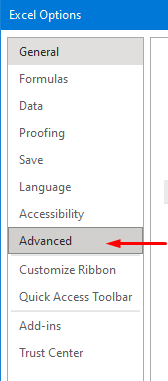
- Sau đó, chuyển đến Tùy chọn hiển thị cho phần của trang tính và chọn tên trang tính từ trình đơn thả xuống.
- Đảm bảo rằng hộp Hiển thị công thức trong các ô thay vì kết quả được tính của chúng không được chọn.

- Cuối cùng, nhấp vào Được . Chúng ta có thể thấy rằng Excel đang hiển thị kết quả thay vì công thức.
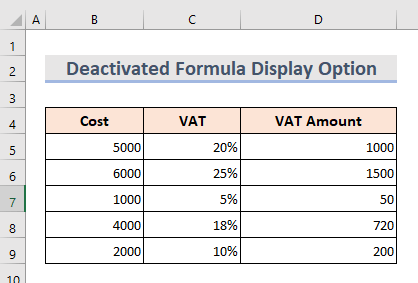
Đọc thêm: Cách hiển thị công thức trong ô Excel thay vì giá trị (6 cách)
Kết luận
Bằng cách ghi nhớ những lý do này, chúng ta có thể khắc phục sự cố hiển thịcông thức thay vì kết quả. Có thêm sách bài tập thực hành. Đi trước và cung cấp cho nó một thử. Vui lòng hỏi bất cứ điều gì hoặc đề xuất bất kỳ phương pháp mới nào.

