Mục lục
Trung bình trượt có trọng số là một dạng trung bình trượt được sử dụng để làm phẳng dữ liệu chuỗi thời gian nhằm giảm tác động của các biến động ngẫu nhiên, ngắn hạn và tìm ra các mẫu và xu hướng trong dữ liệu dễ dàng hơn. Trung bình trượt có trọng số coi các điểm dữ liệu hiện tại quan trọng hơn vì chúng có mức độ liên quan cao hơn dữ liệu trước đó. Do đó, nó gán trọng số lớn hơn cho các điểm dữ liệu gần đây và ít trọng số hơn cho các điểm dữ liệu trước đó. Trung bình di chuyển có trọng số trong Excel được tính bằng cách nhân từng điểm dữ liệu trong quan sát với một hệ số trọng số được xác định trước.
Tải xuống sổ tay thực hành
Tải xuống cuốn sách thực hành này để thực hiện nhiệm vụ khi bạn đang đọc bài viết này.
Đường trung bình động có trọng số.xlsx
3 Phù hợp Phương pháp sử dụng trung bình di chuyển có trọng số trong Excel
Giả sử một kịch bản trong đó chúng ta có nhiệt độ 10 ngày liên tiếp trong mùa thu. Mục tiêu của chúng tôi là làm mịn dữ liệu và xác định nhiệt độ cho ngày thứ 11 . Chúng tôi sẽ sử dụng Trung bình trượt có trọng số để đạt được mục tiêu của mình. Trung bình trượt có trọng số trong Excel có thể được tính bằng ba phương pháp. Trong cách đầu tiên, chúng tôi sẽ tính trung bình trong khi chúng tôi tự phát triển công thức. Chúng ta cũng sẽ sử dụng hàm SUMPRODUCT trong Excel để tính Trung bình trượt có trọng số .Chúng tôi sẽ sử dụng Làm mịn hàm mũ trong phần thứ ba.
Dưới đây là Tổng quan về Tập dữ liệu của chúng tôi:
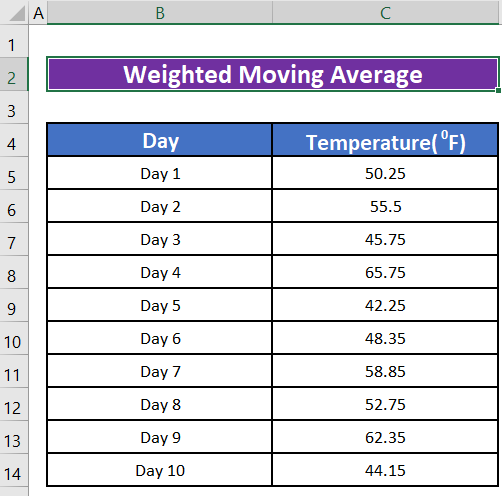
Và Biểu diễn trực quan của Tập dữ liệu này là:
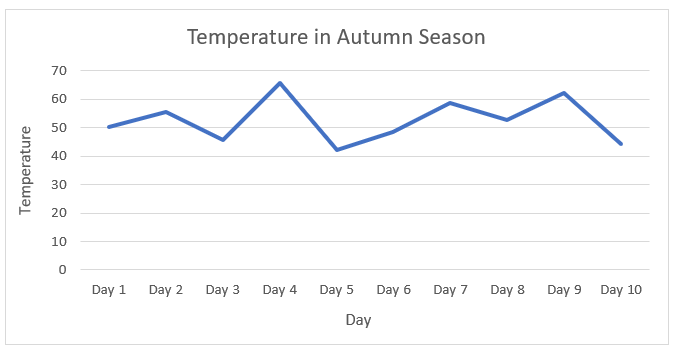
1. Tính trung bình trượt có trọng số bằng cách sử dụng công thức riêng
Bước 1:
- Bước đầu tiên của chúng ta là xác định có bao nhiêu giai đoạn trước mà chúng ta sẽ đưa vào tính toán của chúng tôi. Chúng tôi sẽ bao gồm ba giai đoạn trước đó trong tính toán của chúng tôi. Bạn có thể thay đổi số lượng khoảng thời gian tùy thuộc vào tầm quan trọng hoặc mức độ liên quan của chúng.
Bước 2:
- Chúng tôi sẽ tính trọng số cho các điểm dữ liệu của mình. Một cách tiếp cận dễ dàng để xác định trọng số là sử dụng các số liên tiếp từ 1. Chúng tôi sẽ chia mỗi số cho tổng các số để tìm ra giá trị phần trăm sẽ cho biết mức độ quan trọng hoặc liên quan của số đó trong việc tính đường trung bình động có trọng số (WMA) . Sử dụng công thức dưới đây để tính tổng trọng số.
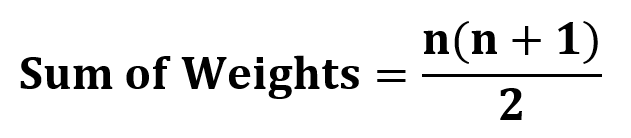
Trong đó n = số kỳ.
Ví dụ: nếu bạn tính trọng số trung bình động trên 3 điểm dữ liệu, tổng sẽ là 6 bằng cách tính toán (3 * (3 + 1))/2 .
Do đó, các trọng số sẽ là ,
Đối với hai khoảng thời gian trước, 1/6 = 0. 17
Đối với khoảng thời gian ngay trước khoảng thời gian hiện tại, 2/6 = 0,33
Đối với giai đoạn hiện tại 3/6 = 0,5
Lưu ý: Tổng điểm phải cộng lại bằng 1
Bước3:
- Bây giờ chúng ta sẽ tính trung bình di chuyển có trọng số cho từng thời kỳ. Cột D trong hình ảnh bên dưới cho thấy chúng tôi đã tính trung bình di chuyển có trọng số cho nhiệt độ vào Ngày 3 . Cột E hiển thị công thức mà chúng tôi đã sử dụng để tính toán.
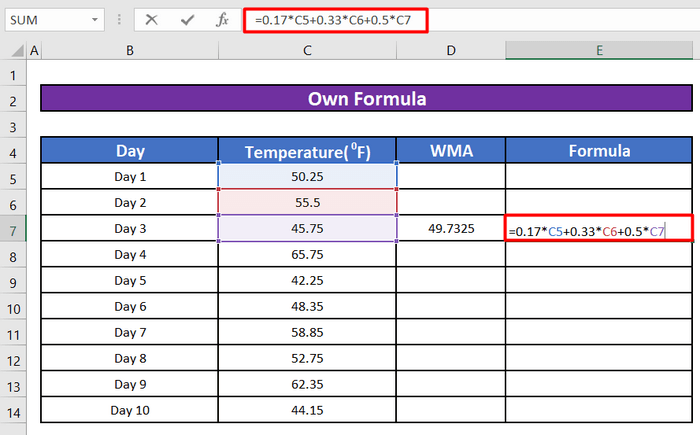
Bước 4:
- Chúng ta có thể sử dụng công thức này để tìm ra giá trị trung bình động có trọng số cho nhiệt độ mỗi ngày.
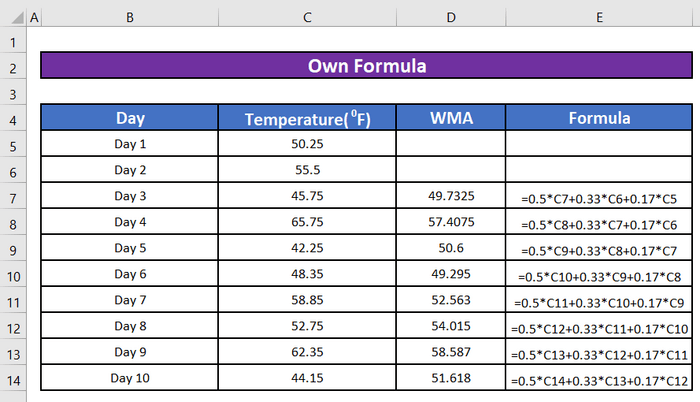
- Nếu chúng ta tạo một biểu đồ để xem biểu diễn trực quan của nhiệt độ thực tế so với đường trung bình động có trọng số , chúng tôi sẽ nhận thấy rằng đường đại diện cho Đường trung bình động có trọng số (WMA) tương đối mượt mà hơn với ít biến động hơn .
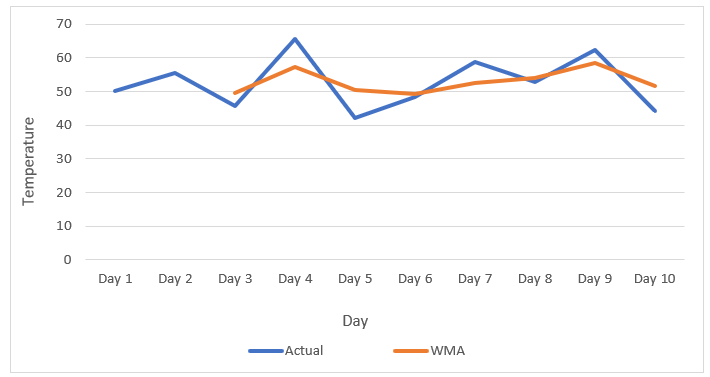
Đọc thêm: Gán trọng số cho biến trong Excel (3 ví dụ hữu ích )
2. Tính trung bình di chuyển có trọng số bằng hàm SUMPRODUCT trong Excel
Hàm Excel SUMPRODUCT nhân phần tử đầu tiên của mảng thứ nhất với phần tử đầu tiên của mảng thứ hai. Sau đó, nó nhân phần tử thứ hai của mảng thứ nhất với phần tử thứ hai của mảng thứ hai. Và cứ thế.
Và cuối cùng, nó thêm tất cả các giá trị này. Xem hình ảnh bên dưới để hiểu cách thức hoạt động của chức năng này.
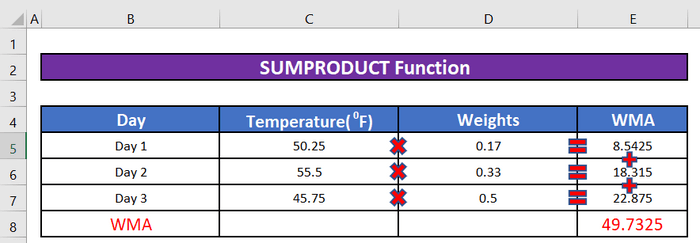
Để tính trung bình di chuyển có trọng số bằng công thức này, chúng ta phải làm như sau:
Bước 1:
- Chúng ta sẽ viết như saucông thức trong ô E7 trong WMA
=SUMPRODUCT(C5:C7,$D$5:$D$7) 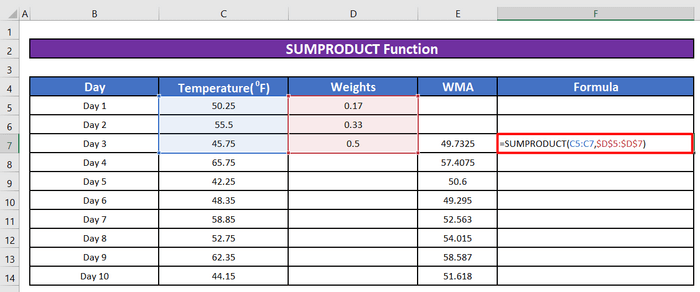
- Khi nhấn ENTER , đường trung bình động có trọng số cho Ngày 3 sẽ được tính.
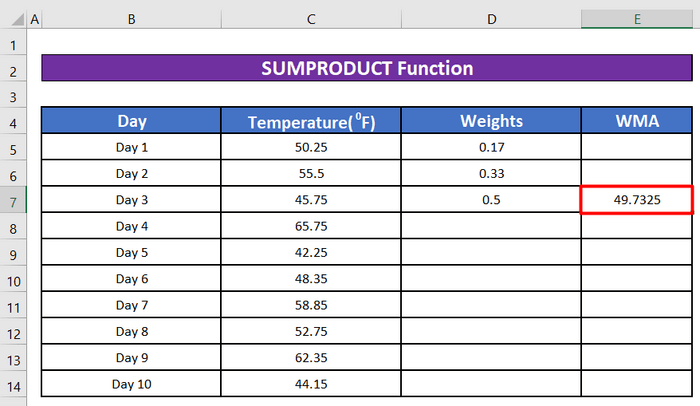
Bước 2:
- Chúng ta sẽ kéo ô E7 xuống dưới bằng cách sử dụng phím mũi tên 4 chiều và đường trung bình động có trọng số cho những ngày tiếp theo sẽ là được tính.
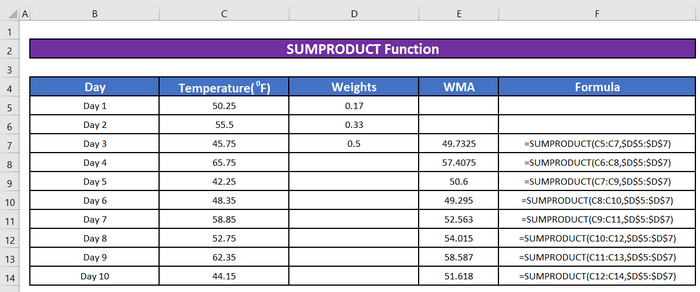
Đọc thêm: Cách tính Trung bình cộng có trọng số trong Excel (3 phương pháp đơn giản)
3. Tính trung bình trượt có trọng số bằng cách sử dụng Làm mịn theo cấp số nhân
Công cụ Làm mịn theo cấp số nhân trong Excel sẽ tính toán trung bình trượt. Tuy nhiên, làm mịn hàm mũ sẽ tính trọng số cho các giá trị được bao gồm trong các phép tính trung bình động để các giá trị gần đây hơn có ảnh hưởng lớn hơn đến phép tính trung bình và các giá trị cũ có ảnh hưởng ít hơn. Trọng số này được thực hiện thông qua hằng số làm mịn.
Bước 1:
- Để tính trung bình di chuyển có trọng số bằng cách sử dụng Làm mịn theo cấp số nhân, trước tiên, hãy nhấp vào Dữ liệu của tab Phân tích dữ liệu
Lưu ý: Nếu lệnh Phân tích dữ liệu không có sẵn trong phiên bản Excel của bạn, hãy kiểm tra phần Những điều cần nhớ bên dưới.
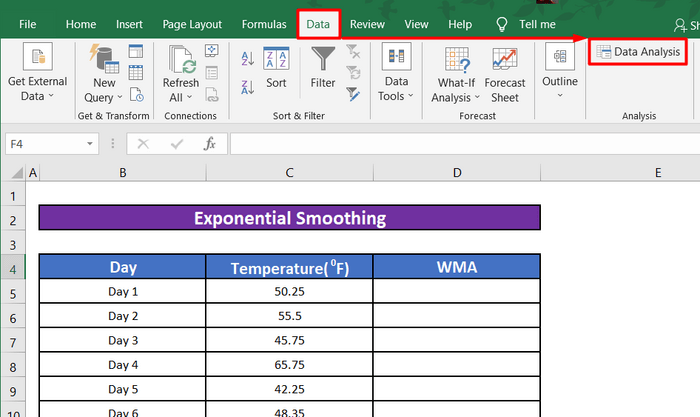
- Khi Excel hiển thị hộp thoại Phân tích dữ liệu , hãy chọn Làm mịn hàm mũ từ danh sách rồi chọn nhấp vào OK .
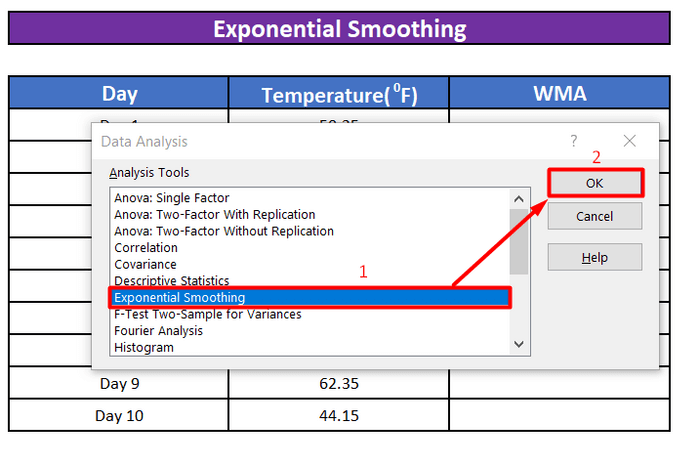
Bước 2:
- Bây giờ khiExcel hiển thị hộp thoại Làm mịn hàm mũ , hãy nhập phạm vi dữ liệu C5:C14 trong phạm vi đầu vào bằng cách nhập địa chỉ phạm vi trang tính hoặc bằng cách chọn phạm vi trang tính.
- Cung cấp hằng số làm mịn trong hộp nhập Thực tế giảm chấn r. Tệp Trợ giúp Excel gợi ý rằng bạn sử dụng hằng số làm trơn nằm trong khoảng từ 0,2 đến 0,3. Chúng tôi sẽ nhập 45 làm Hệ số giảm chấn hoặc hằng số làm mịn .
- Chọn phạm vi D5:D14 làm giá trị Phạm vi đầu ra nơi bạn muốn lưu trữ các giá trị trung bình di chuyển có trọng số.
- Nhấn nút OK .
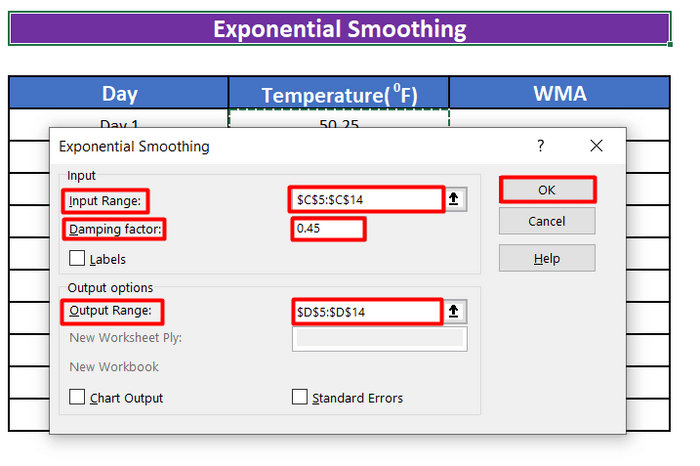
Bước 3:
- Khi nhấn ENTER , giá trị trung bình động có trọng số của 10 ngày sẽ được tính.
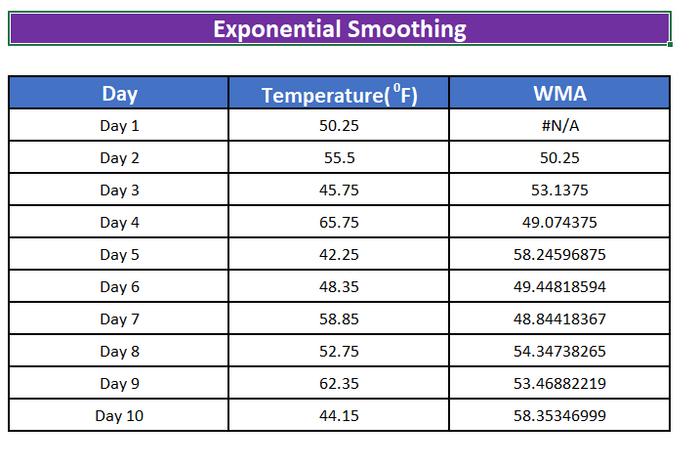
- Chúng tôi sẽ tạo biểu đồ đường để trực quan hóa nhiệt độ thực tế so với giá trị trung bình động có trọng số.
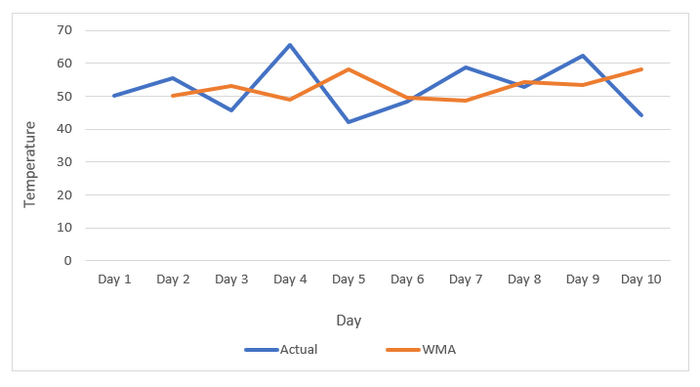
Đọc thêm: Cách tính trung bình có trọng số trong Excel với tỷ lệ phần trăm (2 cách)
Những điều cần nhớ
Nếu lệnh Data Analysis không có sẵn trong phiên bản Excel của bạn, bạn cần tải chương trình bổ trợ Analysis ToolPak . Các hướng dẫn này cũng có thể áp dụng cho Excel 2010, Excel 2013 và Excel 2016.
- Nhấp vào tab Tệp , nhấp vào Tùy chọn rồi nhấp vào Danh mục Phần bổ trợ .
- Trong hộp Quản lý , hãy chọn Phần bổ trợ Excel rồi chọnnhấp vào Go .
- Trong hộp Add-Ins available , hãy chọn hộp kiểm Analysis ToolPak rồi nhấp vào OK .
Mẹo: Nếu bạn không tìm thấy Analysis ToolPak trong hộp Phần bổ trợ có sẵn , hãy nhấp vào Duyệt qua để tìm nó.
Nếu bạn nhận được hộp nhắc cho biết Analysis ToolPak hiện chưa được cài đặt trên máy tính của bạn, hãy nhấp vào Có để cài đặt.
Sau khi bạn đã cài đặt bổ trợ thành công, bạn sẽ thấy phân tích dữ liệu khi nhấp vào tab dữ liệu (thường ở ngoài cùng bên phải của thanh công cụ).
Kết luận
Trong bài viết này, chúng ta đã học cách tính đường trung bình động có trọng số bằng công thức do chúng tôi phát triển và sử dụng hàm SUMPRODUCT và công cụ Làm mịn hàm mũ của Excel. Nếu bạn có bất kỳ câu hỏi hoặc đề xuất nào về bài viết này, vui lòng để lại nhận xét bên dưới. Chúc một ngày tốt lành!!!

