สารบัญ
ค่าเฉลี่ยเคลื่อนที่แบบถ่วงน้ำหนัก เป็นรูปแบบหนึ่งของ ค่าเฉลี่ยเคลื่อนที่ ที่ใช้เพื่อทำให้ข้อมูลอนุกรมเวลาราบรื่น โดยมีเป้าหมายเพื่อลดผลกระทบจากความผันผวนแบบสุ่มในระยะสั้น และเพื่อ ค้นหารูปแบบและแนวโน้มของข้อมูลได้ง่ายขึ้น ค่าเฉลี่ยเคลื่อนที่ถ่วงน้ำหนัก ถือว่าจุดข้อมูลปัจจุบันมีความสำคัญมากกว่าเนื่องจากมีความเกี่ยวข้องกันมากกว่าข้อมูลก่อนหน้า ดังนั้นจึงกำหนดน้ำหนักที่มากขึ้นให้กับจุดข้อมูลล่าสุดและให้น้ำหนักน้อยลงไปยังจุดข้อมูลก่อนหน้า ค่าเฉลี่ยเคลื่อนที่ถ่วงน้ำหนัก ใน Excel คำนวณโดยการคูณจุดข้อมูลแต่ละจุดในการสังเกตด้วยปัจจัยถ่วงน้ำหนักที่กำหนดไว้ล่วงหน้า
ดาวน์โหลดสมุดงานแบบฝึกหัด <5
ดาวน์โหลดหนังสือแบบฝึกหัดนี้เพื่อฝึกปฏิบัติในขณะที่คุณกำลังอ่านบทความนี้
Weighted Moving Average.xlsx
3 เหมาะสม วิธีการใช้ Weighted Moving Average ใน Excel
สมมติว่าเรามีอุณหภูมิ 10 วันติดต่อกันในช่วงฤดูใบไม้ร่วง เรามุ่งมั่นที่จะ ทำให้ข้อมูลราบรื่น และกำหนดอุณหภูมิสำหรับ วันที่ 11 เราจะใช้ ค่าเฉลี่ยเคลื่อนที่ถ่วงน้ำหนัก เพื่อให้บรรลุเป้าหมาย ค่าเฉลี่ยเคลื่อนที่ถ่วงน้ำหนัก ใน Excel สามารถคำนวณได้โดยใช้สามวิธี ในอันแรก เราจะคำนวณค่าเฉลี่ยในขณะที่เราพัฒนาสูตรเอง เราจะใช้ SUMPRODUCT ฟังก์ชัน ใน Excel เพื่อคำนวณ Weighted Moving Average เราจะใช้ การปรับให้เรียบแบบเอกซ์โปเนนเชียล ในอันที่สาม
นี่คือภาพรวมของชุดข้อมูลของเรา:
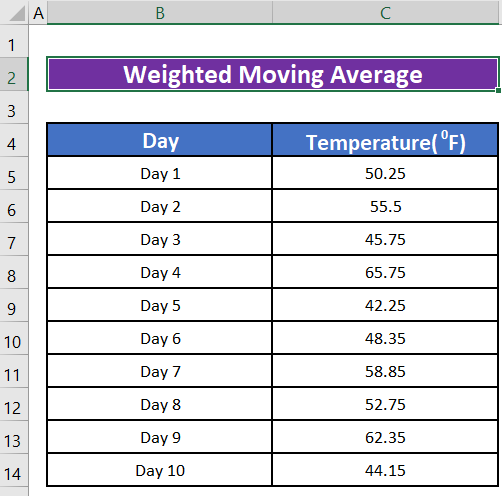
และการแสดงภาพของ ชุดข้อมูลคือ:
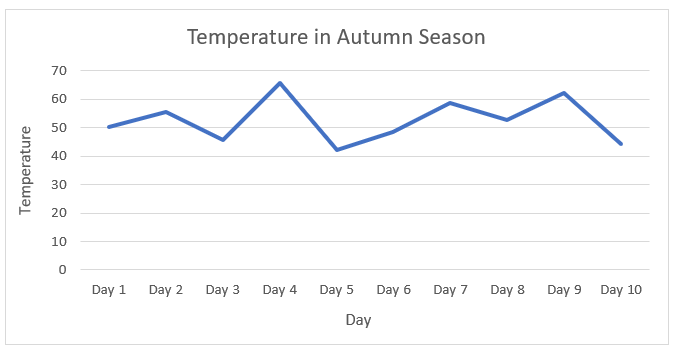
1. คำนวณค่าเฉลี่ยเคลื่อนที่ถ่วงน้ำหนักโดยใช้สูตรของตัวเอง
ขั้นตอนที่ 1:
- ขั้นตอนแรกของเราคือกำหนดจำนวนงวดก่อนหน้าที่เราจะรวมไว้ใน การคำนวณของเรา เราจะรวม สามช่วงเวลา ก่อนหน้าในการคำนวณของเรา คุณสามารถเปลี่ยนจำนวนงวดได้โดยขึ้นอยู่กับความสำคัญหรือความเกี่ยวข้อง
ขั้นตอนที่ 2:
- เราจะคำนวณน้ำหนักสำหรับจุดข้อมูลของเรา วิธีง่ายๆ ในการกำหนดน้ำหนักคือการใช้ตัวเลขต่อเนื่องจาก 1 เราจะนำตัวเลขทุกตัวมาหารด้วยผลรวมของตัวเลขเพื่อหาค่าเปอร์เซ็นต์ที่จะระบุว่าตัวเลขนั้นมีความสำคัญหรือเกี่ยวข้องมากน้อยเพียงใดในการคำนวณ ค่าเฉลี่ยเคลื่อนที่แบบถ่วงน้ำหนัก (วมว.) . ใช้สูตรด้านล่างเพื่อคำนวณผลรวมของการถ่วงน้ำหนัก
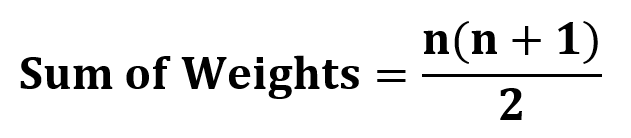
โดยที่ n = จำนวนงวด
ตัวอย่างเช่น หากคุณคำนวณการถ่วงน้ำหนัก ค่าเฉลี่ยเคลื่อนที่มากกว่า 3 จุดข้อมูล ผลรวมจะเป็น 6 โดยการคำนวณ (3 * (3 + 1)) / 2 .
ดังนั้น น้ำหนักจะเป็น ,
สำหรับสองช่วงย้อนหลัง 1/6 = 0 17
สำหรับช่วงก่อนหน้าช่วงปัจจุบัน 2/6 = 0.33
สำหรับงวดปัจจุบัน 3/6 = 0.5
หมายเหตุ: คะแนนรวมต้องรวมกันได้ 1
ขั้นตอน3:
- ตอนนี้ เราจะคำนวณค่าเฉลี่ยเคลื่อนที่แบบถ่วงน้ำหนักสำหรับแต่ละช่วงเวลา คอลัมน์ D ในภาพด้านล่างแสดงว่าเราได้คำนวณค่าเฉลี่ยเคลื่อนที่ถ่วงน้ำหนักสำหรับอุณหภูมิใน วันที่ 3 คอลัมน์ E แสดงสูตรที่เราใช้ในการคำนวณ
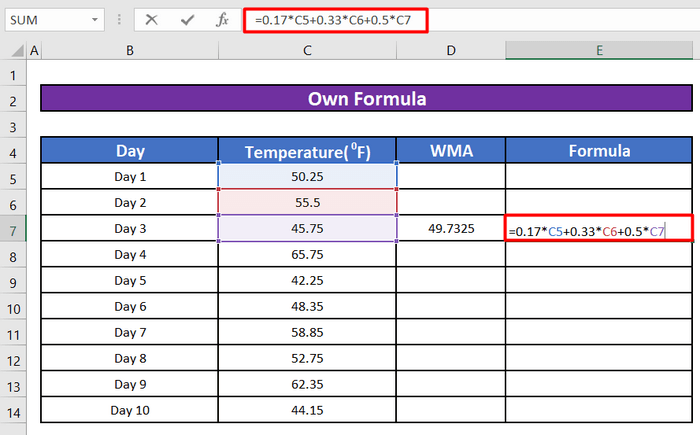
ขั้นตอนที่ 4:
- เราสามารถใช้สูตรนี้เพื่อหาค่าเฉลี่ยเคลื่อนที่แบบถ่วงน้ำหนักสำหรับอุณหภูมิของทุกวัน
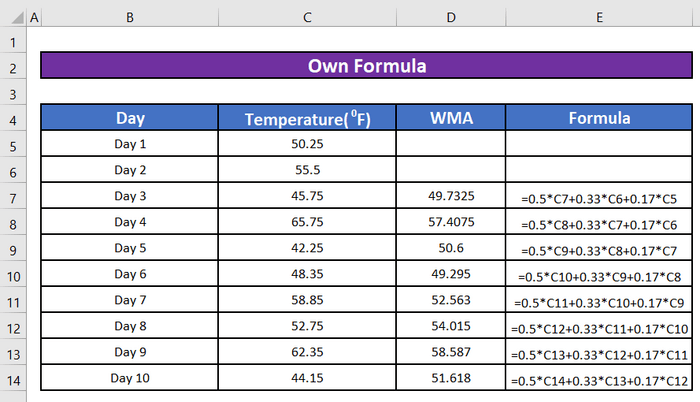
- หากเราสร้างแผนภูมิเพื่อ ดู การแสดงภาพ ของ อุณหภูมิจริง เทียบกับ ค่าเฉลี่ยถ่วงน้ำหนัก เราจะสังเกตเห็นว่า เส้น แสดง ค่าเฉลี่ยเคลื่อนที่ถ่วงน้ำหนัก (WMA) ค่อนข้างราบรื่นกว่าด้วย ความผันผวนน้อยกว่า .
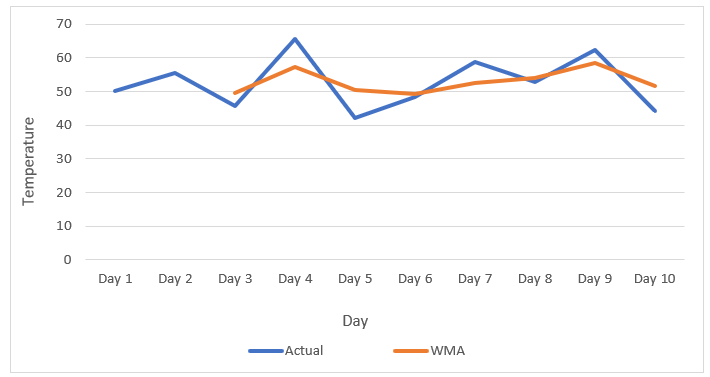
อ่านเพิ่มเติม: การกำหนดน้ำหนักให้กับตัวแปรใน Excel (3 ตัวอย่างที่เป็นประโยชน์ )
2. คำนวณค่าเฉลี่ยถ่วงน้ำหนักโดยใช้ฟังก์ชัน SUMPRODUCT ใน Excel
ฟังก์ชัน Excel SUMPRODUCT คูณองค์ประกอบแรกของอาร์เรย์แรกกับองค์ประกอบแรกของอาร์เรย์ที่สอง จากนั้นจะคูณองค์ประกอบที่สองของอาร์เรย์แรกกับองค์ประกอบที่สองของอาร์เรย์ที่สอง และอื่นๆ
และสุดท้าย จะเพิ่มค่าเหล่านี้ทั้งหมด ดูภาพด้านล่างเพื่อทำความเข้าใจว่าฟังก์ชันนี้ทำงานอย่างไร
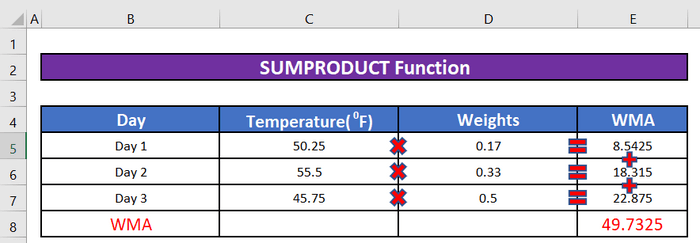
ในการคำนวณค่าเฉลี่ยเคลื่อนที่ถ่วงน้ำหนักโดยใช้สูตรนี้ เราต้องทำดังต่อไปนี้:
ขั้นตอนที่ 1:
- เราจะเขียนข้อมูลต่อไปนี้สูตรในเซลล์ E7 ภายใต้ WMA
=SUMPRODUCT(C5:C7,$D$5:$D$7) 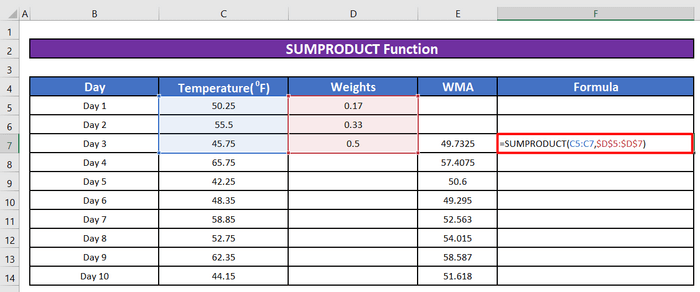
- เมื่อกด ENTER ค่าเฉลี่ยถ่วงน้ำหนักสำหรับ วันที่ 3 จะถูกคำนวณ
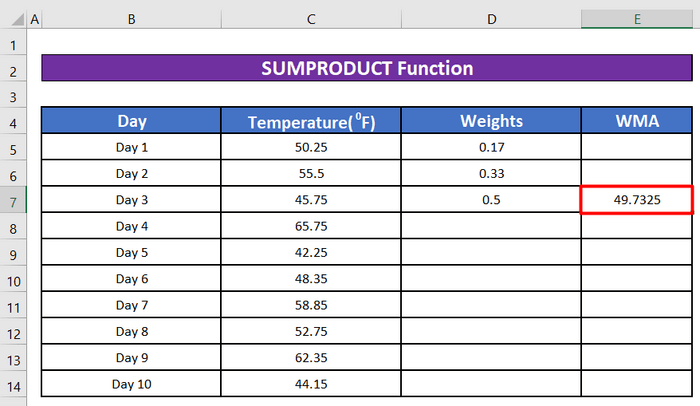
- เราจะลากเซลล์ E7 ลงโดยใช้ปุ่มลูกศร 4 ทิศทาง และค่าเฉลี่ยถ่วงน้ำหนักสำหรับวันถัดไปจะเป็น คำนวณแล้ว
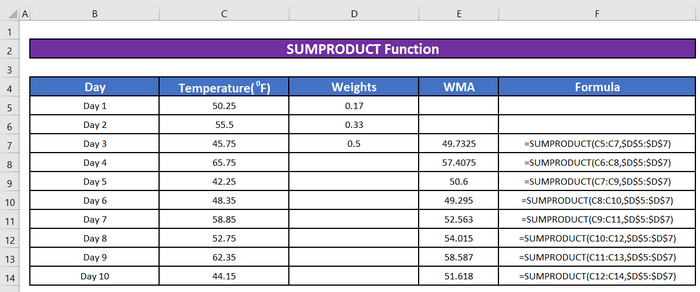
อ่านเพิ่มเติม: วิธีคำนวณค่าเฉลี่ยถ่วงน้ำหนักใน Excel (3 วิธีง่ายๆ)
3. คำนวณค่าเฉลี่ยถ่วงน้ำหนักโดยใช้การปรับให้เรียบแบบเอ็กซ์โปเนนเชียล
เครื่องมือ การปรับให้เรียบแบบเอ็กซ์โพเนนเชียล ใน Excel จะคำนวณค่าเฉลี่ยเคลื่อนที่ อย่างไรก็ตาม การทำให้เรียบแบบเอกซ์โพเนนเชียลจะถ่วงน้ำหนักค่าที่รวมอยู่ในการคำนวณค่าเฉลี่ยเคลื่อนที่ เพื่อให้ค่าล่าสุดมีผลมากกว่าการคำนวณค่าเฉลี่ย และค่าเก่ามีผลน้อยกว่า การถ่วงน้ำหนักนี้ทำได้โดยใช้ค่าคงที่การปรับให้เรียบ
ขั้นตอนที่ 1:
- ในการคำนวณค่าเฉลี่ยเคลื่อนที่แบบถ่วงน้ำหนักโดยใช้การปรับให้เรียบแบบเอ็กซ์โพเนนเชียล ขั้นแรกให้คลิกปุ่ม ข้อมูล แท็บ การวิเคราะห์ข้อมูล
หมายเหตุ: หากไม่มีคำสั่งการวิเคราะห์ข้อมูลใน Excel เวอร์ชันของคุณ ให้ตรวจสอบส่วนสิ่งที่ต้องจำด้านล่าง
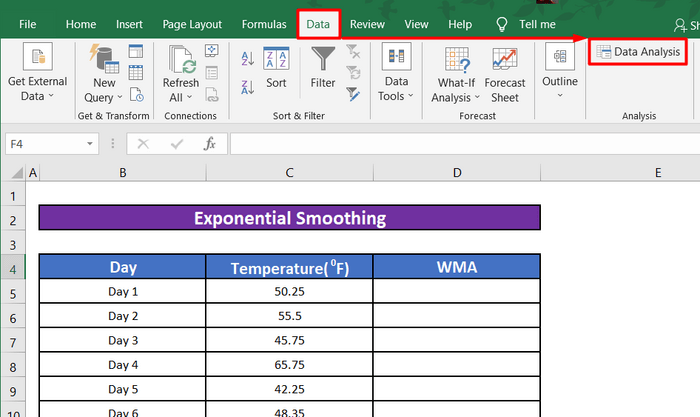
- เมื่อ Excel แสดงกล่องโต้ตอบ การวิเคราะห์ข้อมูล ให้เลือก การปรับให้เรียบแบบเอ็กซ์โปเนนเชียล จากรายการ จากนั้น คลิก ตกลง .
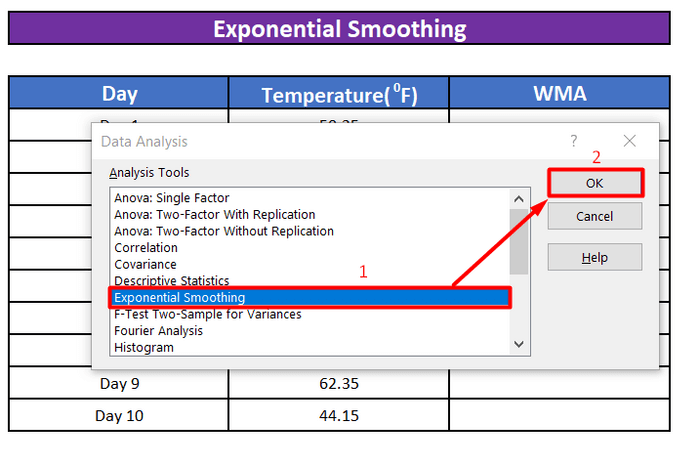
ขั้นตอนที่ 2:
- เมื่อExcel จะแสดงกล่องโต้ตอบ การปรับให้เรียบแบบเอ็กซ์โปเนนเชียล ให้ป้อนช่วงข้อมูล C5:C14 ใน ช่วงอินพุต โดยพิมพ์ที่อยู่ช่วงเวิร์กชีตหรือโดยการเลือกช่วงเวิร์กชีต
- ระบุค่าคงที่การปรับให้เรียบในช่องอินพุต Damping facto r ไฟล์วิธีใช้ของ Excel แนะนำให้คุณใช้ค่าคงที่การปรับให้เรียบระหว่าง 0.2 ถึง 0.3 เราจะป้อน 45 เป็น Damping factor หรือ ค่าคงที่การปรับให้เรียบ .
- เลือกช่วง D5:D14 เป็น ช่วงเอาต์พุต ที่คุณต้องการจัดเก็บค่าเฉลี่ยเคลื่อนที่ถ่วงน้ำหนัก
- กดปุ่ม ตกลง
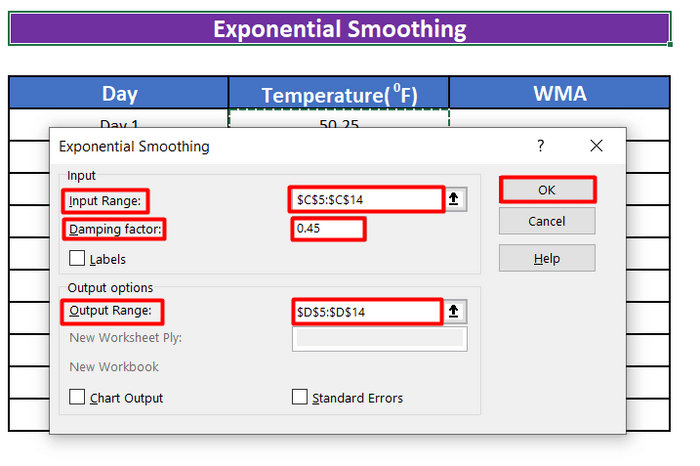 <3
<3
ขั้นตอนที่ 3:
- เมื่อกด ENTER ค่าเฉลี่ยถ่วงน้ำหนักสำหรับ 10 วันจะถูกคำนวณ
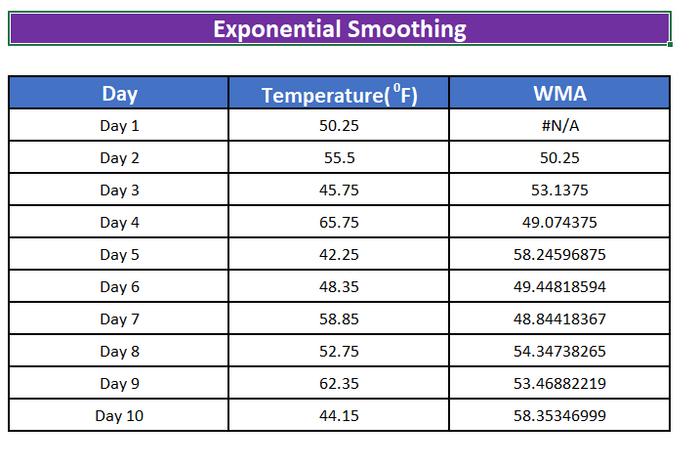
- เราจะสร้าง แผนภูมิเส้น เพื่อแสดงภาพอุณหภูมิจริงเทียบกับค่าเฉลี่ยเคลื่อนที่ถ่วงน้ำหนัก
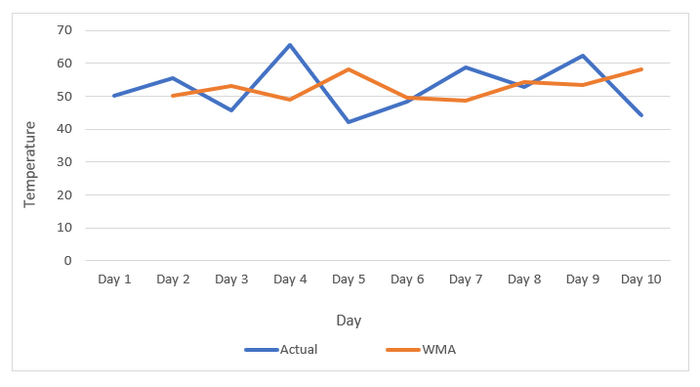
อ่านเพิ่มเติม: วิธีคำนวณค่าเฉลี่ยถ่วงน้ำหนักใน Excel พร้อมเปอร์เซ็นต์ (2 วิธี)
ข้อควรจำ
หากไม่มีคำสั่ง การวิเคราะห์ข้อมูล ใน Excel รุ่นของคุณ คุณต้องโหลดโปรแกรมเสริม Analysis ToolPak คำแนะนำเหล่านี้ใช้กับ Excel 2010, Excel 2013 และ Excel 2016 ได้เช่นกัน
- คลิกแท็บ ไฟล์ คลิก ตัวเลือก จากนั้นคลิกปุ่ม ส่วนเสริม หมวดหมู่
- ในช่อง จัดการ เลือก ส่วนเสริมของ Excel จากนั้นคลิก ไป .
- ในช่อง มี Add-Ins เลือกช่องทำเครื่องหมาย Analysis ToolPak จากนั้นคลิก ตกลง .
เคล็ดลับ: หากคุณไม่พบ Analysis ToolPak ในกล่อง Add-Ins ที่มี ให้คลิก เรียกดู เพื่อค้นหา
หากคุณได้รับกล่องพร้อมท์แจ้งว่า Analysis ToolPak ยังไม่ได้ติดตั้งบนคอมพิวเตอร์ของคุณ คลิก ใช่ เพื่อติดตั้ง
หนึ่งครั้ง คุณติดตั้งส่วนเสริมสำเร็จแล้ว คุณจะเห็นการวิเคราะห์ข้อมูลเมื่อคุณคลิกที่แท็บข้อมูล (โดยปกติจะอยู่ด้านขวาสุดของแถบเครื่องมือ)
บทสรุป
ในบทความนี้ เราได้เรียนรู้การคำนวณ ค่าเฉลี่ยเคลื่อนที่ถ่วงน้ำหนัก ด้วยสูตรที่เราพัฒนาขึ้น และการใช้ฟังก์ชัน SUMPRODUCT และเครื่องมือ Exponential Smoothing ของ Excel หากคุณมีข้อสงสัยหรือคำแนะนำเกี่ยวกับบทความนี้ โปรดแสดงความคิดเห็นด้านล่าง มีวันที่ดี!!!

