Obsah
Vážený klouzavý průměr je jednou z forem klouzavý průměr který se používá k vyhlazení časových řad dat s cílem snížit vliv náhodných krátkodobých výkyvů a snáze zjistit zákonitosti a trendy v datech. Vážený klouzavý průměr považuje aktuální datové body za důležitější, protože mají větší relevanci než dřívější data. Proto přiřazuje větší váhu aktuálním datovým bodům a menší váhu dřívějším datovým bodům. Vážený klouzavý průměr na adrese Excel se vypočítá vynásobením každého datového bodu v pozorování předem stanoveným váhovým faktorem.
Stáhnout cvičebnici
Stáhněte si tento cvičební sešit a procvičte si tento úkol při čtení tohoto článku.
Vážený klouzavý průměr.xlsx3 vhodné metody použití váženého klouzavého průměru v aplikaci Excel
Předpokládejme scénář, že během podzimní sezóny máme teploty 10 po sobě jdoucích dnů. Naším cílem je vyhlazení dat a určit teplotu pro 11. den . Použijeme Vážený klouzavý průměr k dosažení našeho cíle. Vážený klouzavý průměr v Excelu lze vypočítat třemi způsoby. V prvním z nich budeme počítat průměr, přičemž vzorec si vytvoříme sami. Použijeme také tzv. SUMPRODUCT funkce v aplikaci Excel vypočítat Vážený klouzavý průměr . Použijeme Exponenciální vyhlazování ve třetím.
Zde je přehled našeho souboru dat:
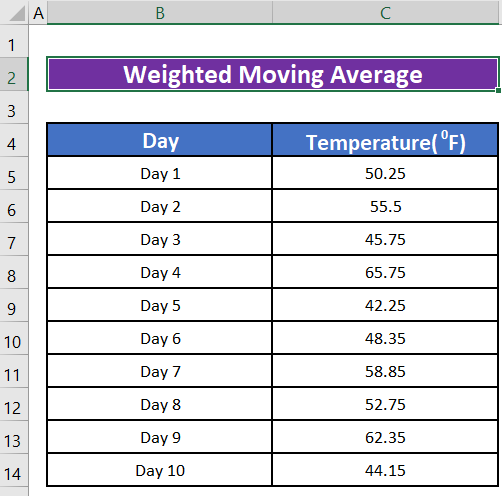
Vizuální reprezentace datové sady je následující:
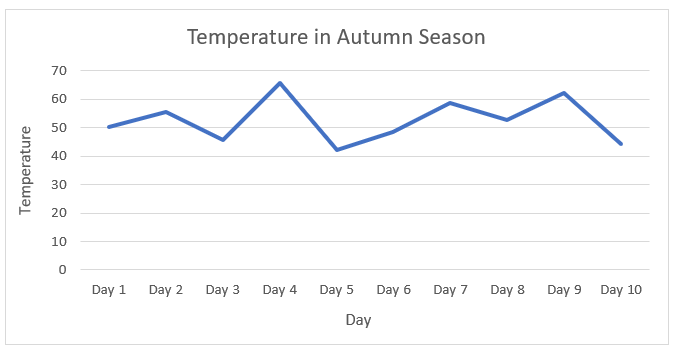
1. Výpočet váženého klouzavého průměru pomocí vlastního vzorce
Krok 1:
- Naším prvním krokem je určit, kolik předchozích období zahrneme do našeho výpočtu. Do výpočtu zahrneme předchozí období. tři období v našem výpočtu. Počet období můžete změnit v závislosti na jejich důležitosti nebo významu.
Krok 2:
- Vypočítáme váhy pro naše datové body. Snadný přístup k určení vah je použití po sobě jdoucích čísel od 1. Každé číslo vydělíme součtem čísel a zjistíme procentuální hodnotu, která bude udávat, jak moc je číslo důležité nebo relevantní při výpočtu vážený klouzavý průměr (WMA) Pro výpočet součtu vah použijte následující vzorec.
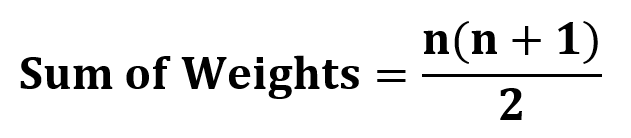
Kde n = počet období.
Pokud například vypočtete vážený klouzavý průměr přes 3 datové body, bude součet činit 6 výpočtem (3 * (3 + 1)) / 2 .
Váhy tedy budou,
Pro dvě období zpět je 1/6 = 0. 17
Pro období těsně předcházející aktuálnímu období 2/6 = 0.33
Pro aktuální období 3/6 = 0.5
Poznámka: Celkový počet bodů musí být 1.
Krok 3:
- Nyní vypočítáme vážený klouzavý průměr pro každé období. sloupec D na obrázku níže ukazuje, že jsme vypočítali vážený klouzavý průměr pro teplotu na Den 3 . Sloupec E zobrazuje vzorec, který jsme použili pro výpočet.
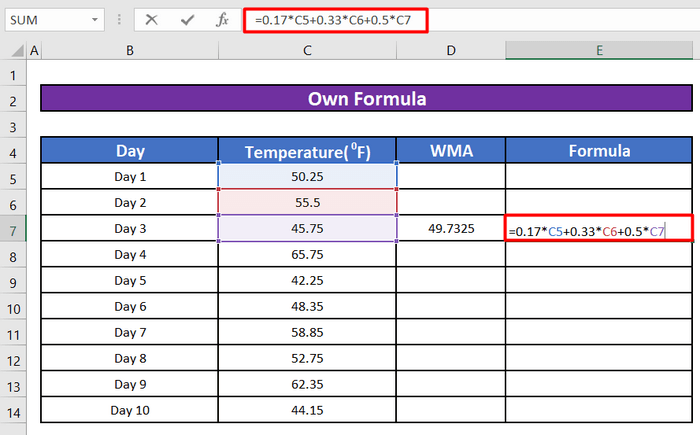
Krok 4:
- Pomocí tohoto vzorce můžeme zjistit vážený klouzavý průměr pro teplotu každého dne.
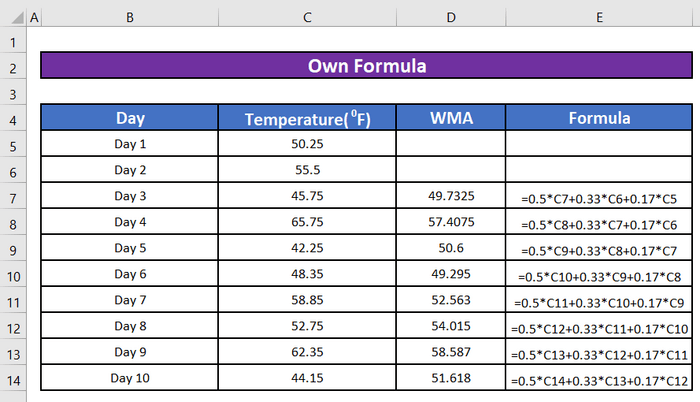
- Pokud vytvoříme graf, který zobrazí vizuální znázornění o skutečná teplota vs. vážený klouzavý průměr , všimneme si, že řádek zastupující Vážený klouzavý průměr (WMA) je relativně plynulejší s méně výkyvů .
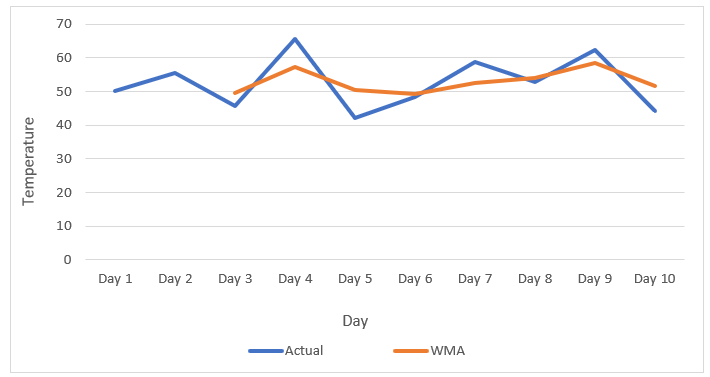
Další informace: Přiřazování vah proměnným v aplikaci Excel (3 užitečné příklady)
2. Výpočet váženého klouzavého průměru pomocí funkce SUMPRODUCT v aplikaci Excel
Excel SUMPRODUCT Funkce vynásobí první prvek prvního pole prvním prvkem druhého pole. Poté vynásobí druhý prvek prvního pole druhým prvkem druhého pole. A tak dále.
A nakonec všechny tyto hodnoty sečte. Jak tato funkce funguje, si můžete prohlédnout na následujícím obrázku.
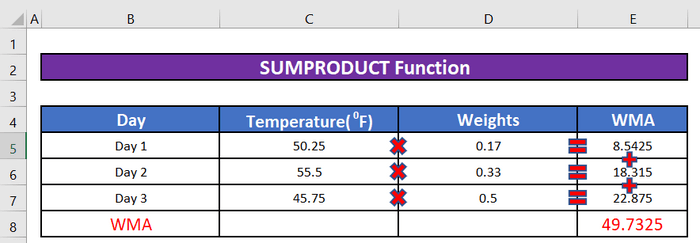
Pro výpočet váženého klouzavého průměru podle tohoto vzorce musíme provést následující kroky:
Krok 1:
- Do buňky napíšeme následující vzorec E7 pod WMA
=SUMPRODUCT(C5:C7,$D$5:$D$7) 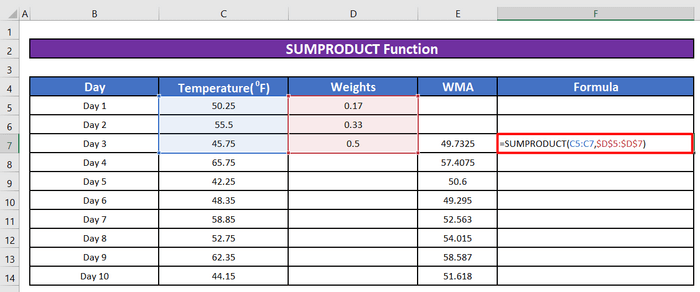
- Po stisknutí ENTER , vážený klouzavý průměr pro Den 3 se vypočítá.
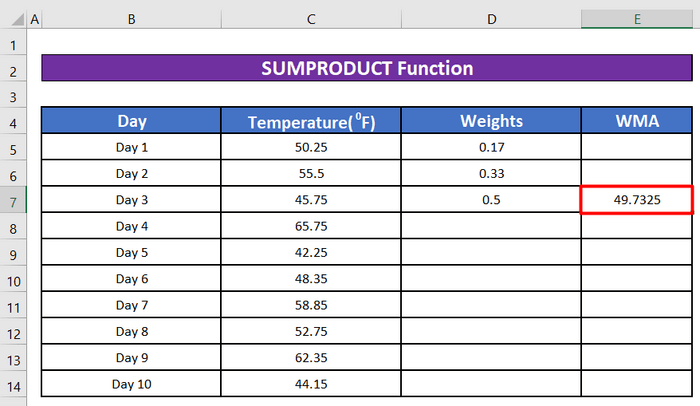
Krok 2:
- Přetáhneme buňku E7 směrem dolů pomocí klávesy se šipkou 4 a vypočítá se vážený klouzavý průměr pro následující dny.
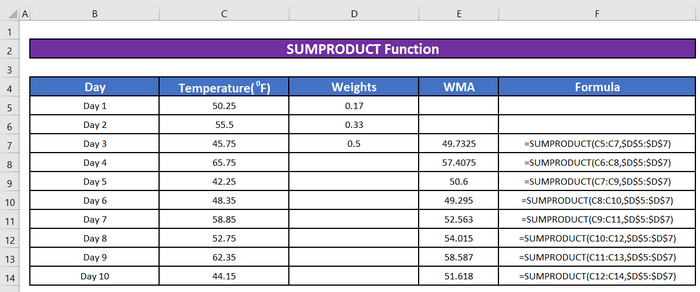
Přečtěte si více: Jak vypočítat vážený průměr v aplikaci Excel (3 snadné metody)
3. Výpočet váženého klouzavého průměru pomocí exponenciálního vyhlazování
Na stránkách Exponenciální vyhlazování Exponenciální vyhlazování však váží hodnoty zahrnuté do výpočtu klouzavého průměru tak, že novější hodnoty mají na výpočet průměru větší vliv a staré hodnoty menší. Toto vážení se provádí pomocí vyhlazovací konstanty.
Krok 1:
- Chcete-li vypočítat vážený klouzavý průměr pomocí exponenciálního vyhlazování, klikněte nejprve na tlačítko . Data karta Analýza dat
Poznámka: Pokud příkaz Analýza dat není ve vaší verzi aplikace Excel k dispozici, podívejte se do části Věci k zapamatování níže.
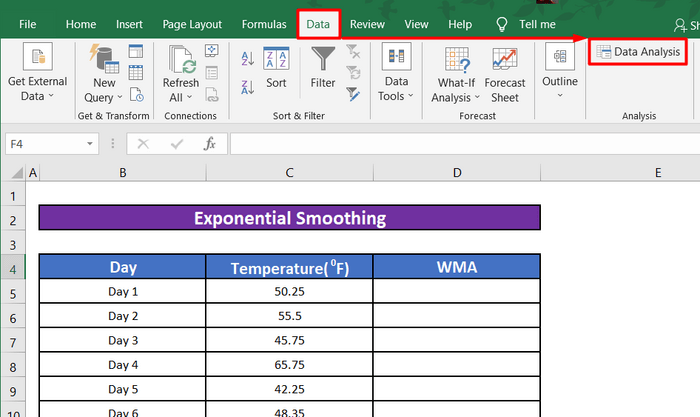
- Když Excel zobrazí Analýza dat dialogového okna vyberte Exponenciální vyhlazování ze seznamu a pak klikněte na tlačítko OK .
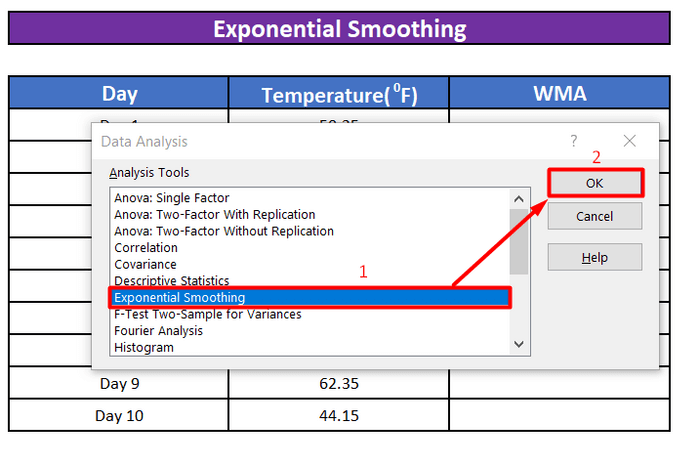
Krok 2:
- Když nyní Excel zobrazí Exponenciální vyhlazování dialogového okna zadejte rozsah dat C5:C14 v vstupní rozsah zadáním adresy rozsahu pracovního listu nebo výběrem rozsahu pracovního listu.
- Zadejte vyhlazovací konstantu v Tlumení fakticky r. Soubor nápovědy Excelu doporučuje použít vyhlazovací konstantu v rozmezí 0,2 až 0,3. Zadáme hodnotu 0,2 až 0,3. 45 jako Tlumicí faktor nebo vyhlazovací konstanta .
- Vyberte rozsah D5:D14 jako Výstupní rozsah kam chcete uložit hodnoty váženého klouzavého průměru.
- Stiskněte tlačítko OK tlačítko.
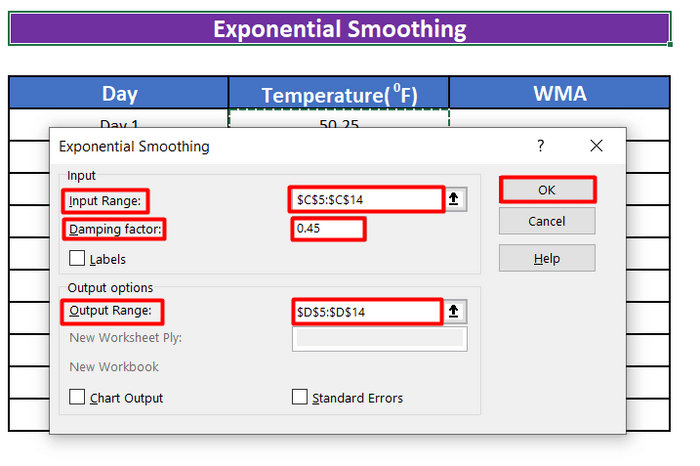
Krok 3:
- Po stisknutí ENTER , vypočítá se vážený klouzavý průměr za 10 dní.
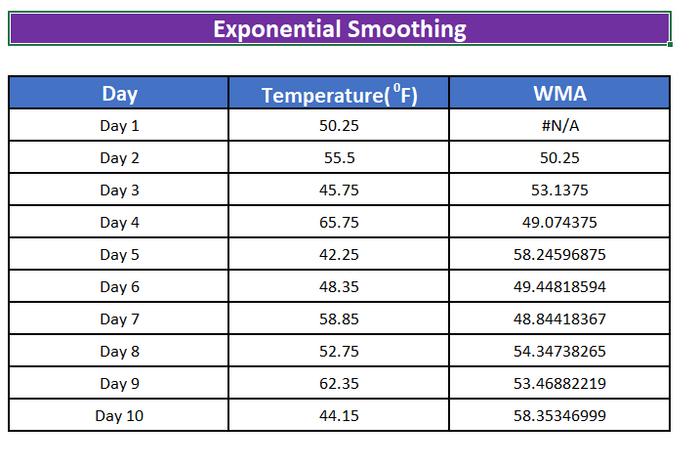
- Vytvoříme liniový graf zobrazit skutečnou teplotu v porovnání s váženým klouzavým průměrem.
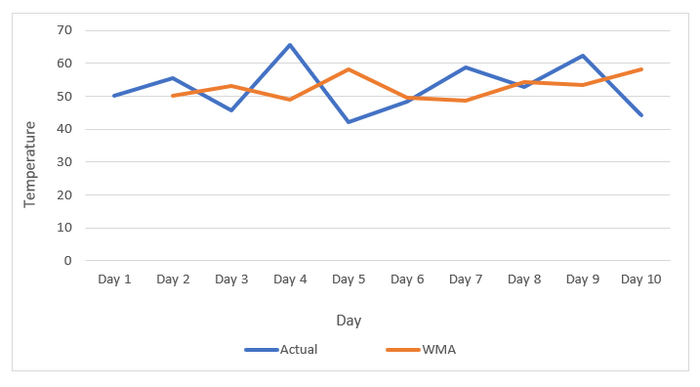
Přečtěte si více: Jak vypočítat vážený průměr v aplikaci Excel pomocí procent (2 způsoby)
Na co nezapomenout
Pokud Analýza dat není ve vaší verzi Excelu k dispozici, je třeba načíst příkaz Analýza ToolPak Tyto pokyny jsou použitelné také pro aplikace Excel 2010, Excel 2013 a Excel 2016.
- Klikněte na Soubor klikněte na kartu Možnosti a poté klikněte na tlačítko Doplňky kategorie.
- V Správa vyberte možnost Doplňky aplikace Excel a pak klikněte na Přejít na .
- V Dostupné doplňky vyberte pole Analýza ToolPak zaškrtněte políčko a klikněte na tlačítko OK .
Tip: Pokud nenajdete Analýza ToolPak v Dostupné doplňky klikněte na tlačítko Procházet k jeho vyhledání.
Pokud se zobrazí okno s výzvou, že Analysis ToolPak není v počítači nainstalován, klikněte na tlačítko. Ano nainstalovat.
Po úspěšné instalaci doplňku se po kliknutí na kartu Data (obvykle zcela vpravo na panelu nástrojů) zobrazí analýza dat.
Závěr
V tomto článku jsme se naučili vypočítat vážený klouzavý průměr s naším vyvinutým vzorcem a pomocí SUMPRODUCT funkce a Exponenciální vyhlazování Pokud máte nějaké dotazy nebo doporučení k tomuto článku, zanechte prosím komentář níže. Přeji krásný den!!!

