Tartalomjegyzék
Súlyozott mozgóátlag az egyik formája a mozgóátlag amelyet az idősoros adatok simítására használnak azzal a céllal, hogy csökkentsék a véletlenszerű, rövid távú ingadozások hatásait, és könnyebben megtalálják az adatokban lévő mintákat és trendeket. Súlyozott mozgóátlag az aktuális adatpontokat fontosabbnak tartja, mivel azok nagyobb jelentőséggel bírnak, mint a korábbi adatok. Ezért nagyobb súlyt rendel a friss adatpontokhoz és kisebb súlyt a korábbi adatpontokhoz. Súlyozott mozgóátlag a oldalon. Excel a megfigyelés minden egyes adatpontjának egy előre meghatározott súlyozási tényezővel való megszorzásával kerül kiszámításra.
Gyakorlati munkafüzet letöltése
Töltse le ezt a gyakorlókönyvet, hogy gyakorolja a feladatot, miközben ezt a cikket olvassa.
Súlyozott mozgóátlag.xlsx3 megfelelő módszer a súlyozott mozgóátlag használatára az Excelben
Tegyünk fel egy olyan forgatókönyvet, amelyben az őszi szezonban 10 egymást követő napon van hőmérséklet. Célunk, hogy az adatok kiegyenlítése és a hőmérséklet meghatározása a 11. nap . Használni fogjuk Súlyozott mozgóátlag hogy elérjük a célunkat. Súlyozott mozgóátlag az Excelben három módszerrel számítható. Az elsőben az átlagot fogjuk kiszámítani, miközben a képletet magunk fejlesztjük ki. Használni fogjuk a SUMPRODUCT funkció Excelben a Súlyozott mozgóátlag . Használni fogjuk Exponenciális simítás a harmadikban.
Az alábbiakban áttekintjük adatállományunkat:
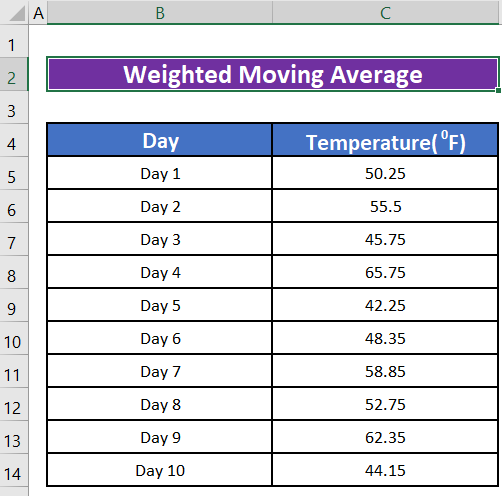
Az adathalmaz vizuális megjelenítése pedig a következő:
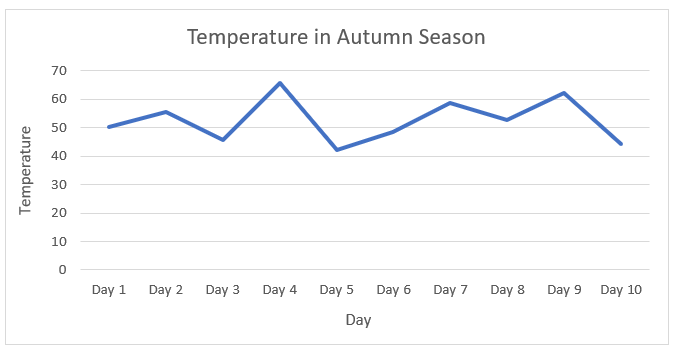
1. Számítsuk ki a súlyozott mozgóátlagot saját képlet segítségével
1. lépés:
- Első lépésként meg kell határoznunk, hogy hány korábbi időszakot veszünk figyelembe a számításunkban. Az előző időszakokat is figyelembe vesszük. három időszak Az időszakok számát a fontosságuktól vagy relevanciájuktól függően változtathatja.
2. lépés:
- Az adatpontjainkhoz súlyokat fogunk kiszámítani. A súlyok meghatározásának egyszerű megközelítése az, hogy 1-től kezdődően egymást követő számokat használunk. Minden számot elosztunk a számok összegével, hogy megtaláljuk azt a százalékos értéket, amely megmutatja, hogy az adott szám mennyire fontos vagy releváns a számítás során. súlyozott mozgóátlag (WMA) A súlyok összegének kiszámításához használja az alábbi képletet.
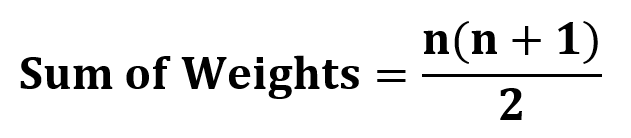
ahol n = az időszakok száma.
Ha például 3 adatpontra számoljuk ki a súlyozott mozgóátlagot, az összeg a következő lesz 6 a következők kiszámításával (3 * (3 + 1)) / 2 .
Így a súlyok a következők lesznek,
Két periódusra visszamenőleg 1/6 = 0. 17
Az aktuális időszakot közvetlenül megelőző időszakra vonatkozóan 2/6 = 0.33
A jelenlegi időszakban 3/6 = 0.5
Megjegyzés: Az összpontszámnak 1 pontot kell elérnie.
3. lépés:
- Most kiszámítjuk az egyes időszakok súlyozott mozgóátlagát. oszlop D az alábbi képen látható, hogy kiszámítottuk a hőmérséklet súlyozott mozgóátlagát a következő időpontban 3. nap . E oszlop mutatja a kiszámításához használt képletet.
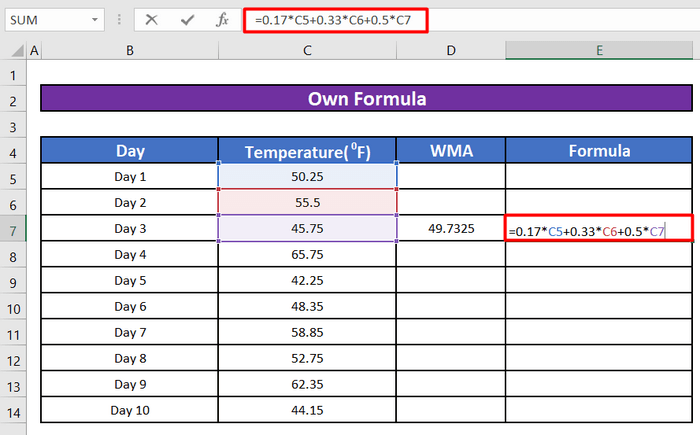
4. lépés:
- Ezt a képletet használhatjuk a hőmérséklet súlyozott mozgóátlagának kiszámításához minden napra vonatkozóan.
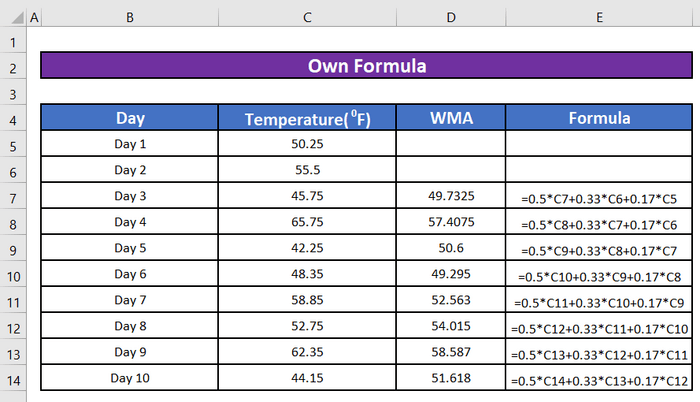
- Ha létrehozunk egy diagramot, hogy lássuk a vizuális ábrázolás a a tényleges hőmérséklet vs. a súlyozott mozgóátlag , észrevesszük, hogy a vonal a képviseletében Súlyozott mozgóátlag (WMA) viszonylag simább a kevesebb ingadozás .
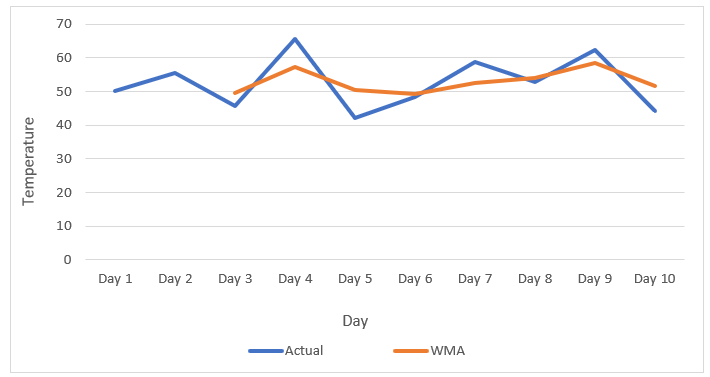
Tovább: Súlyok hozzárendelése változókhoz Excelben (3 hasznos példa)
2. Súlyozott mozgóátlag kiszámítása az Excel SUMPRODUCT funkciójának használatával
Excel SUMPRODUCT függvény megszorozza az első tömb első elemét a második tömb első elemével. Ezután megszorozza az első tömb második elemét a második tömb második elemével. És így tovább.
Végül pedig összeadja ezeket az értékeket. Az alábbi képen láthatjuk, hogyan működik ez a funkció.
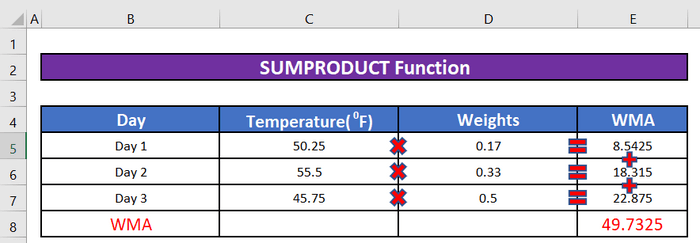
A súlyozott mozgóátlag kiszámításához e képlet segítségével a következőket kell tennünk:
1. lépés:
- A következő képletet írjuk a cellába E7 a WMA
=SUMPRODUCT(C5:C7,$D$5:$D$7) 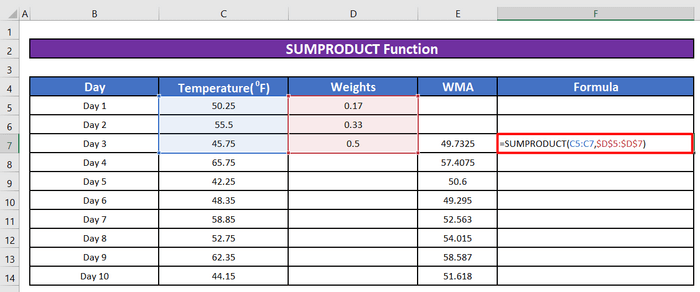
- A BELÉPÉS , a súlyozott mozgóátlag a 3. nap kerül kiszámításra.
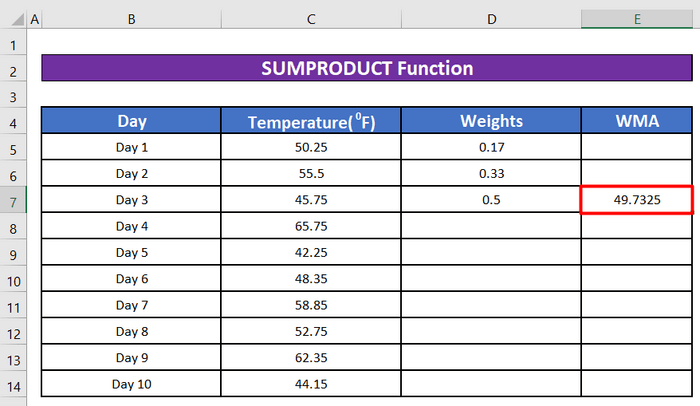
2. lépés:
- Húzzuk a cellát E7 lefelé a 4-irányú nyílbillentyűvel, és a következő napok súlyozott mozgóátlaga kiszámításra kerül.
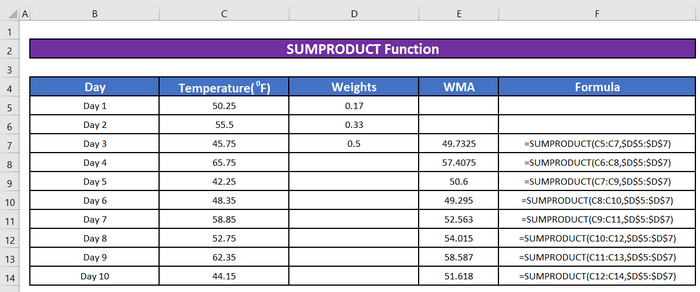
Bővebben: Hogyan számítsuk ki a súlyozott átlagot az Excelben (3 egyszerű módszer)
3. Számítsuk ki a súlyozott mozgóátlagot az exponenciális simítással
A Exponenciális simítás eszköz az Excelben kiszámítja a mozgóátlagot. Az exponenciális simítás azonban úgy súlyozza a mozgóátlag-számításokban szereplő értékeket, hogy az újabb értékek nagyobb hatással vannak az átlagszámításra, a régi értékek pedig kisebb hatással. Ez a súlyozás egy simítási konstans segítségével történik.
1. lépés:
- A súlyozott mozgóátlag Exponenciális simítással történő kiszámításához először kattintson a Adatok lap Adatelemzés
Megjegyzés: Ha az Adatelemzés parancs nem érhető el az Ön Excel-verziójában, nézze meg az alábbi Emlékeztető dolgok részt.
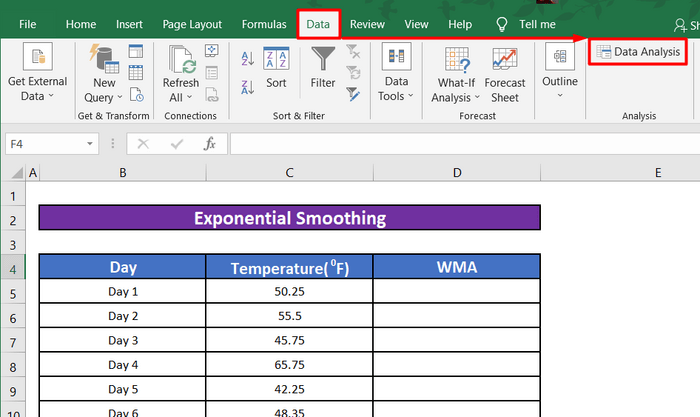
- Amikor az Excel megjeleníti a Adatelemzés párbeszédpanelen válassza ki a Exponenciális simítás a listából, majd kattintson a OK .
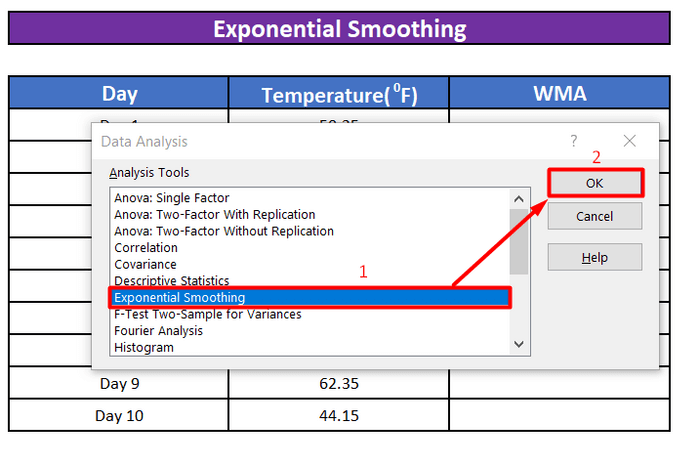
2. lépés:
- Most, amikor az Excel megjeleníti a Exponenciális simítás párbeszédpanelen adja meg az adattartományt C5:C14 a bemeneti tartomány vagy a munkalap-tartomány címének beírásával, vagy a munkalap-tartomány kiválasztásával.
- Adjon meg egy simítási konstansot a Csökkentés ténye Az Excel súgófájlja azt javasolja, hogy használjunk 0,2 és 0,3 közötti simítási konstansot. 45 mint a Csökkentési tényező vagy simítási állandó .
- Válassza ki a tartományt D5:D14 mint a Kimeneti tartomány ahol a súlyozott mozgóátlag értékeket kívánja tárolni.
- Nyomja meg a OK gomb.
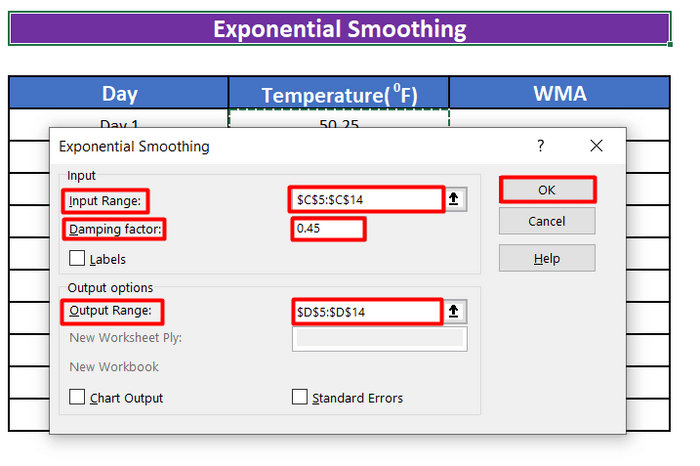
3. lépés:
- A BELÉPÉS , a 10 napra vonatkozó súlyozott mozgóátlagot kell kiszámítani.
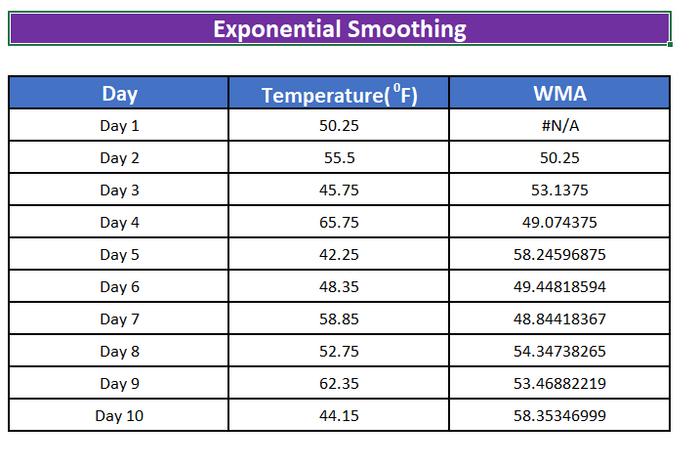
- Létrehozunk egy vonaldiagram a tényleges hőmérséklet és a súlyozott mozgóátlag összehasonlítása.
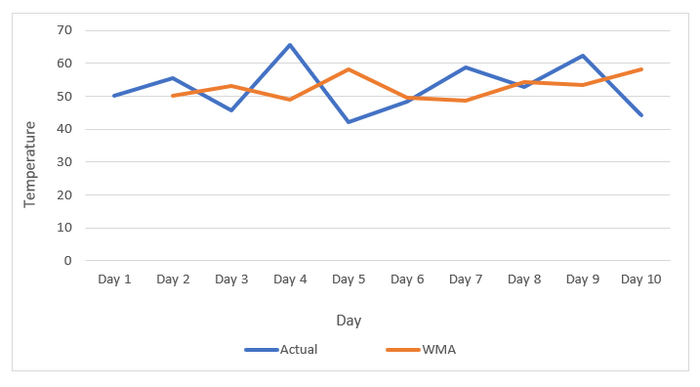
Bővebben: Hogyan számítsuk ki a súlyozott átlagot az Excelben százalékokkal (2 módon)?
Emlékezetes dolgok
Ha a Adatelemzés parancs nem érhető el az Ön Excel-verziójában, akkor be kell töltenie a Elemzési eszközcsomag Ezek az utasítások az Excel 2010, Excel 2013 és Excel 2016 programokra is alkalmazhatók.
- Kattintson a Fájl fülre, kattintson a Opciók , majd kattintson a Add-Ins kategória.
- A Kezelje a címet. mezőben válassza a Excel bővítmények majd kattintson a Go .
- A Elérhető kiegészítők mezőben válassza ki a Elemzési eszközcsomag jelölőnégyzetet, majd kattintson a OK .
Tipp: Ha nem találja Elemzési eszközcsomag a Elérhető kiegészítők mezőbe, kattintson a Böngésszen a oldalon. hogy megtaláljuk.
Ha megjelenik az Analysis ToolPak jelenleg nincs telepítve a számítógépére, kattintson a következő gombra Igen a telepítéshez.
Ha sikeresen telepítette a bővítményt, akkor az adatelemzés megjelenik, amikor az adatok fülre kattint (általában az eszköztár jobb szélén).
Következtetés
Ebben a cikkben megtanultuk kiszámítani a súlyozott mozgóátlag az általunk kifejlesztett képlettel és a SUMPRODUCT funkció és Exponenciális simítás Ha bármilyen kérdése vagy ajánlása van ezzel a cikkel kapcsolatban, kérjük, hagyjon megjegyzést alább. További szép napot!!!

