Tartalomjegyzék
A kölcsön után járó kamatok összegét elhatárolt kamatnak nevezzük. Ez azonban a Sum A felhalmozott kamat olyan hitelek, mint a jelzáloghitel, a megtakarítási számlák, a diákhitelek és egyéb befektetések után keletkezik. A hitelek felhalmozott kamatát a következőképpen számíthatjuk ki Excel A jobb megértés érdekében egy olyan mintaadathalmazt fogunk használni, amely a következő adatokat tartalmazza Hitel összege , Éves Érdeklődés Rate , Napi kamatláb , Felhalmozott kamatperiódus a hitel elhatárolt kamatának kiszámítása a következő esetekben 1. módszer . 2. módszer , a következő adatokat tartalmazó adathalmazt fogjuk használni Hitelkibocsátás dátuma , Első kamatnap , Elszámolás dátuma , Éves kamatláb , Névérték , Frekvencia vagy Fizetési mód , Alap Napok , és Számítási módszer .
Mintaadatsor a következőhöz módszer 1 .
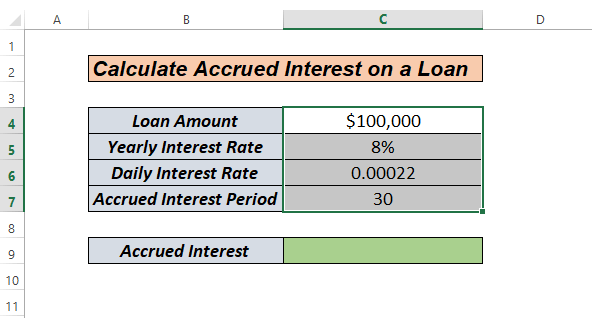
Mintaadatkészlet a módszerek 2 és 3 .
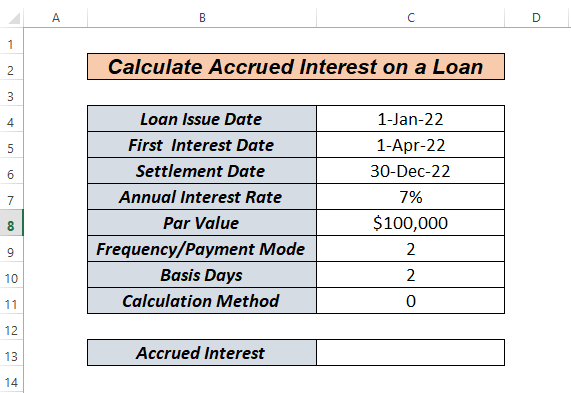
Gyakorlókönyv letöltése
Hitel elhatárolt kamatai.xlsx
3 egyszerű módszer a hitel elhatárolt kamatainak kiszámítására Excelben
Ebben a cikkben megnézzük, hogyan kell kiszámítani a felhalmozott kamatot egy hitelre a következő nyelven Excel manuálisan, a ACCRINT funkció, és a ACCRINT funkcióval együtt a DÁTUM funkció.
1. módszer: Hogyan számítsa ki a hitel elhatárolt kamatát Excelben kézzel
Tegyük fel, hogy van egy hitelösszegünk, és adott az éves kamatláb. Most megnézzük, hogyan kell kiszámítani a felhalmozott kamatot erre a hitelre.
Először kattintson a cellára C6 és írja be a következő képletet.
=C5/365 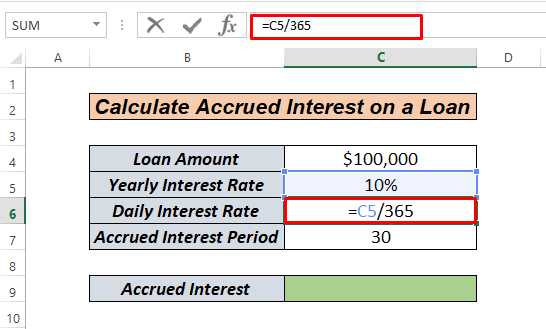
Itt kiszámítjuk a napi kamatláb egyszerűen elosztva a éves kamatláb a 365 napok száma .
Most nyomja meg a BELÉPÉS kulcs. Megkapjuk a napi kamatláb a következőképpen.
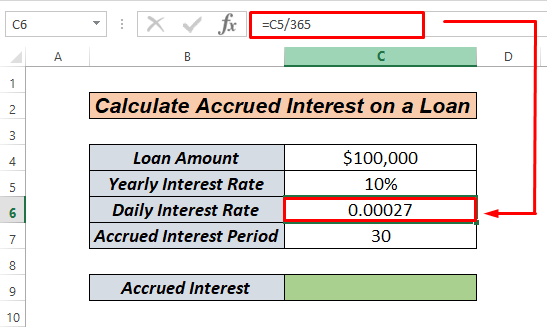
Most meg kell szoroznunk a Hitel összege , Napi kamatláb , és Felhalmozott kamatperiódus Így aztán, megkaphatjuk Havi felhalmozott kamat .
Ekkor kattintson a cellára C9 és írja be a következő képletet.
=C4*C6*C7  Most nyomja meg a BELÉPÉS kulcs.
Most nyomja meg a BELÉPÉS kulcs.

Tehát, a havi felhalmozott kamatlábunk az adott 30 év elhatárolt időszak napok és l egy összegben a oldalon. $100,000 a $821.92 .
Bővebben: Hogyan számítsuk ki a lekötött betét elhatárolt kamatát Excelben
2. módszer: Hogyan számítsa ki a hitel elhatárolt kamatát Excelben az ACCRINT használatával?
Ha megnézzük a 2. mintaadatkészletet, láthatjuk, hogy ez az eredményszemléletű kamatfizetési módszer más. Excel , a funkció ACCRINT a következőképpen néz ki.
=ACCRINT(issue, first_interest, settlement, rate, par, frequency, [basis], [calc_method]) Hadd magyarázzam el ezeket a kifejezéseket. Kiadvány : Ez a kölcsön vagy értékpapír kibocsátásának időpontja.
First_interest : Ez az érv azt a dátumot jelenti, amikor a kamatfizetés először történik meg.
Település : A kölcsön lejáratának időpontja
Rate : Éves vagy éves kamatláb
Par: A kölcsön összege
Frekvencia : Ez a hitelkifizetések éves száma. Az éves kifizetések gyakorisága 1, a féléves kifizetések gyakorisága 2, a negyedéves kifizetések gyakorisága pedig 4 lesz.
Alap : Ez az argumentum opcionális. Ez a napszámlálás típusa, amelyet egy adott kölcsön vagy értékpapír kamatának kiszámításához használnak. Az argumentum elhagyása esetén az alap 0-ra kerül beállításra. Az alábbi értékek bármelyike használható alapként:
0 vagy Omiited- US (NASD 30/360)
1- Tényleges/Tényleges
2- Tényleges/360
3- Tényleges/365
4-európai 30/360
Calculation_method : Vagy 0 vagy 1 (az első kamatdátumtól az elszámolás napjáig számítja a felhalmozott kamatot). Ez az argumentum szintén opcionális.
Most ugorjon bele a módszerbe.
Először kattintson a cellára C13 és írja be a következőket.
=ACCRINT(C4,C5,C6,C7,C8,C9,C10,C11)
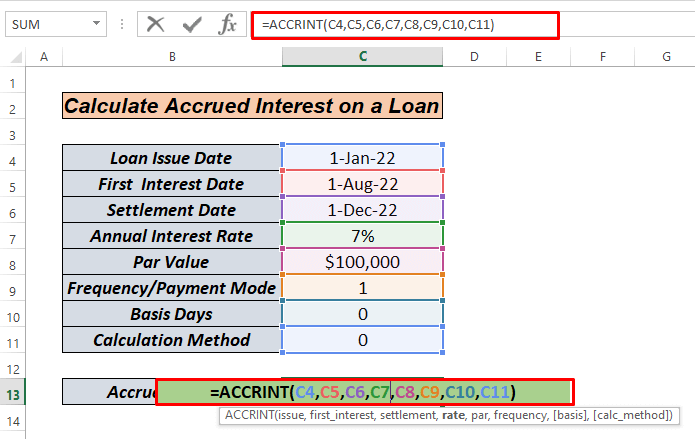 Most nyomja meg a BELÉPÉS kulcs.
Most nyomja meg a BELÉPÉS kulcs.
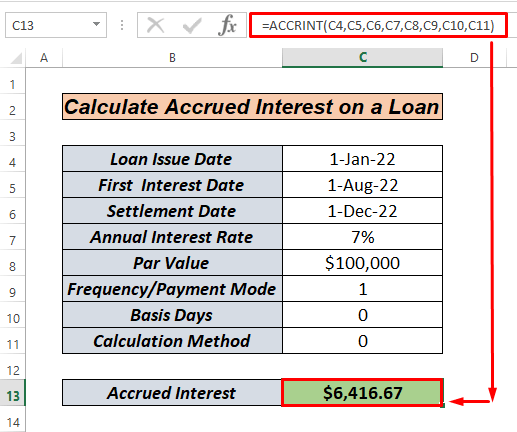 A felhalmozott összeg tehát a következő. $6416.67 a oldalon. 11 hónapok óta Január a címre. December.
A felhalmozott összeg tehát a következő. $6416.67 a oldalon. 11 hónapok óta Január a címre. December.
Itt, Ha egyszerűen, az Excel először kiszámítja a kamatot a következőkkel szorozva C7 és C8 Ennek eredményeképpen $7000 , amelyet aztán 12-vel osztunk, mint a alap 0, és megkapjuk $583.33 . Végül, megszorozzuk ezt a $583.33 a címen 11 hónapok óta Január a címre. December .
Bővebben: Hogyan számítsuk ki a kötvények elhatárolt kamatát Excelben?
Hasonló olvasmányok
- Hogyan számítsuk ki a hitel kamatlábát Excelben (2 kritérium)
- Napi hitelkamat-kalkulátor Excelben (Letöltés ingyen)
- Hogyan számítsuk ki a kamatlábat Excelben (3 módon)
- Késedelmi kamatszámító kalkulátor létrehozása Excelben és letöltése ingyenesen
3. módszer: Számítsa ki a hitel elhatárolt kamatát az Excelben az ACCRINT használatával és a dátumfüggvénnyel együtt
Szóval, mi van, ha a mi Kiadás dátuma , Első Kamat időpontja , és Elszámolás dátuma , nem Date formátumban vannak formázva. Akkor egyszerűen használjuk a ACCRINT a DÁTUM függvényt a probléma megoldására.
Először kattintson a cellára C13 és írja be a következő képletet.
=ACCRINT(DATE(2022,1,1),DATE(2022,4,1),DATE(2022,12,1),C7,C8,C9,C10,C11)  Most, Press BELÉPÉS kulcs.
Most, Press BELÉPÉS kulcs.
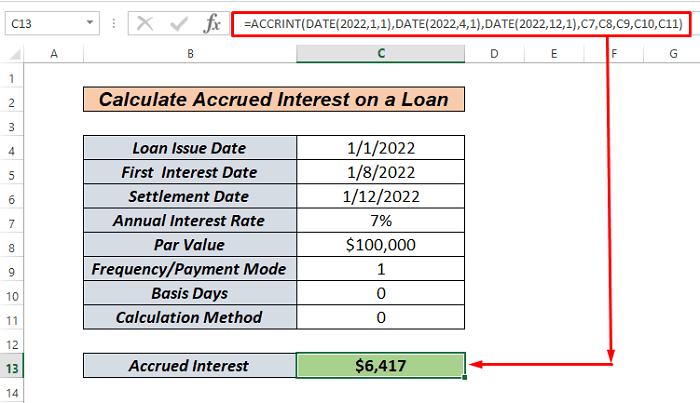
Ez minden. Egyszerű. Az elhatárolt összeg a következő. $6416.67 a oldalon. 11 hónapok óta Január a címre. December .
A módszer képletének magyarázatát lásd a 2. módszernél.
Bővebben: Hogyan számítsuk ki a kamatot két dátum között Excel
Emlékezetes dolgok
Bizonyos dolgokat szem előtt kell tartanunk, miközben ezeket a módszereket végezzük.
- Az érvek az első kamatnap és elszámolási időpont érvényes dátumoknak kell lenniük
- Tisztában kell lennie a különböző dátumrendszerekkel vagy dátumértelmezési beállításokkal.
- Az alaphoz
| Alap | Napszámlálás alapja | Meghatározott év | Év Számlálás |
|---|---|---|---|
| 0 | Vagy Omiited- US (NASD 30/360) | 360/30 | 12 |
| 1 | Tényleges/Tényleges | 366/30 | 12.20 |
| 2 | Tényleges/360 | 360/30 | 12 |
| 3 | Tényleges/365 | 365/30 | 12.1667 |
| 4 | Európai 30/360 | 360/30 | 12 |
Gyakorlati szekció
A leggyorsabb szempont, hogy megszokja ezeket a gyors megközelítéseket, a gyakorlás. Ennek eredményeképpen csatoltam egy gyakorló munkafüzetet, ahol gyakorolhatja ezeket a módszereket.
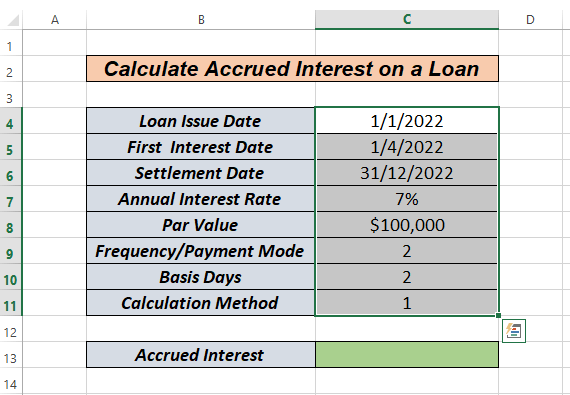
Következtetés
Ez három különböző módja a hitel felhalmozott kamatainak kiszámításának a következőkben Excel Az Ön preferenciái alapján kiválaszthatja a legjobb alternatívát. Kérjük, hagyja meg őket a megjegyzés rovatban, ha bármilyen kérdése vagy visszajelzése van. Ön is böngészhet ezen az oldalon a többi Excel -hoz kapcsolódó témák.

