Cuprins
Valoarea dobânzii pe care o obțineți la un împrumut este cunoscută sub numele de dobândă acumulată. Este, însă, suma Suma care nu a fost încă încasată sau plătită. Aceasta se acumulează la împrumuturi, cum ar fi un credit ipotecar, conturi de economii, împrumuturi pentru studenți și alte investiții. Putem calcula dobânda acumulată la un împrumut în Excel Pentru o mai bună înțelegere, vom folosi un set de date de probă care conține Valoarea împrumutului , Anual Dobânda Tarif , Rata zilnică a dobânzii , Perioada de dobândă acumulată pentru a calcula dobânda acumulată la un împrumut pentru metoda 1 . pentru metoda 2 , vom folosi un set de date care conține Data emiterii împrumutului , Prima dată a dobânzii , Data decontării , Rata anuală a dobânzii , Valoare nominală , Frecvență sau Mod de plată , Baza Zile , și Metoda de calcul .
Set de date de probă pentru metoda 1 .
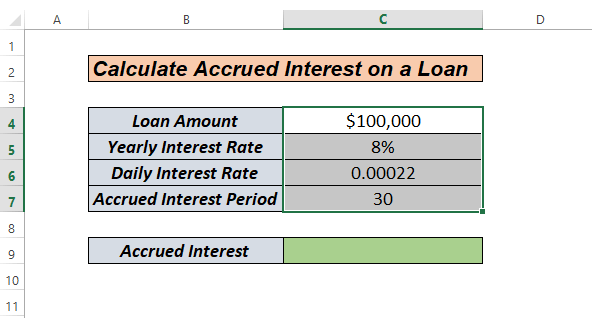
Exemplu de set de date pentru metode 2 și 3 .
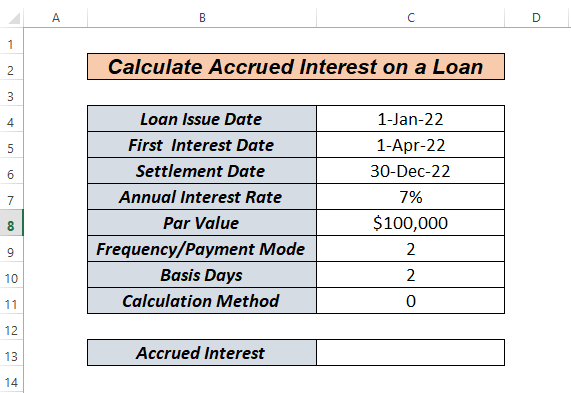
Descărcați cartea de practică
Dobânda acumulată la împrumut.xlsx
3 Metode simple de calculare a dobânzii acumulate la un împrumut în Excel
În acest articol vom vedea cum se calculează dobânda acumulată la un împrumut în Excel manual, folosind butonul ACCRINT și funcția ACCRINT împreună cu funcția DATA funcție.
Metoda 1: Cum să calculați manual dobânda acumulată la un împrumut în Excel
Să presupunem că avem o sumă de împrumut și o rată anuală a dobânzii. Acum vom vedea cum se calculează dobânda acumulată pentru acest împrumut.
Mai întâi, faceți clic pe celula C6 și introduceți următoarea formulă.
=C5/365 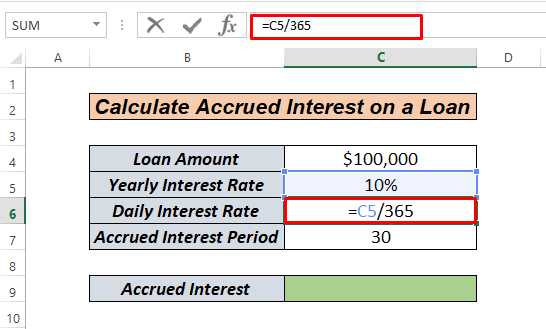
Aici se calculează rata zilnică a dobânzii prin simpla împărțire a rata anuală a dobânzii de către 365 număr de zile .
Acum, apăsați ENTER cheie. Vom primi cheia noastră rata zilnică a dobânzii după cum urmează.
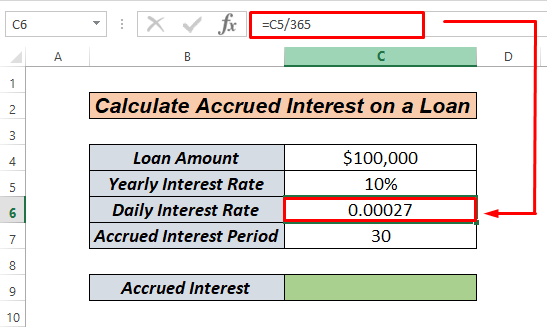
Acum, trebuie să înmulțim Valoarea împrumutului , Rata zilnică a dobânzii , și Perioada de dobândă acumulată . astfel încât, putem obține Dobânda lunară acumulată .
În acest moment, faceți clic pe celula C9 și introduceți următoarea formulă.
=C4*C6*C7  Acum, apăsați ENTER cheie.
Acum, apăsați ENTER cheie.

Astfel, rata lunară a dobânzii acumulate pentru o anumită perioadă de timp. perioadă acumulată de 30 zile și l oan sumă pentru $100,000 este $821.92 .
Citește mai mult: Cum să calculați dobânda acumulată la depozitul fix în Excel
Metoda 2: Cum se calculează dobânda acumulată la un împrumut în Excel folosind ACCRINT
Dacă ne uităm la setul de date de eșantionare 2, vom vedea că această metodă a dobânzii acumulate este diferită. În Excel , funcția ACCRINT arată astfel.
=ACCRINT(issue, first_interest, settlement, rate, par, frequency, [basis], [calc_method]) Permiteți-mi să vă explic acești termeni. Problema : Aceasta este data la care se emite un împrumut sau o garanție.
Primul_interes : Acest argument reprezintă data la care va avea loc prima plată a dobânzii.
Decontare : Data la care se va încheia împrumutul
Tarif : Anual sau anual Rata dobânzii
Par: Valoarea împrumutului
Frecvență Plățile anuale vor avea o frecvență de 1; plățile semestriale vor avea o frecvență de 2, iar plățile trimestriale vor avea o frecvență de 4.
Baza : Acest argument este opțional. Acesta este tipul de număr de zile utilizat pentru a calcula dobânda la un anumit împrumut sau titlu de valoare. Baza este stabilită la 0 dacă argumentul este omis. Oricare dintre următoarele valori poate fi utilizată ca bază:
0 sau omiși - SUA (NASD 30/360)
1- Real/Real
2- Real/360
3- Actual/365
4-European 30/360
Metoda_calcul : Este fie 0, fie 1 (calculează dobânda acumulată de la prima dată a dobânzii până la data decontării). Acest argument este, de asemenea, opțional.
Acum, treceți la metodă.
Mai întâi, faceți clic pe celula C13 și introduceți următoarele.
=ACCRINT(C4,C5,C6,C7,C8,C9,C10,C11)
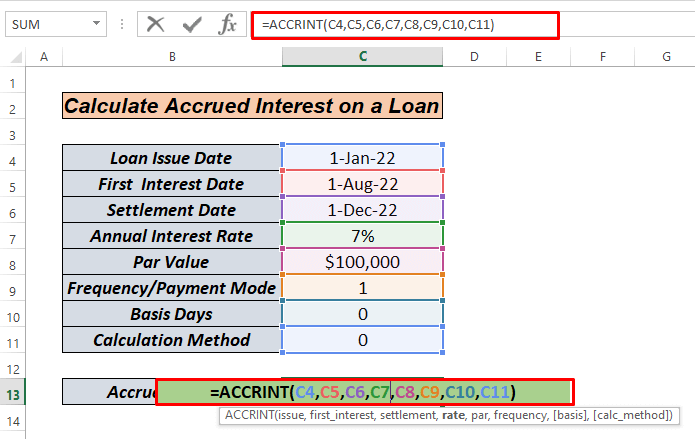 Acum, apăsați ENTER cheie.
Acum, apăsați ENTER cheie.
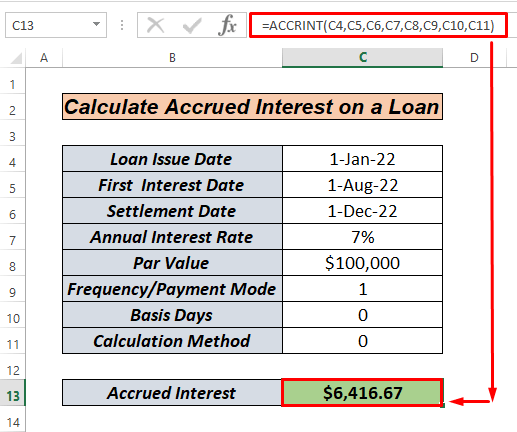 Deci, iată, suma care va fi acumulată este $6416.67 pentru 11 luni de la Ianuarie la Decembrie.
Deci, iată, suma care va fi acumulată este $6416.67 pentru 11 luni de la Ianuarie la Decembrie.
Aici, Dacă pur și simplu, Excel calculează mai întâi dobânda prin Înmulțirea C7 și C8 Ca urmare, primim $7000 , care se împarte la 12 ca bază este 0 și obținem $583.33 În cele din urmă, înmulțim acest $583.33 cu 11 luni de la Ianuarie la Decembrie .
Citește mai mult: Cum se calculează dobânda acumulată la o obligațiune în Excel
Lecturi similare
- Cum se calculează rata dobânzii la un împrumut în Excel (2 Criterii)
- Calculator zilnic al dobânzii la împrumut în Excel (Pentru a descărca gratuit)
- Cum se calculează rata dobânzii în Excel (3 moduri)
- Creați Calculator de dobândă pentru plăți întârziate în Excel și descărcați gratuit
Metoda 3: Calculați dobânda acumulată la un împrumut în Excel utilizând ACCRINT împreună cu funcția Data
Deci, ce se întâmplă dacă, în cazul în care Data emiterii , Primul Data dobânzii , și Data decontării , nu sunt formatate în Date. Atunci vom folosi pur și simplu ACCRINT împreună cu DATA pentru a rezolva problema.
Mai întâi, faceți clic pe celula C13 și introduceți următoarea formulă.
=ACCRINT(DATE(2022,1,1),DATE(2022,4,1),DATE(2022,12,1),C7,C8,C9,C10,C11)  Acum, apăsați ENTER cheie.
Acum, apăsați ENTER cheie.
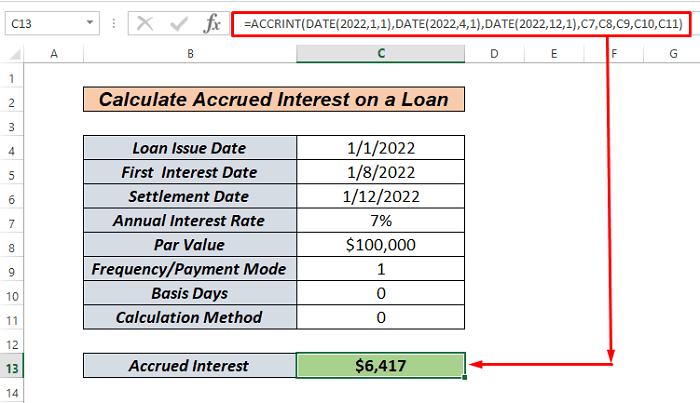
Asta e tot. Simplu. Suma care va fi acumulată este $6416.67 pentru 11 luni de la Ianuarie la Decembrie .
Pentru explicarea formulei metodei, mergeți la metoda 2.
Citește mai mult: Cum se calculează dobânda între două date Excel
Lucruri de reținut
Trebuie să ținem cont de anumite lucruri atunci când aplicăm aceste metode.
- Argumentele pentru primul data dobânzii și data decontării ar trebui să fie date valabile
- Trebuie să fiți conștienți de diferitele sisteme de date sau de setările de interpretare a datei.
- Pentru Baza
| Baza | Baza de numărare a zilelor | An definit | Număr de ani |
|---|---|---|---|
| 0 | Sau Omiited- SUA (NASD 30/360) | 360/30 | 12 |
| 1 | Real/Real | 366/30 | 12.20 |
| 2 | Actual/360 | 360/30 | 12 |
| 3 | Actual/365 | 365/30 | 12.1667 |
| 4 | European 30/360 | 360/30 | 12 |
Secțiunea practică
Cel mai important aspect pentru a vă obișnui cu aceste abordări rapide este practica. Ca urmare, am atașat un caiet de practică în care puteți exersa aceste metode.
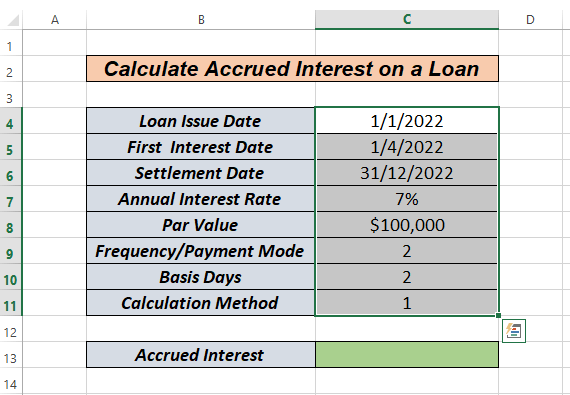
Concluzie
Acestea sunt trei moduri diferite de a calcula dobânda acumulată la un împrumut în Excel . în funcție de preferințele dumneavoastră, puteți alege cea mai bună alternativă. Vă rugăm să le lăsați în zona de comentarii dacă aveți întrebări sau feedback. Puteți, de asemenea, să navigați pe celelalte site-uri ale acestui site. Excel -subiecte conexe.

