Spis treści
Kwotę odsetek, które zarabiasz na kredycie, nazywamy odsetkami naliczonymi.Jest to jednak Suma Odsetki narastają od kredytów takich jak hipoteczny, kont oszczędnościowych, kredytów studenckich i innych inwestycji. Naliczone odsetki od kredytu możemy obliczyć w Excel Dla lepszego zrozumienia posłużymy się przykładowym zestawem danych zawierającym Kwota pożyczki , Rocznie Odsetki Stawka , Dzienna stopa procentowa , Okres naliczania odsetek aby obliczyć narosłe odsetki od pożyczki dla sposób 1 . za sposób 2 , wykorzystamy zbiór danych zawierający Data emisji kredytu , Pierwsza Data Odsetek , Data rozliczenia , Roczna stopa procentowa , Wartość nominalna , Częstotliwość lub Sposób płatności , Podstawa Dni oraz Metoda obliczania .
Przykładowy zestaw danych dla metoda 1 .
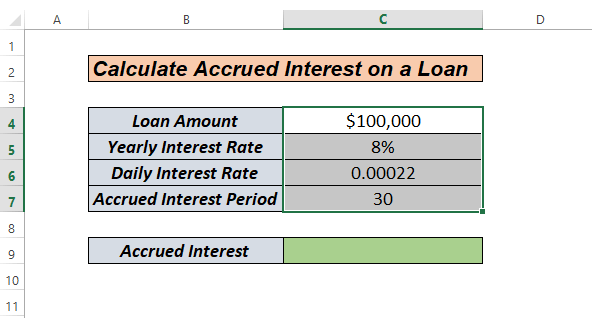
Przykładowy zbiór danych dla metody 2 oraz 3 .
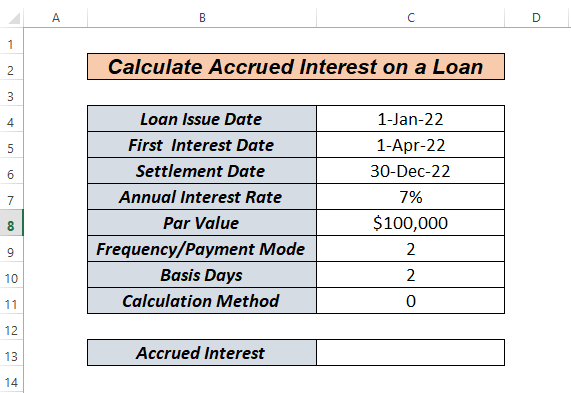
Pobierz Zeszyt ćwiczeń
Naliczone odsetki od pożyczki.xlsx
3 proste metody obliczania narosłych odsetek od kredytu w Excelu
W tym artykule zobaczymy jak obliczyć naliczone odsetki od kredytu w Excel ręcznie, za pomocą ACCRINT funkcja, oraz ACCRINT wraz z funkcją DATA funkcja.
Metoda 1: Jak ręcznie obliczyć narosłe odsetki od pożyczki w programie Excel
Załóżmy, że mamy kwotę pożyczki i podaną roczną stopę procentową. Teraz zobaczymy, jak obliczyć naliczone odsetki od tej pożyczki.
Najpierw kliknij na komórkę C6 i wpisać następujący wzór.
=C5/365 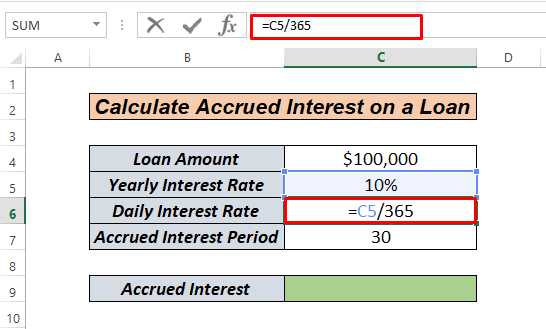
Tutaj obliczamy. dzienna stopa procentowa dzieląc po prostu roczna stopa procentowa przez 365 liczba dni .
Teraz naciśnij ENTER klucz. Dostaniemy nasz dzienna stopa procentowa w następujący sposób.
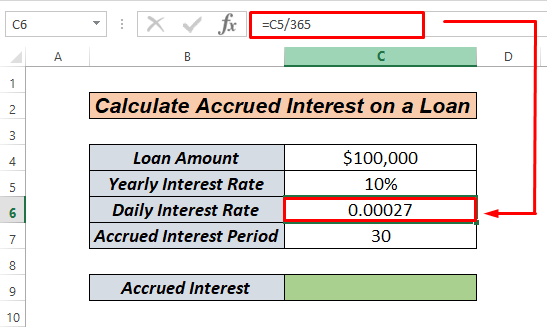
Teraz musimy pomnożyć Kwota pożyczki , Dzienna stopa procentowa oraz Okres naliczania odsetek . So that, we can get Odsetki naliczane miesięcznie .
W tym momencie kliknij na komórkę C9 i wpisać następujący wzór.
=C4*C6*C7  Teraz naciśnij ENTER klucz.
Teraz naciśnij ENTER klucz.

Czyli nasze miesięczne naliczone odsetki dla danego naliczony okres 30 dni i l oan kwota dla $100,000 jest $821.92 .
Czytaj więcej: Jak obliczyć narosłe odsetki od lokaty stałej w Excelu
Metoda 2: Jak obliczyć narosłe odsetki od pożyczki w programie Excel przy użyciu ACCRINT
Jeśli spojrzymy na przykładowy zestaw danych 2, zobaczymy, że ta metoda naliczania odsetek jest inna.W Excel , funkcja ACCRINT wygląda tak, jak poniżej.
=ACCRINT(issue, first_interest, settlement, rate, par, frequency, [basis], [calc_method]) Pozwólcie, że wyjaśnię wam te pojęcia. Wydanie : Jest to data wydania pożyczki lub papieru wartościowego
Pierwszy_interes : Argument ten oznacza datę, kiedy po raz pierwszy nastąpi wypłata odsetek.
Rozliczenie : Data zakończenia kredytu
Stawka : Roczna lub roczna stopa procentowa
Par: Kwota pożyczki
Częstotliwość Jest to roczna liczba płatności kredytu. Roczne płatności będą miały częstotliwość 1; półroczne płatności będą miały częstotliwość 2, a kwartalne płatności będą miały częstotliwość 4.
Podstawa : Argument ten jest opcjonalny.Jest to typ liczenia dni używany do obliczania odsetek od określonego kredytu lub papieru wartościowego.Podstawa jest ustawiona na 0, jeśli argument jest pominięty.Jako podstawa może być użyta dowolna z następujących wartości:
0 Or Omiited- US (NASD 30/360)
1- Rzeczywiste/Aktualne
2- Rzeczywiste/360
3- Faktyczne/365
4-Europejska 30/360
Calculation_method : Ma wartość 0 lub 1 (oblicza odsetki naliczone od pierwszej daty odsetkowej do daty rozliczenia). Ten argument jest również opcjonalny.
A teraz wskakuj do metody.
Najpierw kliknij na komórkę C13 i wpisz następujące dane.
=ACCRINT(C4,C5,C6,C7,C8,C9,C10,C11)
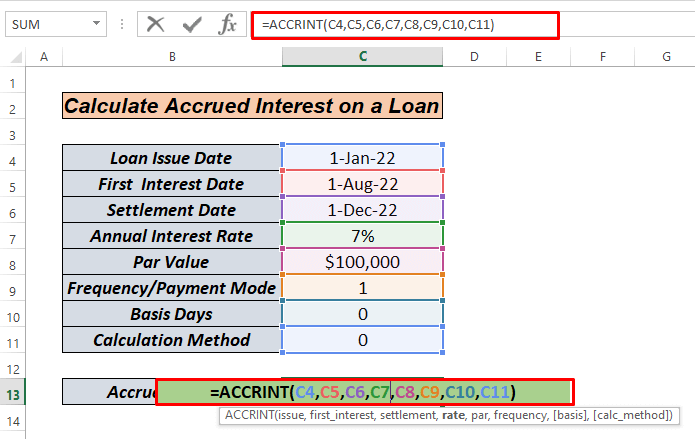 Teraz naciśnij ENTER klucz.
Teraz naciśnij ENTER klucz.
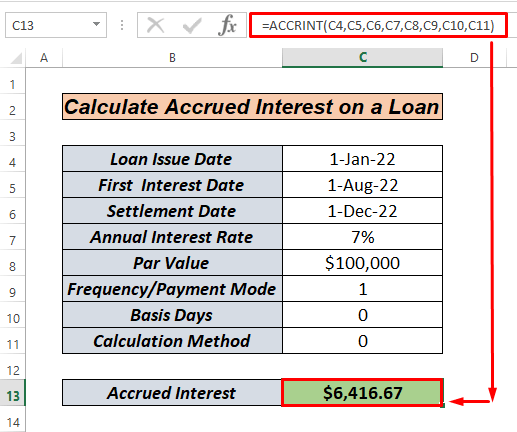 No to zaczynamy. Kwota, która zostanie naliczona to. $6416.67 dla 11 miesiące od Styczeń do Grudzień.
No to zaczynamy. Kwota, która zostanie naliczona to. $6416.67 dla 11 miesiące od Styczeń do Grudzień.
Tutaj, jeśli po prostu, Excel najpierw oblicza odsetki przez pomnożenie C7 oraz C8 W rezultacie otrzymujemy $7000 , dalej która jest podzielona przez 12 jako podstawa wynosi 0 i otrzymujemy $583.33 . W końcu, mnożymy to $583.33 z 11 miesiące od Styczeń do Grudzień .
Czytaj więcej: Jak obliczyć narosłe odsetki od obligacji w Excelu?
Podobne lektury
- Jak obliczyć oprocentowanie kredytu w Excelu (2 kryteria)
- Kalkulator dziennych odsetek kredytowych w Excelu (pobierz za darmo)
- Jak obliczyć stopę procentową w Excelu (3 sposoby)
- Utwórz kalkulator odsetek za opóźnienia w płatnościach w programie Excel i pobierz za darmo
Metoda 3: Obliczanie narosłych odsetek od pożyczki w programie Excel przy użyciu funkcji ACCRINT wraz z funkcją daty
Więc, co jeśli, nasz Data wydania , Pierwszy Data odsetek oraz Data rozliczenia nie są sformatowane w Date. Wtedy po prostu użyjemy ACCRINT wraz z DATA funkcja do rozwiązania problemu.
Najpierw kliknij na komórkę C13 i wpisać następujący wzór.
=ACCRINT(DATE(2022,1,1),DATE(2022,4,1),DATE(2022,12,1),C7,C8,C9,C10,C11)  Teraz, naciśnij ENTER klucz.
Teraz, naciśnij ENTER klucz.
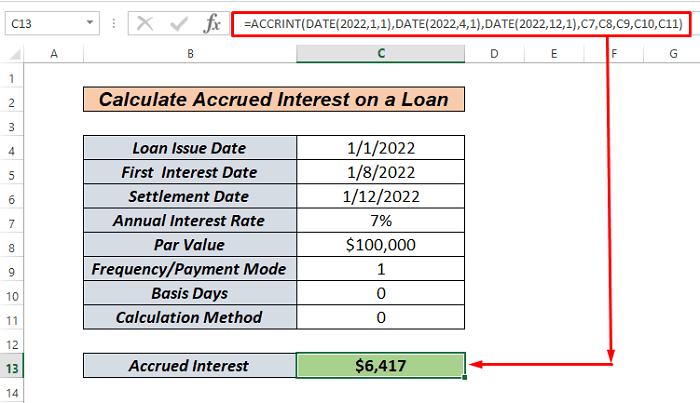
To wszystko. Proste. Kwota, która zostanie naliczona to. $6416.67 dla 11 miesiące od Styczeń do Grudzień .
Wyjaśnienie formuły metody znajduje się w metodzie 2.
Czytaj więcej: Jak obliczyć odsetki między dwoma datami Excel
Rzeczy do zapamiętania
Musimy pamiętać o pewnych rzeczach podczas wykonywania tych metod.
- Argumenty za pierwszym data naliczania odsetek oraz data rozliczenia powinny być ważnymi datami
- Musisz być świadomy różnych systemów dat lub ustawień interpretacji daty.
- Za podstawę
| Podstawa | Podstawa naliczania dni | Określony Rok | Rok Liczenie |
|---|---|---|---|
| 0 | Or Omiited- US (NASD 30/360) | 360/30 | 12 |
| 1 | Rzeczywiste/Aktualne | 366/30 | 12.20 |
| 2 | Rzeczywiste/360 | 360/30 | 12 |
| 3 | Rzeczywiste/365 | 365/30 | 12.1667 |
| 4 | Europejski 30/360 | 360/30 | 12 |
Część ćwiczeniowa
Najważniejszym aspektem w przyzwyczajeniu się do tych szybkich metod jest praktyka. W związku z tym załączyłem zeszyt ćwiczeń, w którym możesz przećwiczyć te metody.
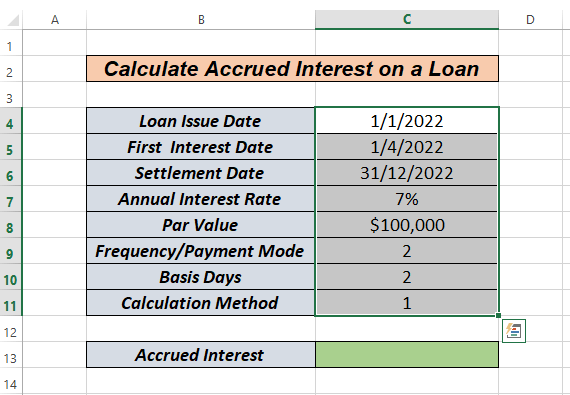
Wniosek
Oto trzy różne sposoby obliczania naliczonych odsetek od kredytu w Excel W oparciu o swoje preferencje, możesz wybrać najlepszą alternatywę.Proszę zostawić je w obszarze komentarzy, jeśli masz jakieś pytania lub opinie.Możesz również przeglądać tę stronę inne Excel -związane tematy.

