Táboa de contidos
A cantidade de intereses que gaña cun préstamo coñécese como intereses devengados. Non obstante, é a Suma que aínda non se cobra nin se paga. Devógase en préstamos como unha hipoteca, contas de aforro, préstamos estudantís e outros investimentos. Podemos calcular os intereses acumulados dun préstamo en Excel utilizando varios métodos. Para que o entenda mellor, utilizaremos un conxunto de datos de mostra que contén Importe do préstamo , Anual Taxa de interese , Taxa de interese diario , Período de intereses devengados para calcular os intereses devengados dun préstamo para o método 1 . Para o método 2 , utilizaremos un conxunto de datos que contén Data de emisión do préstamo , Data de primeiro interese , Data de liquidación , Interese anual Tarifa , Valor nominal , Frecuencia ou Modo de pago , Base Días e Método de cálculo .
Conxunto de datos de mostra para método 1 .
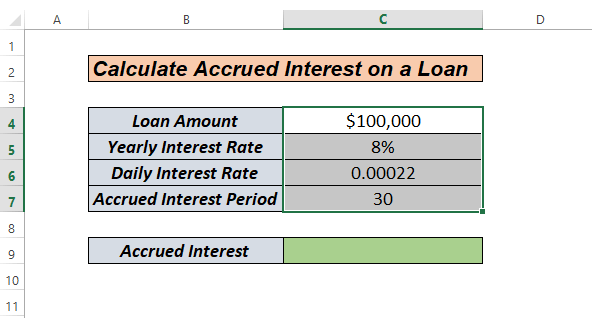
Conxunto de datos de mostra para métodos 2 e 3 .
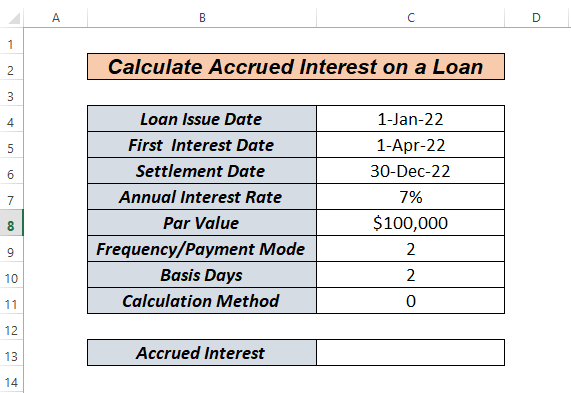
Descargar Practice Book
Intereses devengados sobre un préstamo.xlsx
3 métodos sinxelos para calcular o interese acumulado dun préstamo en Excel
Neste artigo veremos como calcular manualmente os xuros devengados nun préstamo en Excel , utilizando a función ACCRINT e a función ACCRINT xunto coa función DATE .
Método 1: Como calcular manualmente os xuros acumulados nun préstamo en Excel
Supoñamos que temos unha cantidade de préstamo e dáse unha taxa de interese anual. Agora, veremos como calcular os intereses devengados deste préstamo.
Primeiro, fai clic na cela C6 e escribe a seguinte fórmula.
=C5/365 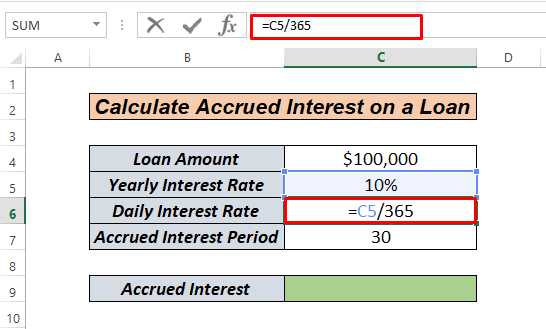
Aquí calculamos o tipo de interese diario simplemente dividindo o tipo de interese anual entre o 365 número de días .
Agora, prema a tecla ENTER . Obteremos o noso tipo de interese diario do seguinte xeito.
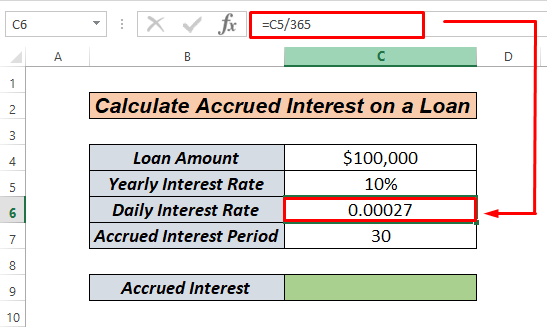
Agora, temos que multiplicar o importe do préstamo , Tipo de interese diario e Período de xuro acumulado . Para iso, podemos obter Intereses devengados mensualmente .
Neste momento, faga clic na cela C9 e escriba a seguinte fórmula.
=C4*C6*C7  Agora, preme a tecla ENTER .
Agora, preme a tecla ENTER .

Entón, a nosa taxa de interese acumulada mensual para o un período acumulado de 30 días e o importe do préstamo por $100.000 é de $821,92 .
Ler máis : Como calcular o interese acumulado nun depósito fixo en Excel
Método 2: como calcular o interese acumulado nun préstamo en Excel usando ACCRINT
Se observamos o conxunto de datos de mostra 2, veremos que este método de interese acumulado é diferente. En Excel , a función ACCRINT ten o seguinte aspecto.
=ACCRINT(issue, first_interest, settlement, rate, par, frequency, [basis], [calc_method]) Permíteme explicarche estes termos.Problema : esta é a data na que se produce un préstamo ou garantíaemitido
First_interest : este argumento indica a data na que se producirá o primeiro pagamento dos xuros.
Liquidación : a data na que rematará o préstamo
Taxa : Tipo de interese anual ou anual
Par: O importe do préstamo
Frecuencia : é o número anual de pagamentos do préstamo. Os pagos anuais terán unha frecuencia de 1; os pagos semestrales terán unha frecuencia de 2, e os trimestrais terán unha frecuencia de 4.
Base : este argumento é opcional. Este é o tipo de reconto de días usado para calcular os intereses dun determinado préstamo ou garantía. A base establécese en 0 se se omite o argumento. Pódese utilizar calquera dos seguintes valores como base:
0 ou omitido- US (NASD 30/360)
1- Actual/Actual
2- Actual/ 360
3- Actual/365
4-Europeo 30/360
Método_de_cálculo : é 0 ou 1 (calcula os intereses devengados a partir do primeiro interese data ata a data de liquidación). Este argumento tamén é opcional.
Agora, vai ao método.
Primeiro fai clic na cela C13 e escribe o seguinte.
=ACCRINT(C4,C5,C6,C7,C8,C9,C10,C11)
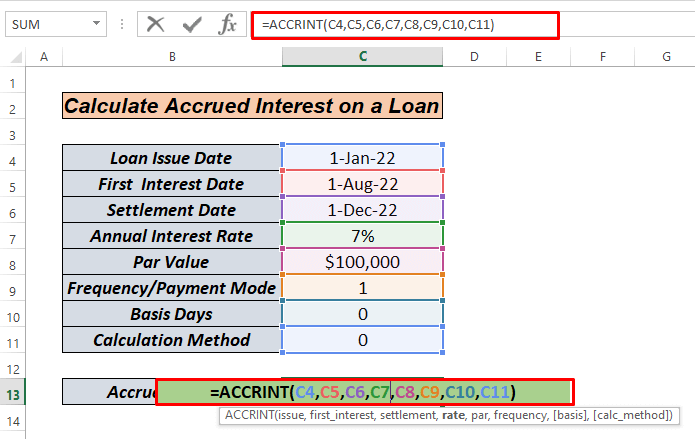 Agora, preme a tecla ENTER .
Agora, preme a tecla ENTER .
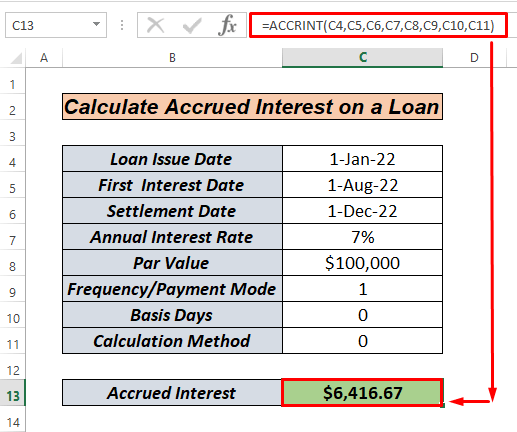 Entón, aquí imos. O importe que se acumulará é de 6.416,67 $ durante 11 meses de xaneiro a decembro.
Entón, aquí imos. O importe que se acumulará é de 6.416,67 $ durante 11 meses de xaneiro a decembro.
Aquí, se simplemente, Excel calcula primeiro os intereses multiplicando C7 e C8 . Como resultado, estamos a conseguir $7000 , ademaisque se divide por 12 xa que a base é 0 e obtemos $583,33 . Finalmente, multiplicamos este 583,33 $ por 11 meses desde xaneiro ata decembro .
Máis información : Como calcular o interese acumulado nun bono en Excel
Lecturas similares
- Como calcular o interese Taxa dun préstamo en Excel (2 criterios)
- Calculadora de intereses de préstamo diario en Excel (descarga gratuíta)
- Como calcular a taxa de interese en Excel (3 xeitos)
- Cree unha calculadora de intereses de pago atrasado en Excel e descargue gratuitamente
Método 3: calcule o interese acumulado nun préstamo en Excel usando ACCRINT xunto coa función Data
Entón, e se, a nosa Data de emisión , primeira Data de intereses e Liquidación Data , non teñen formato en Data. A continuación, simplemente usaremos ACCRINT xunto coa función DATA para resolver o problema.
Primeiro, faga clic na cela C13 e escriba o seguinte fórmula.
=ACCRINT(DATE(2022,1,1),DATE(2022,4,1),DATE(2022,12,1),C7,C8,C9,C10,C11)  Agora, preme ENTER .
Agora, preme ENTER .
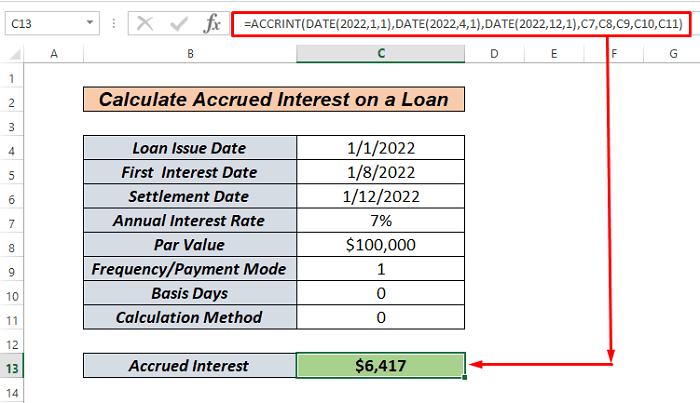
Iso é todo. Simple. O importe que se acumulará é de 6416,67 $ durante 11 meses desde xaneiro ata decembro .
Para a explicación da fórmula do método vai ao método 2.
Ler máis: Como calcular o interese entre dúas datas Excel
Cousas para lembrar
Temos que ter en conta certas cousas mentres facemosestes métodos.
- Os argumentos para a primeira data de interese e data de liquidación deberían ser datas válidas
- Debes ter en conta diferentes sistemas de data ou configuracións de interpretación de data.
- Para Base
| Base | Base de reconto de días | Ano definido | Reconto de anos |
|---|---|---|---|
| 0 | Ou omitido- EUA (NASD 30/360) | 360/30 | 12 |
| 1 | Actual/ Actual | 366/30 | 12,20 |
| 2 | Real/360 | 360/30 | 12 |
| 3 | Reais/365 | 365/30 | 12,1667 |
| 4 | Europeo 30/360 | 360/30 | 12 |
Sección de práctica
O aspecto máis crucial para acostumarse a estes enfoques rápidos é a práctica. Como resultado, adxunto un libro de prácticas onde podes practicar estes métodos.
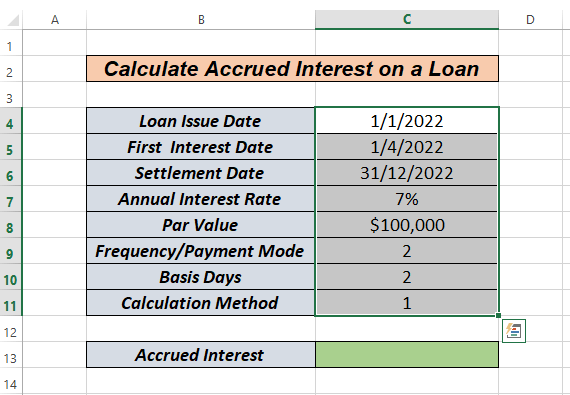
Conclusión
Estes son tres diferentes formas de calcular os intereses devengados dun préstamo en Excel . Segundo as túas preferencias, podes escoller a mellor alternativa. Déixaos na área de comentarios se tes algunha dúbida ou comentario. Tamén podes navegar por outros temas relacionados con Excel deste sitio.

