Obsah
Suma úrokov, ktorú získate z úveru, sa nazýva naakumulovaný úrok. Je to však Suma ktoré ešte neboli vyinkasované alebo zaplatené. Narastajú z úverov, ako sú hypotéky, sporiace účty, študentské pôžičky a iné investície. Naakumulované úroky z úveru môžeme vypočítať v Excel Pre lepšie pochopenie použijeme vzorový súbor údajov, ktorý obsahuje Výška pôžičky , Ročný Úroky Hodnotenie , Denná úroková sadzba , Obdobie naakumulovaných úrokov na výpočet naakumulovaného úroku z pôžičky pre metóda 1 ... metóda 2 , použijeme súbor údajov obsahujúci Dátum poskytnutia pôžičky , Dátum prvého úroku , Dátum vyrovnania , Ročná úroková sadzba , Nominálna hodnota , Frekvencia alebo Spôsob platby , Základňa Dni a Metóda výpočtu .
Súbor vzorových údajov pre metóda 1 .
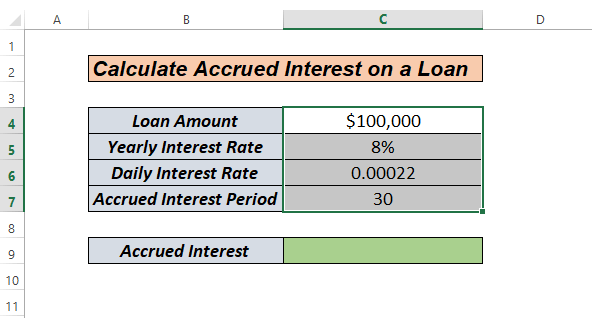
Ukážkový súbor údajov pre metódy 2 a 3 .
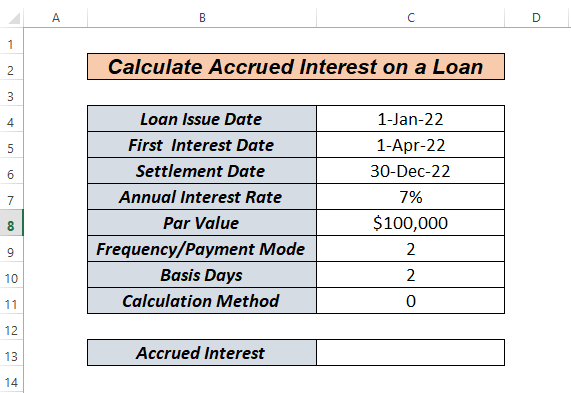
Stiahnite si praktickú knihu
Naakumulované úroky z pôžičky.xlsx
3 jednoduché metódy na výpočet naakumulovaných úrokov z pôžičky v programe Excel
V tomto článku si ukážeme, ako vypočítať naakumulovaný úrok z úveru v Excel ručne pomocou ACCRINT a funkciu ACCRINT spolu s funkciou DÁTUM funkcie.
Metóda 1: Ako manuálne vypočítať naakumulovaný úrok z pôžičky v programe Excel
Predpokladajme, že máme danú výšku úveru a ročnú úrokovú sadzbu. Teraz si ukážeme, ako vypočítať naakumulovaný úrok z tohto úveru.
Najprv kliknite na bunku C6 a zadajte nasledujúci vzorec.
=C5/365 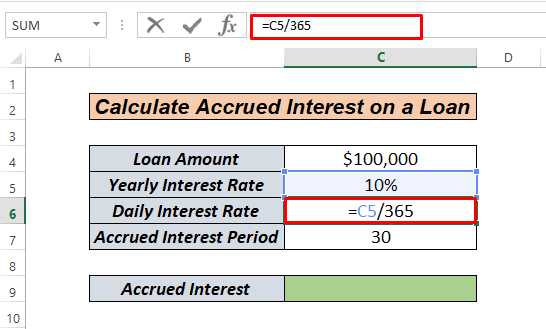
V tomto prípade počítame denná úroková sadzba jednoduchým delením ročná úroková sadzba podľa 365 počet dní .
Teraz stlačte VSTÚPIŤ kľúč. Dostaneme naše denná úroková sadzba takto.
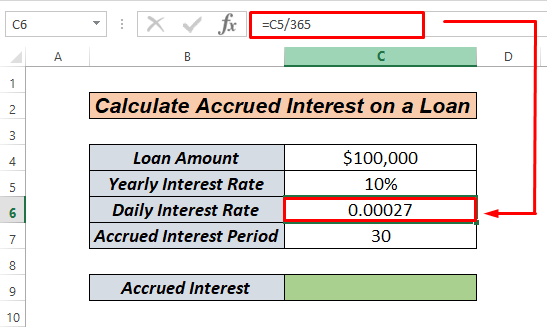
Teraz musíme vynásobiť Výška pôžičky , Denná úroková sadzba a Obdobie naakumulovaných úrokov Aby sme mohli získať Mesačné naakumulované úroky .
V tomto okamihu kliknite na bunku C9 a zadajte nasledujúci vzorec.
=C4*C6*C7  Teraz stlačte VSTÚPIŤ kľúč.
Teraz stlačte VSTÚPIŤ kľúč.

Takže naša mesačná úroková sadzba pre daný časové rozlíšenie 30 dní a l oan amount pre $100,000 je . $821.92 .
Prečítajte si viac: Ako vypočítať naakumulovaný úrok z termínovaného vkladu v programe Excel
Metóda 2: Ako vypočítať naakumulovaný úrok z pôžičky v programe Excel pomocou programu ACCRINT
Ak sa pozrieme na výberový súbor údajov 2, zistíme, že táto metóda akruálneho úročenia je odlišná. Excel , funkcia ACCRINT vyzerá nasledovne.
=ACCRINT(issue, first_interest, settlement, rate, par, frequency, [basis], [calc_method]) Dovoľte mi, aby som vám tieto pojmy vysvetlil. Vydanie : Toto je dátum, kedy sa pôžička alebo cenný papier vydáva.
Prvý_záujem : Tento argument znamená dátum, kedy sa úroková platba uskutoční prvýkrát.
Zúčtovanie : Dátum ukončenia pôžičky
Hodnotenie : ročná alebo ročná úroková sadzba
Par: Výška úveru
Frekvencia : Toto je ročný počet splátok úveru. Ročné splátky budú mať frekvenciu 1; polročné splátky budú mať frekvenciu 2 a štvrťročné splátky budú mať frekvenciu 4.
Základňa : Tento argument je nepovinný. Ide o typ počítania dní, ktorý sa používa na výpočet úrokov z určitého úveru alebo cenného papiera. Ak sa argument vynechá, základ sa nastaví na 0. Ako základ sa môže použiť ktorákoľvek z nasledujúcich hodnôt:
0 alebo Omiited - USA (NASD 30/360)
1- Skutočné/skutočné
2- Skutočné/360
3 - Skutočné/365
4-Európske 30/360
Metóda_výpočtu : Je to buď 0, alebo 1 (vypočíta naakumulovaný úrok od prvého dňa úročenia do dňa vyrovnania). Tento argument je tiež nepovinný.
Teraz sa vrhnite na metódu.
Najprv kliknite na bunku C13 a zadajte nasledujúce údaje.
=ACCRINT(C4,C5,C6,C7,C8,C9,C10,C11)
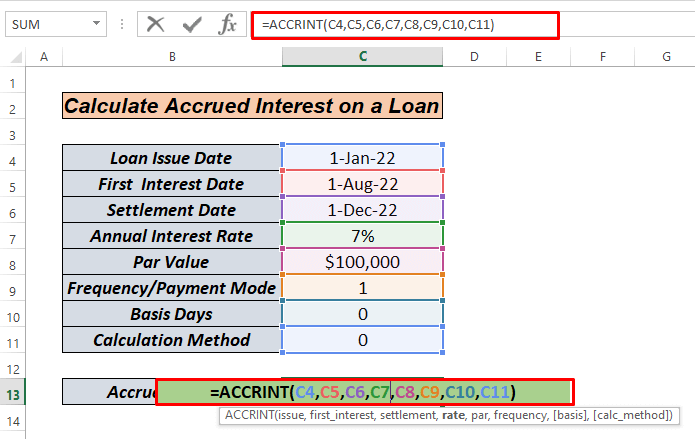 Teraz stlačte VSTÚPIŤ kľúč.
Teraz stlačte VSTÚPIŤ kľúč.
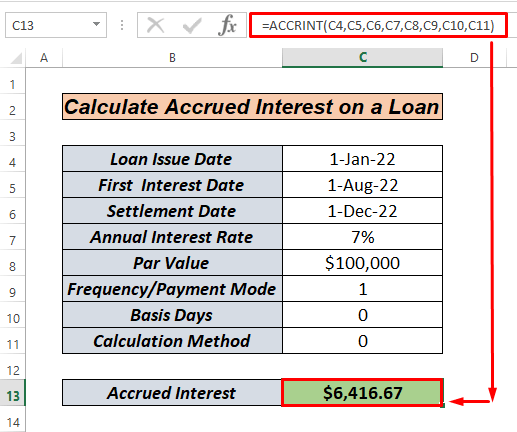 Takže tu máme sumu, ktorá sa naakumuluje, a to $6416.67 pre 11 mesiacov od Január na December.
Takže tu máme sumu, ktorá sa naakumuluje, a to $6416.67 pre 11 mesiacov od Január na December.
Tu, Ak sme jednoducho, Excel je najprv výpočet úrokov vynásobením C7 a C8 . Výsledkom je, že dostávame $7000 , ktorý sa ďalej delí 12 ako základ je 0 a dostávame $583.33 . Nakoniec to znásobíme $583.33 s 11 mesiacov od Január na December .
Prečítajte si viac: Ako vypočítať naakumulovaný úrok z dlhopisu v programe Excel
Podobné čítania
- Ako vypočítať úrokovú sadzbu úveru v programe Excel (2 kritériá)
- Kalkulačka denných úrokov z pôžičiek v programe Excel (na stiahnutie zadarmo)
- Ako vypočítať úrokovú sadzbu v programe Excel (3 spôsoby)
- Vytvorte kalkulačku úrokov z omeškania v programe Excel a stiahnite si ju zadarmo
Metóda 3: Výpočet naakumulovaných úrokov z pôžičky v programe Excel pomocou funkcie ACCRINT spolu s funkciou Dátum
Takže, čo ak, naše Dátum vydania , Prvý Dátum úroku a Dátum vyrovnania , nie sú formátované v Date. Potom jednoducho použijeme ACCRINT spolu s DÁTUM funkcia na vyriešenie tohto problému.
Najprv kliknite na bunku C13 a zadajte nasledujúci vzorec.
=ACCRINT(DATE(2022,1,1),DATE(2022,4,1),DATE(2022,12,1),C7,C8,C9,C10,C11)  Teraz stlačte VSTÚPIŤ kľúč.
Teraz stlačte VSTÚPIŤ kľúč.
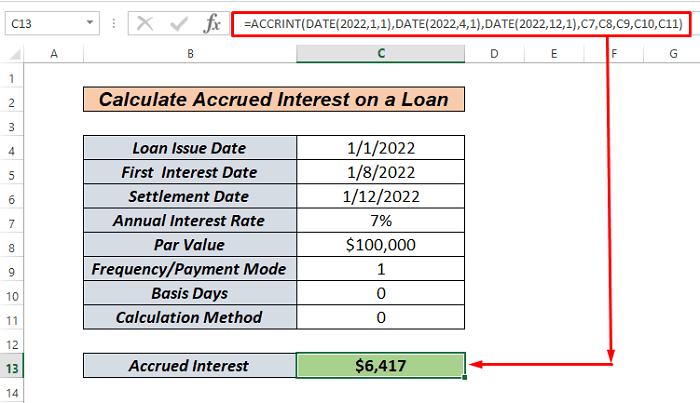
To je všetko. Jednoduché. Suma, ktorá sa naakumuluje, je $6416.67 pre 11 mesiacov od Január na December .
Vysvetlenie vzorca metódy nájdete v metóde 2.
Prečítajte si viac: Ako vypočítať úrok medzi dvoma dátumami Excel
Čo si treba zapamätať
Pri týchto metódach musíme mať na pamäti určité veci.
- Argumenty pre prvý dátum úročenia a dátum vyrovnania by mali byť platné dátumy
- Musíte si byť vedomí rôznych systémov dátumu alebo nastavení interpretácie dátumu.
- Pre základňu
| Základňa | Základ pre počítanie dní | Definovaný rok | Rok Počet |
|---|---|---|---|
| 0 | Alebo Omiited - USA (NASD 30/360) | 360/30 | 12 |
| 1 | Skutočné/skutočné | 366/30 | 12.20 |
| 2 | Skutočné/360 | 360/30 | 12 |
| 3 | Skutočné/365 | 365/30 | 12.1667 |
| 4 | Európsky 30/360 | 360/30 | 12 |
Praktická časť
Najdôležitejším aspektom pri osvojovaní si týchto rýchlych prístupov je prax. Preto prikladám cvičný zošit, v ktorom si môžete tieto metódy precvičiť.
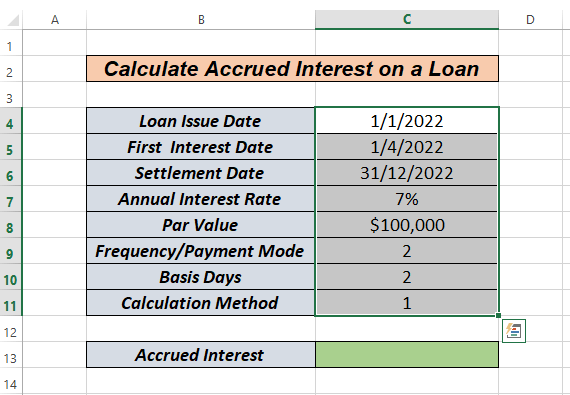
Záver
Toto sú tri rôzne spôsoby výpočtu naakumulovaného úroku z úveru v Excel . Na základe vašich preferencií si môžete vybrať najlepšiu alternatívu. Ak máte akékoľvek otázky alebo pripomienky, zanechajte ich v oblasti komentárov. Môžete si prezrieť aj ďalšie stránky tejto stránky Excel -súvisiace témy.

