Obsah
Částka úroků, kterou získáte z úvěru, se nazývá naběhlý úrok. Je to však tzv. Součet které ještě nebyly vybrány nebo zaplaceny. Narůstají z půjček, jako je hypotéka, spořicí účty, studentské půjčky a další investice. Narostlé úroky z půjčky můžeme vypočítat v následujících bodech Excel Pro lepší pochopení použijeme vzorový soubor dat, který obsahuje Výše půjčky , Roční Úroky Hodnotit , Denní úroková sazba , Období naběhlých úroků k výpočtu naběhlých úroků z půjčky pro metoda 1 ... metoda 2 , použijeme soubor dat obsahující Datum poskytnutí půjčky , Datum prvního úroku , Datum vypořádání , Roční úroková sazba , Nominální hodnota , Frekvence nebo Způsob platby , Základna Dny a Metoda výpočtu .
Soubor vzorových dat pro metoda 1 .
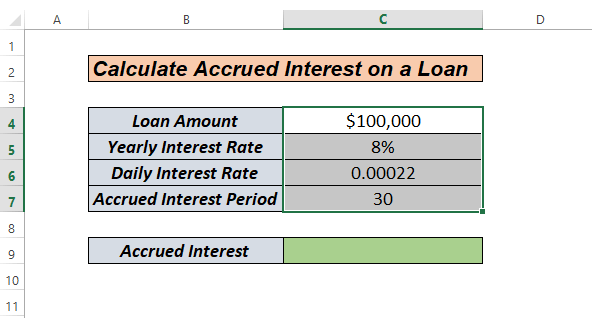
Ukázkový soubor dat pro metody 2 a 3 .
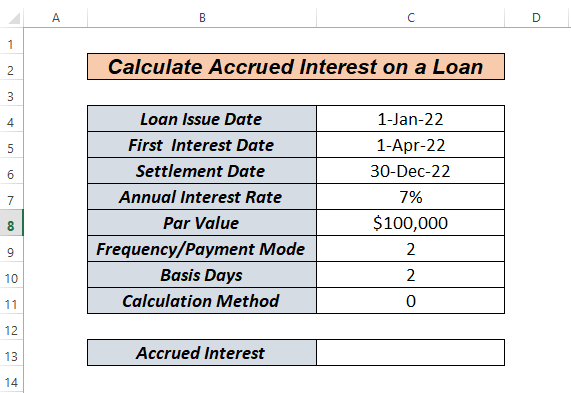
Stáhněte si knihu Practice Book
Naběhlé úroky z úvěru.xlsx
3 jednoduché metody výpočtu naběhlých úroků z úvěru v aplikaci Excel
V tomto článku se podíváme, jak vypočítat naběhlý úrok z úvěru v. Excel ručně pomocí ACCRINT a funkce ACCRINT spolu s funkcí DATUM funkce.
Metoda 1: Jak ručně vypočítat naběhlý úrok z půjčky v aplikaci Excel
Předpokládejme, že máme zadanou výši půjčky a roční úrokovou sazbu. Nyní se podíváme, jak vypočítat naběhlý úrok z této půjčky.
Nejprve klikněte na buňku C6 a zadejte následující vzorec.
=C5/365 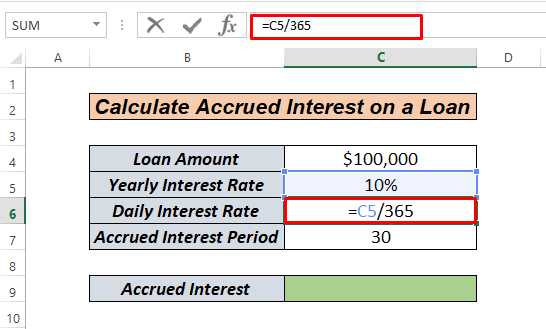
Zde počítáme denní úroková sazba jednoduchým dělením roční úroková sazba podle 365 počet dní .
Nyní stiskněte ENTER klíč. Získáme naše denní úroková sazba takto.
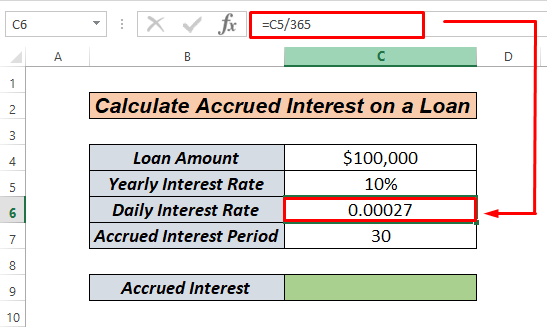
Nyní musíme vynásobit Výše půjčky , Denní úroková sazba a Období naběhlých úroků . Takže můžeme získat Měsíční naběhlý úrok .
V tomto okamžiku klikněte na buňku C9 a zadejte následující vzorec.
=C4*C6*C7  Nyní stiskněte ENTER klíč.
Nyní stiskněte ENTER klíč.

Takže naše měsíční úroková sazba pro danou naběhlé období 30 let dnů a l oan částka pro $100,000 je $821.92 .
Přečtěte si více: Jak vypočítat naběhlý úrok z termínovaného vkladu v aplikaci Excel
Metoda 2: Jak vypočítat naběhlý úrok z půjčky v aplikaci Excel pomocí programu ACCRINT
Pokud se podíváme na vzorový soubor dat 2, zjistíme, že tato metoda akruálního úročení je odlišná. Excel , funkce ACCRINT vypadá následovně.
=ACCRINT(issue, first_interest, settlement, rate, par, frequency, [basis], [calc_method]) Dovolte mi, abych vám tyto pojmy vysvětlil. Vydání : Jedná se o datum, kdy je půjčka nebo cenný papír vydán.
První_zájem : Tento argument znamená datum, kdy dojde k první výplatě úroků.
Vypořádání : Datum ukončení půjčky
Hodnotit : Roční nebo roční úroková sazba
Par: Výše půjčky
Frekvence : Jedná se o roční počet splátek úvěru. Roční splátky budou mít frekvenci 1, pololetní splátky budou mít frekvenci 2 a čtvrtletní splátky budou mít frekvenci 4.
Základna : Tento argument je nepovinný. Jedná se o typ denního počtu, který se používá pro výpočet úroku z určitého úvěru nebo cenného papíru. Pokud je argument vynechán, je základna nastavena na 0. Jako základnu lze použít kteroukoli z následujících hodnot:
0 Nebo Omiited- US (NASD 30/360)
1- Skutečný/skutečný
2- Skutečný/360
3 - Aktuální/365
4-Evropský 30/360
Calculation_method : Je to buď 0, nebo 1 (počítá se naběhlý úrok od prvního dne úročení do dne vypořádání). Tento argument je rovněž nepovinný.
Nyní se vrhněte na metodu.
Nejprve klikněte na buňku C13 a zadejte následující příkaz.
=ACCRINT(C4,C5,C6,C7,C8,C9,C10,C11)
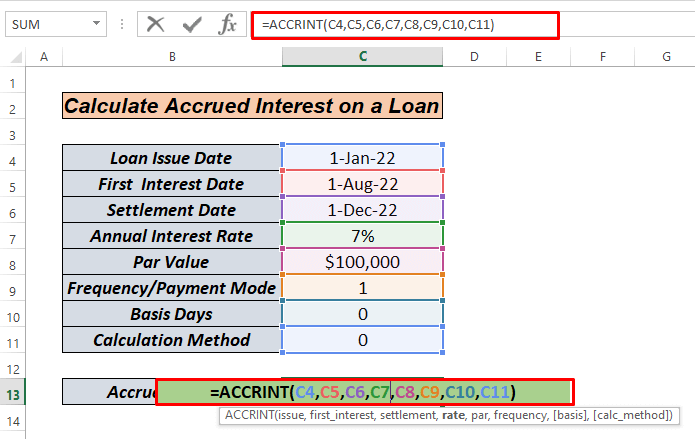 Nyní stiskněte ENTER klíč.
Nyní stiskněte ENTER klíč.
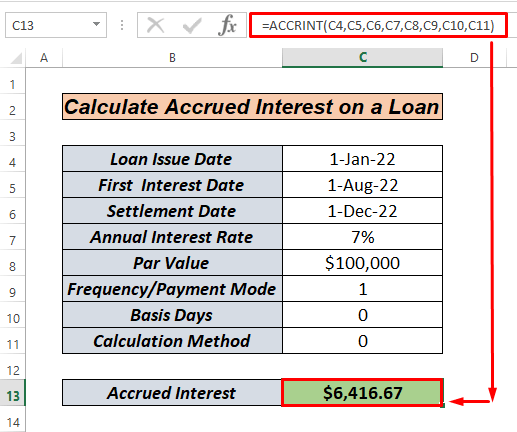 Takže, tady to je. Částka, která bude naakumulována, činí $6416.67 pro 11 měsíců od Leden na prosinec.
Takže, tady to je. Částka, která bude naakumulována, činí $6416.67 pro 11 měsíců od Leden na prosinec.
Zde, Pokud jsme jednoduše, Excel je nejprve výpočet úroků vynásobením C7 a C8 . V důsledku toho získáváme $7000 , který se dále dělí 12 jako základ je 0 a dostaneme $583.33 . Konečně, násobíme to $583.33 s 11 měsíců od Leden na Prosinec .
Přečtěte si více: Jak vypočítat naběhlý úrok z dluhopisu v aplikaci Excel
Podobná čtení
- Jak vypočítat úrokovou sazbu půjčky v aplikaci Excel (2 kritéria)
- Kalkulačka denních úroků z půjček v aplikaci Excel (ke stažení zdarma)
- Jak vypočítat úrokovou sazbu v aplikaci Excel (3 způsoby)
- Vytvořte kalkulačku úroků z prodlení v aplikaci Excel a stahujte zdarma
Metoda 3: Výpočet naběhlých úroků z půjčky v aplikaci Excel pomocí funkce ACCRINT spolu s funkcí Date
Co když tedy naše Datum vydání , První Datum úroku a Datum vypořádání , nejsou formátovány v Date. Potom jednoduše použijeme ACCRINT spolu s DATUM vyřešit tento problém.
Nejprve klikněte na buňku C13 a zadejte následující vzorec.
=ACCRINT(DATE(2022,1,1),DATE(2022,4,1),DATE(2022,12,1),C7,C8,C9,C10,C11)  Nyní stiskněte ENTER klíč.
Nyní stiskněte ENTER klíč.
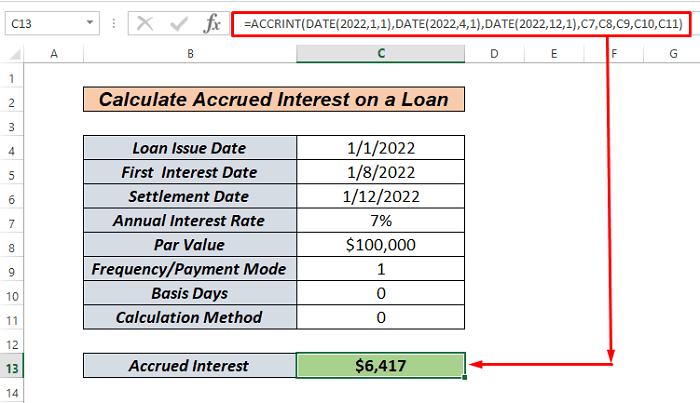
To je vše. Jednoduše. Částka, která bude naakumulována, činí $6416.67 pro 11 měsíců od Leden na Prosinec .
Vysvětlení vzorce metody naleznete v metodě 2.
Přečtěte si více: Jak vypočítat úrok mezi dvěma daty Excel
Na co nezapomenout
Při provádění těchto metod musíme mít na paměti určité věci.
- Argumenty pro první datum úroku a datum vypořádání by měla být platná data
- Musíte si být vědomi různých systémů data nebo nastavení interpretace data.
- Pro základnu
| Základna | Základ pro počítání dnů | Definovaný rok | Rok Počet |
|---|---|---|---|
| 0 | Nebo Omiited - USA (NASD 30/360) | 360/30 | 12 |
| 1 | Skutečný/skutečný | 366/30 | 12.20 |
| 2 | Skutečný/360 | 360/30 | 12 |
| 3 | Aktuální/365 | 365/30 | 12.1667 |
| 4 | Evropský 30/360 | 360/30 | 12 |
Praktická část
Nejdůležitějším aspektem při osvojování si těchto rychlých přístupů je praxe. Proto přikládám cvičný sešit, kde si tyto metody můžete procvičit.
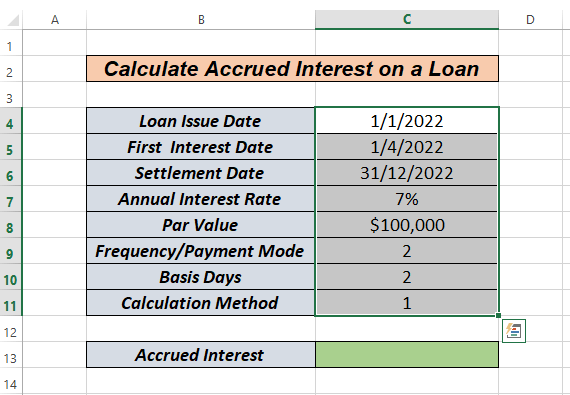
Závěr
Jedná se o tři různé způsoby výpočtu naběhlých úroků z úvěru v. Excel . Na základě vašich preferencí si můžete vybrat nejlepší alternativu. Pokud máte nějaké dotazy nebo připomínky, zanechte je prosím v komentářích. Můžete si také prohlédnout další stránky tohoto webu. Excel -související témata.

