តារាងមាតិកា
ចំនួនការប្រាក់ដែលអ្នករកបានលើប្រាក់កម្ចីត្រូវបានគេស្គាល់ថាជា ការប្រាក់បង្គរ។ ទោះយ៉ាងណាក៏ដោយ វាគឺជា ផលបូក ដែលមិនទាន់ត្រូវបានប្រមូល ឬបង់។ វាបង្កើតលើប្រាក់កម្ចីដូចជា កម្ចីទិញផ្ទះ គណនីសន្សំ ប្រាក់កម្ចីសិស្ស និងការវិនិយោគផ្សេងទៀត។ យើងអាចគណនាការប្រាក់បង្គរលើប្រាក់កម្ចីក្នុង Excel ដោយប្រើវិធីសាស្រ្តជាច្រើន។ សម្រាប់ការយល់ដឹងកាន់តែប្រសើររបស់អ្នក យើងនឹងប្រើសំណុំទិន្នន័យគំរូដែលមាន ចំនួនប្រាក់កម្ចី , ប្រចាំឆ្នាំ ការប្រាក់ អត្រា , អត្រាការប្រាក់ប្រចាំថ្ងៃ , រយៈពេលការប្រាក់បង្គរ ដើម្បីគណនាការប្រាក់បង្គរលើប្រាក់កម្ចីសម្រាប់ វិធីសាស្រ្ត 1 ។ សម្រាប់ វិធីសាស្រ្ត 2 យើងនឹងប្រើសំណុំទិន្នន័យដែលមាន កាលបរិច្ឆេទចេញប្រាក់កម្ចី , កាលបរិច្ឆេទការប្រាក់ដំបូង , កាលបរិច្ឆេទទូទាត់សំណង , ការប្រាក់ប្រចាំឆ្នាំ អត្រា , តម្លៃភាគហ៊ុន , ប្រេកង់ ឬ របៀបបង់ប្រាក់ , មូលដ្ឋាន ថ្ងៃ និង វិធីសាស្រ្តគណនា ។
សំណុំទិន្នន័យគំរូសម្រាប់ វិធីសាស្រ្ត 1 ។
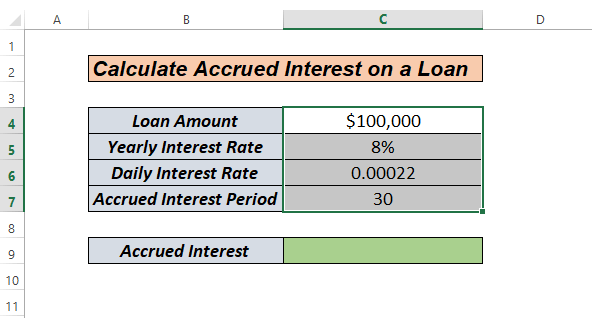
សំណុំទិន្នន័យគំរូសម្រាប់ វិធីសាស្រ្ត 2 និង 3 ។
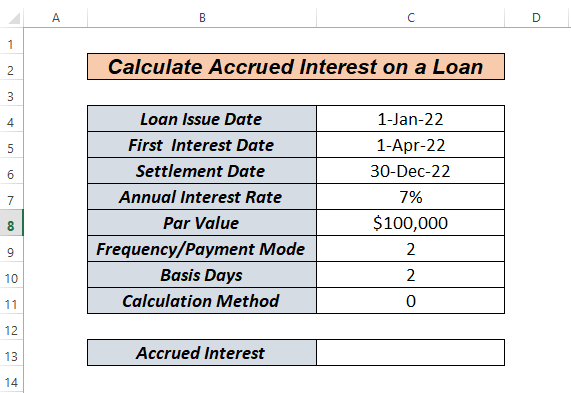
ទាញយកសៀវភៅអនុវត្ត
ការប្រាក់បង្គរលើ Loan.xlsx
3 វិធីសាស្រ្តសាមញ្ញក្នុងការគណនាការប្រាក់បង្គរលើប្រាក់កម្ចីក្នុង Excel
នៅក្នុងអត្ថបទនេះ យើងនឹងឃើញ របៀបគណនាការប្រាក់បង្គរលើប្រាក់កម្ចីក្នុង Excel ដោយដៃ ដោយប្រើមុខងារ ACCRINT និងមុខងារ ACCRINT រួមជាមួយនឹងមុខងារ DATE .
វិធីទី 1៖ របៀបគណនាការប្រាក់បង្គរលើប្រាក់កម្ចីក្នុង Excel ដោយដៃ
ឧបមាថា យើងមានចំនួនទឹកប្រាក់កម្ចី ហើយអត្រាការប្រាក់ប្រចាំឆ្នាំត្រូវបានផ្តល់ឱ្យ។ ឥឡូវនេះ យើងនឹងឃើញពីរបៀបគណនាការប្រាក់បង្គរលើប្រាក់កម្ចីនេះ។
ដំបូង ចុចលើក្រឡា C6 ហើយវាយរូបមន្តខាងក្រោម។
=C5/365 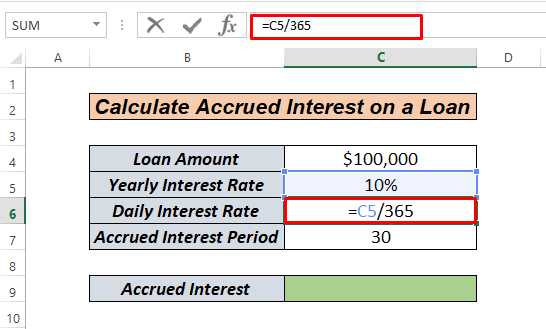
នៅទីនេះ យើងកំពុងគណនា អត្រាការប្រាក់ប្រចាំថ្ងៃ ដោយគ្រាន់តែបែងចែក អត្រាការប្រាក់ប្រចាំឆ្នាំ ដោយ 365 ចំនួនថ្ងៃ ។
ឥឡូវនេះ ចុច ENTER key។ យើងនឹងទទួលបាន អត្រាការប្រាក់ប្រចាំថ្ងៃ របស់យើងដូចខាងក្រោម។
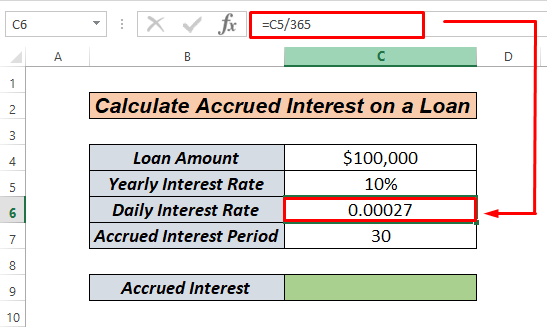
ឥឡូវនេះ យើងត្រូវគុណនឹង ចំនួនប្រាក់កម្ចី , អត្រាការប្រាក់ប្រចាំថ្ងៃ និង រយៈពេលការប្រាក់បង្គរ ។ ដូច្នេះ យើងអាចទទួលបាន ការប្រាក់បន្ថែមប្រចាំខែ ។
នៅចំណុចនេះ ចុចលើក្រឡា C9 ហើយវាយរូបមន្តខាងក្រោម។
<9 =C4*C6*C7  ឥឡូវនេះ ចុច ENTER key។
ឥឡូវនេះ ចុច ENTER key។

ដូច្នេះ អត្រាការប្រាក់កើនឡើងប្រចាំខែរបស់យើងសម្រាប់ ដែលបានផ្តល់ឱ្យ រយៈពេលបង្គរនៃ 30 ថ្ងៃ និង l ចំនួនប្រាក់បញ្ញើ សម្រាប់ $100,000 គឺ $821.92 ។
អានបន្ថែម : របៀបគណនាការប្រាក់បន្ថែមលើប្រាក់បញ្ញើមានកាលកំណត់ក្នុង Excel
វិធីទី 2៖ របៀបគណនាការប្រាក់បង្គរលើប្រាក់កម្ចីក្នុង Excel ដោយប្រើ ACCRINT
ប្រសិនបើយើងក្រឡេកមើលសំណុំទិន្នន័យគំរូ 2 យើងនឹងឃើញថាវិធីសាស្ត្រការប្រាក់បង្គរនេះគឺខុសគ្នា។ នៅក្នុង Excel មុខងារ ACCRINT មើលទៅដូចខាងក្រោម។
=ACCRINT(issue, first_interest, settlement, rate, par, frequency, [basis], [calc_method]) ខ្ញុំសូមពន្យល់ពាក្យទាំងនេះសម្រាប់អ្នក។<0 បញ្ហា ៖ នេះគឺជាកាលបរិច្ឆេទដែលកម្ចី ឬសន្តិសុខចេញ First_interest ៖ អាគុយម៉ង់នេះមានន័យថាកាលបរិច្ឆេទដែលការទូទាត់ការប្រាក់នឹងកើតឡើងដំបូង។
ការទូទាត់ ៖ កាលបរិច្ឆេទដែលប្រាក់កម្ចីនឹងបញ្ចប់
អត្រា ៖ អត្រាការប្រាក់ប្រចាំឆ្នាំ ឬប្រចាំឆ្នាំ
ចំណែក៖ ចំនួនប្រាក់កម្ចី
ប្រេកង់ ៖ នេះ គឺជាចំនួនប្រាក់កម្ចីប្រចាំឆ្នាំ។ ការទូទាត់ប្រចាំឆ្នាំនឹងមានប្រេកង់ 1; ការបង់ប្រាក់ពាក់កណ្តាលឆ្នាំនឹងមានប្រេកង់ 2 ហើយការទូទាត់ប្រចាំត្រីមាសនឹងមានប្រេកង់ 4។
មូលដ្ឋាន ៖ អាគុយម៉ង់នេះគឺស្រេចចិត្ត។ នេះគឺជាប្រភេទនៃការរាប់ថ្ងៃដែលប្រើដើម្បីគណនាការប្រាក់លើប្រាក់កម្ចី ឬសន្តិសុខជាក់លាក់។ មូលដ្ឋានត្រូវបានកំណត់ទៅ 0 ប្រសិនបើអាគុយម៉ង់ត្រូវបានលុបចោល។ តម្លៃណាមួយខាងក្រោមអាចត្រូវបានប្រើជាមូលដ្ឋាន៖
0 ឬ Omiited- US (NASD 30/360)
1- ជាក់ស្តែង/Actual
2- ជាក់ស្តែង/ 360
3- ជាក់ស្តែង/365
4-European 30/360
Calculation_method ៖ វាជា 0 ឬ 1 (គណនាការប្រាក់បង្គរពីការប្រាក់ដំបូង កាលបរិច្ឆេតនៃការទូទាត់) ។ អាគុយម៉ង់នេះក៏ជាជម្រើសផងដែរ។
ឥឡូវនេះ លោតចូលទៅក្នុងវិធីសាស្រ្ត។
ដំបូង ចុចលើក្រឡា C13 ហើយវាយបញ្ចូលដូចខាងក្រោម។
<8
=ACCRINT(C4,C5,C6,C7,C8,C9,C10,C11) 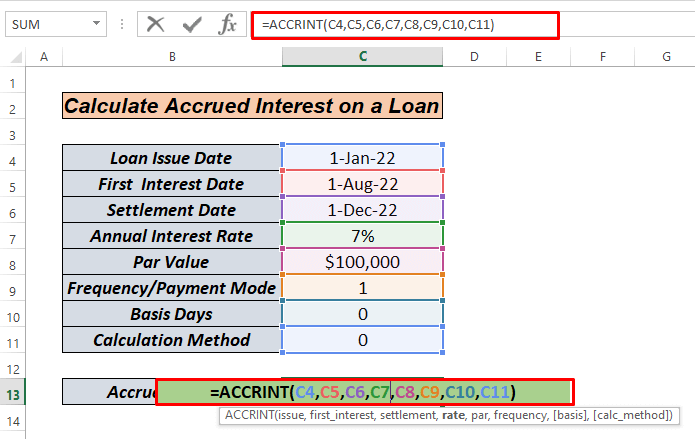 ឥឡូវនេះ ចុច ENTER key។
ឥឡូវនេះ ចុច ENTER key។
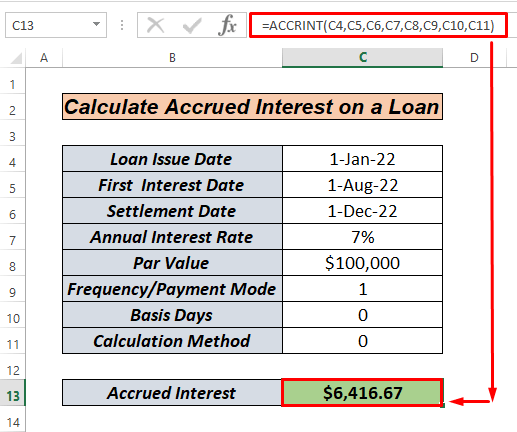 ដូច្នេះ យើងទៅ។ ចំនួនទឹកប្រាក់ដែលនឹងត្រូវបានបង្គរគឺ $6416.67 សម្រាប់ 11 ខែចាប់ពី មករា ដល់ ខែធ្នូ។
ដូច្នេះ យើងទៅ។ ចំនួនទឹកប្រាក់ដែលនឹងត្រូវបានបង្គរគឺ $6416.67 សម្រាប់ 11 ខែចាប់ពី មករា ដល់ ខែធ្នូ។
នៅទីនេះ ប្រសិនបើយើង សាមញ្ញៗ Excel គឺដំបូងគេគណនាការប្រាក់ដោយគុណ C7 និង C8 ។ ជាលទ្ធផល យើងទទួលបាន $7000 បន្ថែមទៀតដែលត្រូវបានបែងចែកដោយ 12 ជា មូលដ្ឋាន គឺ 0 ហើយយើងទទួលបាន $583.33 ។ ជាចុងក្រោយ យើងកំពុងគុណនឹង $583.33 ជាមួយ 11 ខែចាប់ពី មករា ដល់ ខែធ្នូ ។
អានបន្ថែម : របៀបគណនាការប្រាក់បង្គរលើមូលបត្របំណុលក្នុង Excel
ការអានស្រដៀងគ្នា
- របៀបគណនាការប្រាក់ អត្រាប្រាក់កម្ចីក្នុង Excel (2 លក្ខណៈវិនិច្ឆ័យ)
- កម្មវិធីគណនាការប្រាក់កម្ចីប្រចាំថ្ងៃក្នុង Excel (ទាញយកដោយឥតគិតថ្លៃ)
- របៀបគណនាអត្រាការប្រាក់ នៅក្នុង Excel (3 វិធី)
- បង្កើតកម្មវិធីគណនាការប្រាក់យឺតយ៉ាវក្នុង Excel ហើយទាញយកដោយឥតគិតថ្លៃ
វិធីទី 3៖ គណនាការប្រាក់បង្គរ នៅលើប្រាក់កម្ចីក្នុង Excel ដោយប្រើ ACCRINT រួមជាមួយនឹងមុខងារកាលបរិច្ឆេទ
ដូច្នេះ តើមានអ្វីកើតឡើងប្រសិនបើ កាលបរិច្ឆេទចេញផ្សាយ ទីមួយ កាលបរិច្ឆេទការប្រាក់ និង ការទូទាត់ Date មិនត្រូវបានធ្វើទ្រង់ទ្រាយក្នុងកាលបរិច្ឆេទទេ។ បន្ទាប់មក យើងនឹងប្រើ ACCRINT រួមជាមួយនឹងមុខងារ DATE ដើម្បីដោះស្រាយបញ្ហា។
ដំបូង ចុចលើក្រឡា C13 ហើយវាយបញ្ចូលដូចខាងក្រោម រូបមន្ត។
=ACCRINT(DATE(2022,1,1),DATE(2022,4,1),DATE(2022,12,1),C7,C8,C9,C10,C11)  ឥឡូវនេះ ចុច ENTER key។
ឥឡូវនេះ ចុច ENTER key។
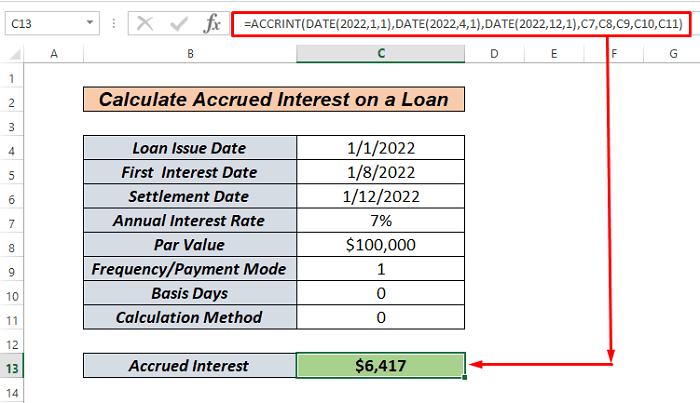
នោះហើយជាទាំងអស់។ សាមញ្ញ។ ចំនួនទឹកប្រាក់ដែលនឹងត្រូវបានបង្គរគឺ $6416.67 សម្រាប់ 11 ខែចាប់ពី មករា ដល់ ខែធ្នូ ។
សម្រាប់ការពន្យល់អំពីរូបមន្តវិធីសាស្រ្ត សូមចូលទៅកាន់វិធីសាស្រ្ត 2.
អានបន្ថែម៖ របៀបគណនាការប្រាក់រវាងកាលបរិច្ឆេទពីរ Excel
អ្វីដែលត្រូវចងចាំ
យើងត្រូវចងចាំរឿងខ្លះនៅពេលកំពុងធ្វើវិធីសាស្រ្តទាំងនេះ។
- អាគុយម៉ង់សម្រាប់ កាលបរិច្ឆេទការប្រាក់ដំបូង និង កាលបរិច្ឆេទទូទាត់ គួរតែជាកាលបរិច្ឆេទដែលមានសុពលភាព
- អ្នកត្រូវតែដឹងអំពី ប្រព័ន្ធកាលបរិច្ឆេទផ្សេងគ្នា ឬការកំណត់ការបកស្រាយកាលបរិច្ឆេទ។
- សម្រាប់មូលដ្ឋាន
| មូលដ្ឋាន | មូលដ្ឋានចំនួនថ្ងៃ | ឆ្នាំដែលបានកំណត់ | ចំនួនឆ្នាំ |
|---|---|---|---|
| 0 | ឬ Omiited- US (NASD 30/360) | 360/30 | 12 |
| 1 | ជាក់ស្តែង/ ជាក់ស្តែង | 366/30 | 12.20 |
| 2 | ជាក់ស្តែង/360 | 360/30<30 | 12 |
| 3 | ជាក់ស្តែង/365 | 365/30 | 12.1667 |
| 4 | អឺរ៉ុប 30/360 | 360/30 | 12 |
ផ្នែកអនុវត្ត
ទិដ្ឋភាពដ៏សំខាន់បំផុតតែមួយគត់ក្នុងការទម្លាប់ខ្លួនទៅនឹងវិធីសាស្រ្តរហ័សទាំងនេះគឺការអនុវត្ត។ ជាលទ្ធផល ខ្ញុំបានភ្ជាប់សៀវភៅលំហាត់ដែលអ្នកអាចអនុវត្តវិធីសាស្ត្រទាំងនេះ។
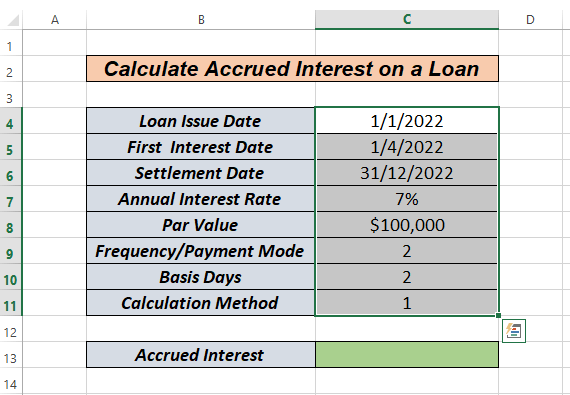
សេចក្តីសន្និដ្ឋាន
ទាំងនេះជាបីផ្សេងគ្នា វិធីដើម្បីគណនាការប្រាក់បង្គរលើប្រាក់កម្ចីក្នុង Excel ។ ដោយផ្អែកលើចំណូលចិត្តរបស់អ្នក អ្នកអាចជ្រើសរើសជម្រើសដ៏ល្អបំផុត។ សូមទុកវានៅក្នុងតំបន់មតិយោបល់ប្រសិនបើអ្នកមានសំណួរឬមតិយោបល់ណាមួយ។ អ្នកក៏អាចរកមើលប្រធានបទដែលទាក់ទងនឹង Excel ផ្សេងទៀតរបស់គេហទំព័រនេះ។

