ഉള്ളടക്ക പട്ടിക
നിങ്ങൾ ഒരു ലോണിൽ സമ്പാദിക്കുന്ന പലിശയുടെ തുകയാണ് അക്രൂഡ് പലിശ എന്ന് അറിയപ്പെടുന്നത്. എന്നിരുന്നാലും, ഇത് ഇതുവരെ ശേഖരിക്കാനോ നൽകാനോ ഉള്ള സം ആണ്. മോർട്ട്ഗേജ്, സേവിംഗ്സ് അക്കൗണ്ടുകൾ, വിദ്യാർത്ഥി വായ്പകൾ, മറ്റ് നിക്ഷേപങ്ങൾ എന്നിവ പോലുള്ള വായ്പകളിൽ ഇത് സമാഹരിക്കുന്നു. Excel ൽ നിരവധി രീതികൾ ഉപയോഗിച്ച് നമുക്ക് വായ്പയുടെ പലിശ കണക്കാക്കാം. നിങ്ങളുടെ മികച്ച ധാരണയ്ക്കായി, വായ്പ തുക , വർഷത്തെ പലിശ നിരക്ക് , പ്രതിദിന പലിശ നിരക്ക് എന്നിവ അടങ്ങുന്ന സാമ്പിൾ ഡാറ്റ സെറ്റ് ഞങ്ങൾ ഉപയോഗിക്കും , രീതി 1 -നുള്ള ഒരു ലോണിന്റെ പലിശ കണക്കാക്കുന്നതിനുള്ള അക്രൂഡ് പലിശ കാലയളവ് . രീതി 2 -ന്, വായ്പ ഇഷ്യൂ തീയതി , ആദ്യ പലിശ തീയതി , സെറ്റിൽമെന്റ് തീയതി , വാർഷിക പലിശ എന്നിവ അടങ്ങിയ ഡാറ്റ സെറ്റ് ഞങ്ങൾ ഉപയോഗിക്കും നിരക്ക് , സമാന മൂല്യം , ആവൃത്തി അല്ലെങ്കിൽ പേയ്മെന്റ് മോഡ് , അടിസ്ഥാനം ദിവസങ്ങൾ , കണക്കുകൂട്ടൽ രീതി .
രീതി 1 എന്നതിനായുള്ള സാമ്പിൾ ഡാറ്റ സെറ്റ്.
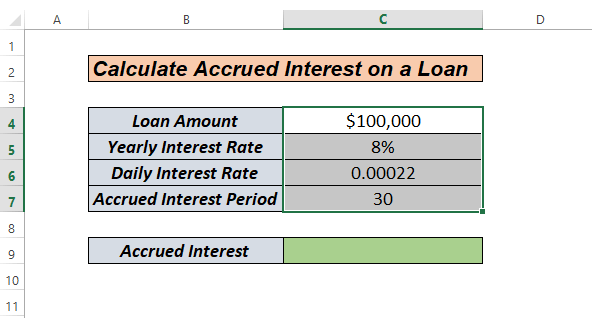
<എന്നതിനായുള്ള സാമ്പിൾ ഡാറ്റ 1>രീതികൾ 2 , 3 .
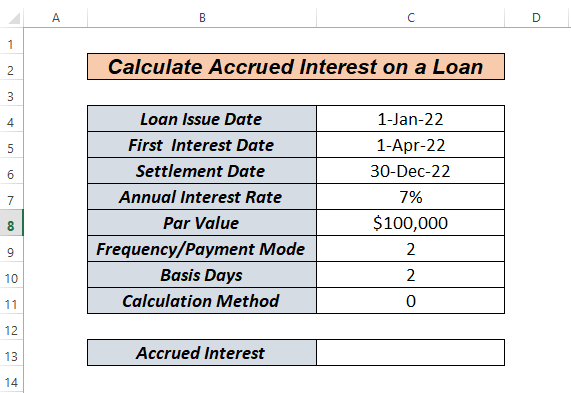
പ്രാക്ടീസ് ബുക്ക്
Loan.xlsx-ന് സമ്പാദിച്ച പലിശ
Excel-ൽ ഒരു ലോണിന്റെ പലിശ കണക്കാക്കുന്നതിനുള്ള 3 ലളിതമായ രീതികൾ
ഈ ലേഖനത്തിൽ നമ്മൾ കാണും ACCRINT ഫംഗ്ഷനും DATE ഫംഗ്ഷനോടൊപ്പം ACCRINT ഫംഗ്ഷനും ഉപയോഗിച്ച് Excel സ്വമേധയാ വായ്പയ്ക്കുള്ള പലിശ കണക്കാക്കുന്നത് എങ്ങനെ .
രീതി 1: Excel-ൽ സ്വമേധയാ വായ്പയെടുക്കുന്ന പലിശ എങ്ങനെ കണക്കാക്കാം
നമുക്ക് ഒരു ലോൺ തുകയുണ്ടെന്നും ഒരു വാർഷിക പലിശനിരക്ക് നൽകിയിട്ടുണ്ടെന്നും ഊഹിക്കാം. ഇപ്പോൾ, ഈ ലോണിന്റെ പലിശ കണക്കാക്കുന്നത് എങ്ങനെയെന്ന് നമുക്ക് നോക്കാം.
ആദ്യം, സെല്ലിൽ C6 ക്ലിക്ക് ചെയ്ത് ഇനിപ്പറയുന്ന ഫോർമുല ടൈപ്പ് ചെയ്യുക.
=C5/365 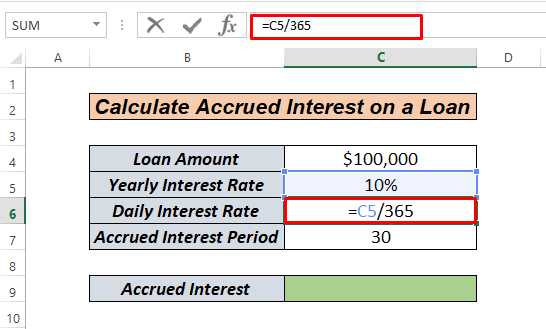
ഇവിടെ, വാർഷിക പലിശനിരക്ക് 365 കൊണ്ട് ഹരിച്ചാണ് ഞങ്ങൾ പ്രതിദിന പലിശ നിരക്ക് കണക്കാക്കുന്നത്. ദിവസങ്ങളുടെ എണ്ണം .
ഇപ്പോൾ, ENTER കീ അമർത്തുക. ഞങ്ങളുടെ പ്രതിദിന പലിശ നിരക്ക് ഇനിപ്പറയുന്ന രീതിയിൽ ലഭിക്കും.
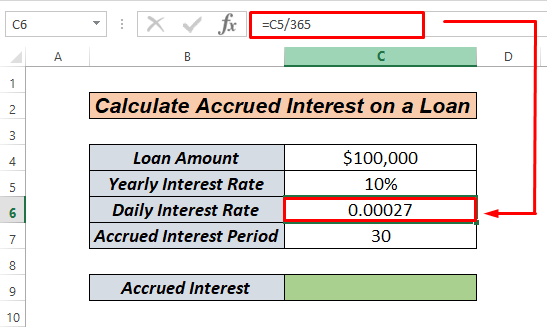
ഇനി, വായ്പ തുക , ഗുണിക്കണം. പ്രതിദിന പലിശനിരക്ക് , അക്രൂഡ് പലിശ കാലയളവ് . അതിനാൽ, നമുക്ക് പ്രതിമാസ സംഭരിച്ച പലിശ ലഭിക്കും.
ഈ സമയത്ത്, സെല്ലിൽ C9 ക്ലിക്ക് ചെയ്ത് ഇനിപ്പറയുന്ന ഫോർമുല ടൈപ്പ് ചെയ്യുക.
=C4*C6*C7  ഇപ്പോൾ, ENTER കീ അമർത്തുക.
ഇപ്പോൾ, ENTER കീ അമർത്തുക.

അതിനാൽ, ഞങ്ങളുടെ പ്രതിമാസ പലിശ നിരക്ക് 30 ദിവസത്തെ സമാഹരിച്ച കാലയളവും $100,000 എന്നതിന് ഓൺ തുക $821.92 ആണ് നൽകിയിരിക്കുന്നത്.
കൂടുതൽ വായിക്കുക : Excel-ലെ ഫിക്സഡ് ഡിപ്പോസിറ്റിന്റെ ക്രൂഡ് പലിശ എങ്ങനെ കണക്കാക്കാം
രീതി 2: എക്സൽ ലെ ലോണിന്റെ അക്രൂഡ് പലിശ എങ്ങനെ ACCRINT ഉപയോഗിച്ച് കണക്കാക്കാം
ഞങ്ങൾ സാമ്പിൾ ഡാറ്റാസെറ്റ് 2 നോക്കുകയാണെങ്കിൽ, ഈ അക്രുവൽ പലിശ രീതി വ്യത്യസ്തമാണെന്ന് നമുക്ക് കാണാം. Excel -ൽ, ACCRINT എന്ന ഫംഗ്ഷൻ ഇനിപ്പറയുന്നത് പോലെ കാണപ്പെടുന്നു.
=ACCRINT(issue, first_interest, settlement, rate, par, frequency, [basis], [calc_method]) ഈ നിബന്ധനകൾ നിങ്ങൾക്കായി വിശദീകരിക്കട്ടെ.<0 ഇഷ്യു: വായ്പയോ സെക്യൂരിറ്റിയോ ഉള്ള തീയതിയാണിത്പുറപ്പെടുവിച്ചത്First_interest : ഈ വാദം അർത്ഥമാക്കുന്നത് പലിശ പേയ്മെന്റ് ആദ്യം സംഭവിക്കുന്ന തീയതി എന്നാണ്.
സെറ്റിൽമെന്റ് : ലോൺ പൂർത്തിയാകുന്ന തീയതി
നിരക്ക് : വാർഷിക അല്ലെങ്കിൽ വാർഷിക പലിശനിരക്ക്
പർ: വായ്പ തുക
ആവൃത്തി : ഇത് വായ്പാ പേയ്മെന്റുകളുടെ വാർഷിക സംഖ്യയാണ്. വാർഷിക പേയ്മെന്റുകൾക്ക് 1 ആവൃത്തി ഉണ്ടായിരിക്കും; അർദ്ധവാർഷിക പേയ്മെന്റുകൾക്ക് 2 ആവൃത്തിയും ത്രൈമാസ പേയ്മെന്റുകൾക്ക് 4 ആവൃത്തിയും ഉണ്ടായിരിക്കും.
അടിസ്ഥാനം : ഈ വാദം ഓപ്ഷണലാണ്. ഒരു നിശ്ചിത ലോണിന്റെയോ സെക്യൂരിറ്റിയുടെയോ പലിശ കണക്കാക്കാൻ ഉപയോഗിക്കുന്ന ദിവസത്തെ കണക്കാണിത്. ആർഗ്യുമെന്റ് ഒഴിവാക്കിയാൽ അടിസ്ഥാനം 0 ആയി സജ്ജീകരിക്കും. ഇനിപ്പറയുന്ന ഏതെങ്കിലും മൂല്യങ്ങൾ അടിസ്ഥാനമായി ഉപയോഗിക്കാം:
0 അല്ലെങ്കിൽ Omiited- US (NASD 30/360)
1- Actual/Actual
2- Actual/ 360
3- യഥാർത്ഥ/365
4-യൂറോപ്യൻ 30/360
കണക്കുകൂട്ടൽ_രീതി : ഇത് ഒന്നുകിൽ 0 അല്ലെങ്കിൽ 1 ആണ് (ആദ്യ പലിശയിൽ നിന്ന് സമാഹരിച്ച പലിശ കണക്കാക്കുന്നു തീയതി മുതൽ സെറ്റിൽമെന്റ് തീയതി വരെ). ഈ വാദഗതിയും ഓപ്ഷണൽ ആണ്.
ഇപ്പോൾ, രീതിയിലേക്ക് പോകുക.
ആദ്യം, സെല്ലിൽ C13 ക്ലിക്കുചെയ്ത് ഇനിപ്പറയുന്നത് ടൈപ്പ് ചെയ്യുക.
=ACCRINT(C4,C5,C6,C7,C8,C9,C10,C11)
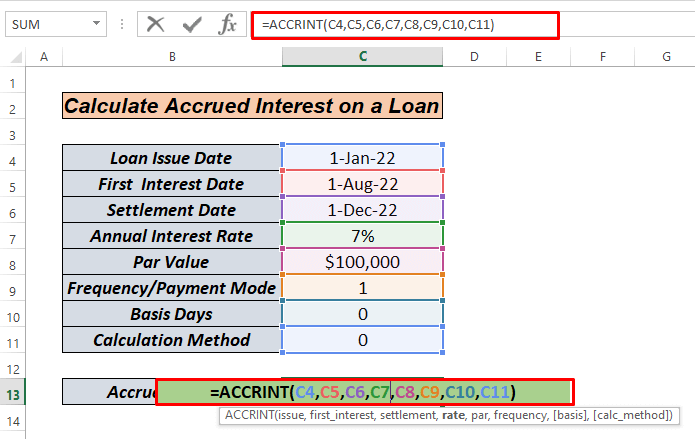 ഇപ്പോൾ, ENTER കീ അമർത്തുക.
ഇപ്പോൾ, ENTER കീ അമർത്തുക.
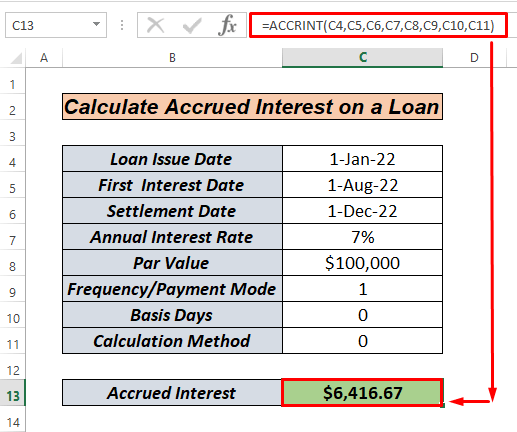 അതിനാൽ, ഞങ്ങൾ പോകുന്നു. ജനുവരി മുതൽ ഡിസംബർ വരെയുള്ള 11 മാസത്തേക്ക് $6416.67 ആണ് സമാഹരിക്കുന്ന തുക.
അതിനാൽ, ഞങ്ങൾ പോകുന്നു. ജനുവരി മുതൽ ഡിസംബർ വരെയുള്ള 11 മാസത്തേക്ക് $6416.67 ആണ് സമാഹരിക്കുന്ന തുക.
ഇവിടെ, ഞങ്ങൾ എങ്കിൽ ലളിതമായി, Excel ആദ്യം C7 , C8 എന്നിവ ഗുണിച്ച് പലിശ കണക്കാക്കുന്നു. തൽഫലമായി, ഞങ്ങൾക്ക് തുടർന്നും $7000 ലഭിക്കുന്നു അടിസ്ഥാനം 0 ആയതിനാൽ 12 കൊണ്ട് ഹരിച്ചാൽ നമുക്ക് $583.33 ലഭിക്കും. അവസാനമായി, ജനുവരി മുതൽ ഡിസംബർ വരെയുള്ള 11 മാസങ്ങൾ കൊണ്ട് ഞങ്ങൾ ഈ $583.33 ഗുണിക്കുകയാണ്.
കൂടുതൽ വായിക്കുക : Excel-ൽ ഒരു ബോണ്ടിന്റെ പലിശ എങ്ങനെ കണക്കാക്കാം
സമാന വായനകൾ
- പലിശ എങ്ങനെ കണക്കാക്കാം Excel-ലെ ലോണിന്റെ നിരക്ക് (2 മാനദണ്ഡം)
- Excel-ലെ പ്രതിദിന ലോൺ പലിശ കാൽക്കുലേറ്റർ (സൗജന്യമായി ഡൗൺലോഡ് ചെയ്യുക)
- പലിശ നിരക്ക് എങ്ങനെ കണക്കാക്കാം Excel-ൽ (3 വഴികൾ)
- Excel-ൽ വൈകിയുള്ള പേയ്മെന്റ് പലിശ കാൽക്കുലേറ്റർ സൃഷ്ടിക്കുക, സൗജന്യമായി ഡൗൺലോഡ് ചെയ്യുക
രീതി 3: സമാഹരിച്ച പലിശ കണക്കാക്കുക തീയതി ഫംഗ്ഷനോടൊപ്പം ACCRINT ഉപയോഗിച്ച് Excel-ൽ ഒരു ലോണിൽ
അതിനാൽ, ഞങ്ങളുടെ ഇഷ്യൂ തീയതി , ആദ്യ പലിശ തീയതി , സെറ്റിൽമെന്റ് തീയതി , തീയതിയിൽ ഫോർമാറ്റ് ചെയ്തിട്ടില്ല. പ്രശ്നം പരിഹരിക്കുന്നതിന് ഞങ്ങൾ ACRINT DATE ഫംഗ്ഷനോടൊപ്പം ഉപയോഗിക്കും.
ആദ്യം, സെല്ലിൽ C13 ക്ലിക്ക് ചെയ്ത് ഇനിപ്പറയുന്നത് ടൈപ്പ് ചെയ്യുക ഫോർമുല.
=ACCRINT(DATE(2022,1,1),DATE(2022,4,1),DATE(2022,12,1),C7,C8,C9,C10,C11)  ഇപ്പോൾ ENTER കീ അമർത്തുക.
ഇപ്പോൾ ENTER കീ അമർത്തുക.
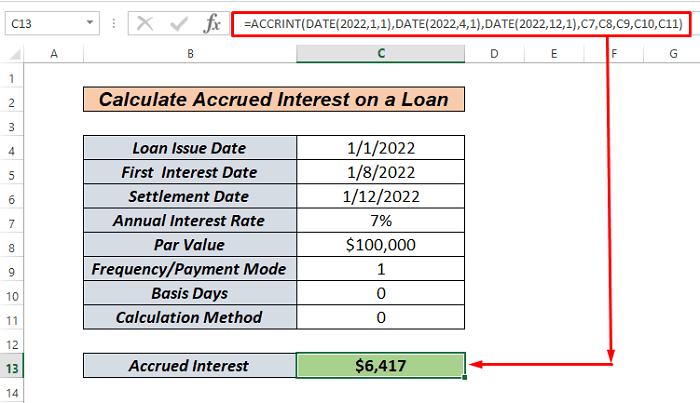
അത്രമാത്രം. ലളിതം. ജനുവരി മുതൽ ഡിസംബർ വരെയുള്ള 11 മാസത്തേക്ക് $6416.67 ആണ് സമാഹരിക്കുന്ന തുക.
രീതി ഫോർമുല വിശദീകരണത്തിന് രീതി 2-ലേക്ക് പോകുക.
കൂടുതൽ വായിക്കുക: രണ്ട് തീയതികൾക്കിടയിലുള്ള പലിശ എങ്ങനെ കണക്കാക്കാം Excel
ഓർമ്മിക്കേണ്ട കാര്യങ്ങൾ
ചെയ്യുമ്പോൾ നമ്മൾ ചില കാര്യങ്ങൾ മനസ്സിൽ സൂക്ഷിക്കണംഈ രീതികൾ.
- ആദ്യത്തെ പലിശ തീയതി , സെറ്റിൽമെന്റ് തീയതി എന്നിവയ്ക്കുള്ള ആർഗ്യുമെന്റുകൾ സാധുവായ തീയതികളായിരിക്കണം
- നിങ്ങൾ അറിഞ്ഞിരിക്കണം വ്യത്യസ്ത തീയതി സംവിധാനങ്ങൾ അല്ലെങ്കിൽ തീയതി വ്യാഖ്യാന ക്രമീകരണങ്ങൾ.
- അടിസ്ഥാനത്തിന്
| അടിസ്ഥാനം | ദിവസങ്ങളുടെ എണ്ണം | നിർവചിക്കപ്പെട്ട വർഷം | വർഷ സംഖ്യ |
|---|---|---|---|
| 0 | അല്ലെങ്കിൽ ഒമിറ്റഡ്- യുഎസ് (NASD 30/360) | 360/30 | 12 |
| 1 | യഥാർത്ഥം യഥാർത്ഥ | 366/30 | 12.20 |
| 2 | യഥാർത്ഥം/360 | 360/30 | 12 |
| 3 | യഥാർത്ഥം/365 | 365/30 | 12.1667 |
| 4 | യൂറോപ്യൻ 30/360 | 360/30 | 12 |
പ്രാക്ടീസ് വിഭാഗം
ഈ പെട്ടെന്നുള്ള സമീപനങ്ങൾ ശീലമാക്കുന്നതിലെ ഏറ്റവും നിർണായകമായ ഒരു വശം പരിശീലനമാണ്. തൽഫലമായി, നിങ്ങൾക്ക് ഈ രീതികൾ പരിശീലിക്കാവുന്ന ഒരു പ്രാക്ടീസ് വർക്ക്ബുക്ക് ഞാൻ അറ്റാച്ചുചെയ്തു.
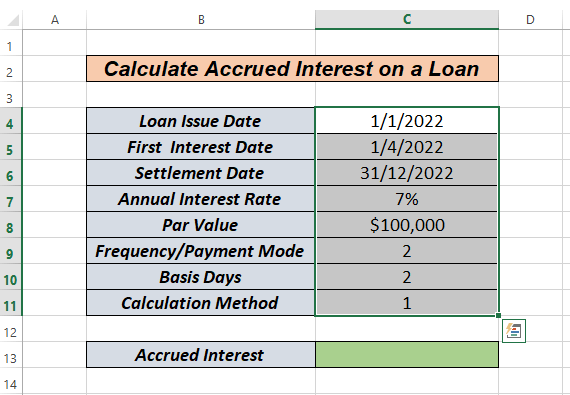
ഉപസംഹാരം
ഇവ മൂന്ന് വ്യത്യസ്തമാണ് Excel -ൽ വായ്പയുടെ പലിശ കണക്കാക്കുന്നതിനുള്ള വഴികൾ. നിങ്ങളുടെ മുൻഗണനകളെ അടിസ്ഥാനമാക്കി, നിങ്ങൾക്ക് മികച്ച ബദൽ തിരഞ്ഞെടുക്കാം. നിങ്ങൾക്ക് എന്തെങ്കിലും ചോദ്യങ്ങളോ ഫീഡ്ബാക്കോ ഉണ്ടെങ്കിൽ അവ കമന്റ് ഏരിയയിൽ ഇടുക. നിങ്ങൾക്ക് ഈ സൈറ്റിന്റെ മറ്റ് Excel -ബന്ധപ്പെട്ട വിഷയങ്ങളും ബ്രൗസ് ചെയ്യാം.

