Mục lục
Số tiền lãi bạn kiếm được từ khoản vay được gọi là tiền lãi tích lũy. Tuy nhiên, Sum vẫn chưa được thu hoặc thanh toán. Nó tích lũy trên các khoản vay như thế chấp, tài khoản tiết kiệm, khoản vay sinh viên và các khoản đầu tư khác. Chúng tôi có thể tính lãi tích lũy cho một khoản vay trong Excel bằng một số phương pháp. Để bạn hiểu rõ hơn, chúng tôi sẽ sử dụng tập dữ liệu mẫu bao gồm Số tiền cho vay , Lãi suất hàng năm Lãi suất , Lãi suất hàng ngày , Thời gian tính lãi tích lũy để tính lãi tích lũy cho khoản vay cho phương pháp 1 . Đối với phương pháp 2 , chúng tôi sẽ sử dụng tập dữ liệu chứa Ngày phát hành khoản vay , Ngày tính lãi đầu tiên , Ngày thanh toán , Lãi suất hàng năm Tỷ giá , Mệnh giá , Tần suất hoặc Chế độ thanh toán , Cơ sở Ngày và Phương pháp tính toán .
Tập dữ liệu mẫu cho phương pháp 1 .
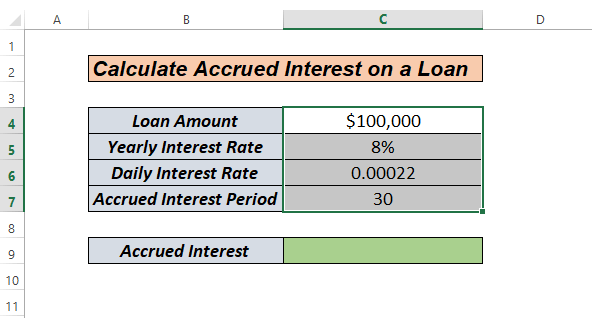
Tập dữ liệu mẫu cho phương pháp 2 và 3 .
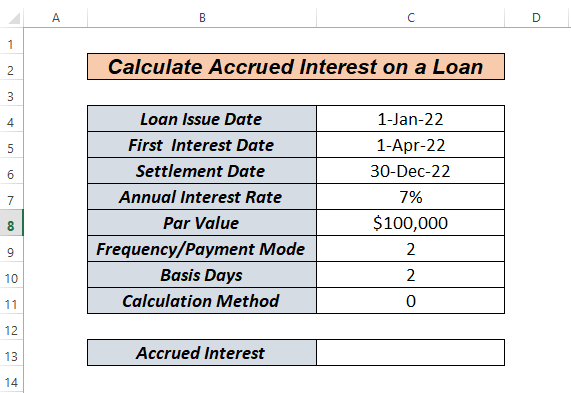
Tải xuống sách thực hành
Lãi tích lũy cho khoản vay.xlsx
3 Phương pháp đơn giản để tính lãi tích lũy cho khoản vay trong Excel
Trong bài viết này, chúng ta sẽ xem cách tính lãi tích lũy cho một khoản vay trong Excel theo cách thủ công, sử dụng hàm ACCRINT và hàm ACCRINT cùng với hàm DATE .
Phương pháp 1: Cách tính lãi tích lũy cho khoản vay trong Excel theo cách thủ công
Giả sử, chúng ta có một khoản vay và lãi suất hàng năm được đưa ra. Bây giờ, chúng ta sẽ xem cách tính lãi tích lũy cho khoản vay này.
Đầu tiên, nhấp vào ô C6 và nhập công thức sau.
=C5/365 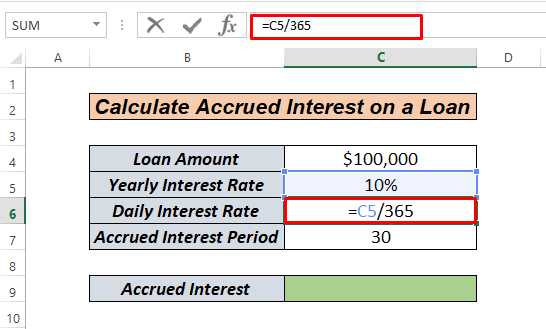
Ở đây, chúng tôi đang tính lãi suất hàng ngày bằng cách chia lãi suất hàng năm cho 365 số ngày .
Bây giờ, nhấn phím ENTER . Chúng ta sẽ nhận được lãi suất hàng ngày như sau.
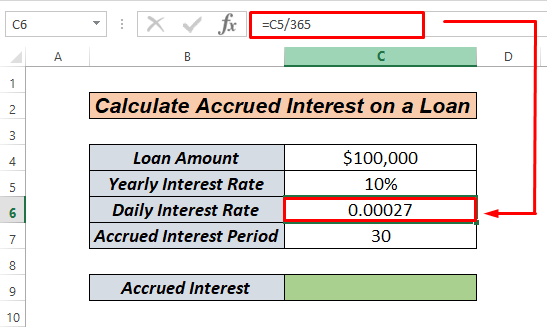
Bây giờ, chúng ta phải nhân Số tiền cho vay , Lãi suất hàng ngày và Thời gian tính lãi tích lũy . Vì vậy, chúng ta có thể nhận được Lãi tích lũy hàng tháng .
Tại thời điểm này, hãy nhấp vào ô C9 và nhập công thức sau.
=C4*C6*C7  Bây giờ, hãy nhấn phím ENTER .
Bây giờ, hãy nhấn phím ENTER .

Vì vậy, lãi suất tích lũy hàng tháng của chúng tôi cho cho thời gian tích lũy là 30 ngày và l số tiền nợ cho $100.000 là $821,92 .
Đọc thêm : Cách tính lãi tích lũy cho khoản tiền gửi có kỳ hạn trong Excel
Phương pháp 2: Cách tính lãi tích lũy cho khoản vay trong Excel bằng ACCRINT
Nếu nhìn vào tập dữ liệu mẫu 2, chúng ta sẽ thấy phương pháp tính lãi dồn tích này khác. Trong Excel , hàm ACCRINT có dạng như sau.
=ACCRINT(issue, first_interest, settlement, rate, par, frequency, [basis], [calc_method]) Để tôi giải thích các thuật ngữ này cho bạn.Vấn đề : Đây là ngày mà một khoản vay hoặc bảo đảm đượcđã phát hành
First_interest : Đối số này có nghĩa là ngày mà khoản thanh toán lãi đầu tiên sẽ diễn ra.
Thanh toán : Ngày khoản vay sẽ kết thúc
Lãi suất : Lãi suất hàng năm hoặc hàng năm
Mệnh giá: Số tiền cho vay
Tần suất : Đây là số lần trả nợ hàng năm. Các khoản thanh toán hàng năm sẽ có tần suất là 1; thanh toán nửa năm một lần sẽ có tần suất là 2 và thanh toán hàng quý sẽ có tần suất là 4.
Cơ sở : Đối số này là tùy chọn. Đây là loại số ngày được sử dụng để tính lãi cho một khoản vay hoặc chứng khoán nhất định. Cơ sở được đặt thành 0 nếu đối số bị bỏ qua. Có thể sử dụng bất kỳ giá trị nào sau đây làm cơ sở:
0 Hoặc Omiited- Hoa Kỳ (NASD 30/360)
1- Thực tế/Thực tế
2- Thực tế/ 360
3- Thực tế/365
4-Châu Âu 30/360
Calculation_method : Đó là 0 hoặc 1 (tính tiền lãi tích lũy từ tiền lãi đầu tiên ngày đến ngày thanh toán). Đối số này cũng là tùy chọn.
Bây giờ, hãy chuyển sang phương thức.
Đầu tiên, nhấp vào ô C13 và nhập nội dung sau.
=ACCRINT(C4,C5,C6,C7,C8,C9,C10,C11)
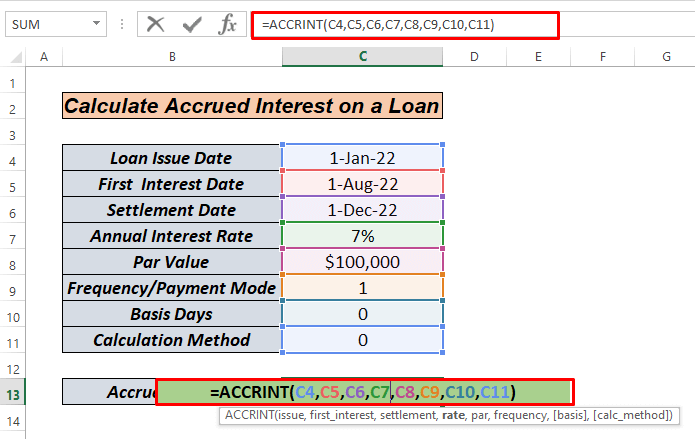 Bây giờ, nhấn phím ENTER .
Bây giờ, nhấn phím ENTER .
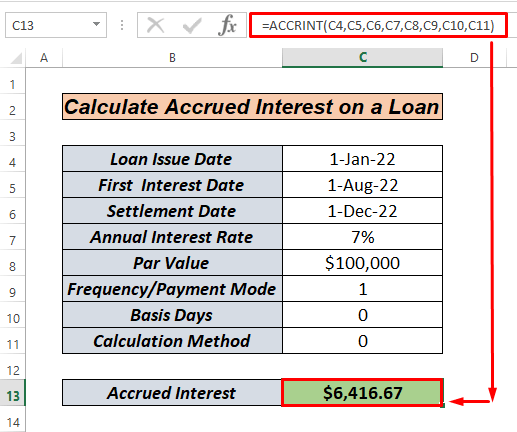 Vậy, chúng ta bắt đầu. Số tiền sẽ được tích lũy là $6416,67 cho 11 tháng từ tháng 1 đến tháng 12.
Vậy, chúng ta bắt đầu. Số tiền sẽ được tích lũy là $6416,67 cho 11 tháng từ tháng 1 đến tháng 12.
Tại đây, nếu chúng tôi đơn giản, trước tiên, Excel tính tiền lãi bằng cách Nhân C7 và C8 . Kết quả là chúng tôi nhận được $7000 , hơn nữađược chia cho 12 vì cơ sở bằng 0 và chúng tôi nhận được $583,33 . Cuối cùng, chúng tôi đang nhân $583,33 này với 11 tháng từ Tháng 1 đến Tháng 12 .
Đọc thêm : Cách tính lãi tích lũy trên trái phiếu trong Excel
Bài đọc tương tự
- Cách tính lãi Tỷ lệ cho vay trong Excel (2 tiêu chí)
- Công cụ tính lãi suất cho vay hàng ngày trong Excel (Tải xuống miễn phí)
- Cách tính lãi suất trong Excel (3 cách)
- Tạo Công cụ tính lãi chậm thanh toán trong Excel và tải xuống miễn phí
Phương pháp 3: Tính lãi tích lũy về Khoản vay trong Excel Sử dụng ACCRINT cùng với Hàm Ngày
Vậy, điều gì sẽ xảy ra nếu, Ngày phát hành , Ngày trả lãi đầu tiên và Ngày thanh toán của chúng tôi Ngày , không được định dạng trong Ngày. Sau đó, chúng ta sẽ chỉ cần sử dụng ACCRINT cùng với hàm DATE để giải quyết vấn đề.
Đầu tiên, nhấp vào ô C13 và nhập nội dung sau công thức.
=ACCRINT(DATE(2022,1,1),DATE(2022,4,1),DATE(2022,12,1),C7,C8,C9,C10,C11)  Bây giờ, hãy nhấn phím ENTER .
Bây giờ, hãy nhấn phím ENTER .
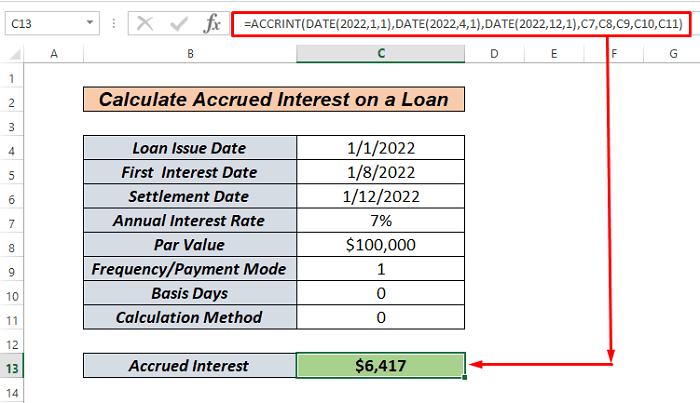
Đó là tất cả. Giản dị. Số tiền sẽ được tích lũy là $6416,67 trong 11 tháng từ Tháng 1 đến Tháng 12 .
Để biết giải thích về công thức phương pháp chuyển sang phương pháp 2.
Đọc thêm: Cách tính lãi giữa hai ngày trên Excel
Những điều cần nhớ
Chúng ta phải ghi nhớ một số điều khi làmcác phương pháp này.
- Các đối số cho ngày tính lãi và ngày thanh toán đầu tiên phải là các ngày hợp lệ
- Bạn phải lưu ý các hệ thống ngày khác nhau hoặc cài đặt giải thích ngày tháng.
- Đối với Cơ sở
| Cơ sở | Cơ sở số ngày | Năm xác định | Số năm |
|---|---|---|---|
| 0 | Hoặc Omitited- Hoa Kỳ (NASD 30/360) | 360/30 | 12 |
| 1 | Thực tế/ Thực tế | 366/30 | 12.20 |
| 2 | Thực tế/360 | 360/30 | 12 |
| 3 | Thực tế/365 | 365/30 | 12.1667 |
| 4 | Châu Âu 30/360 | 360/30 | 12 |
Phần Thực hành
Khía cạnh quan trọng nhất để làm quen với những cách tiếp cận nhanh chóng này là thực hành. Do đó, tôi đã đính kèm một sổ tay thực hành để bạn có thể thực hành các phương pháp này.
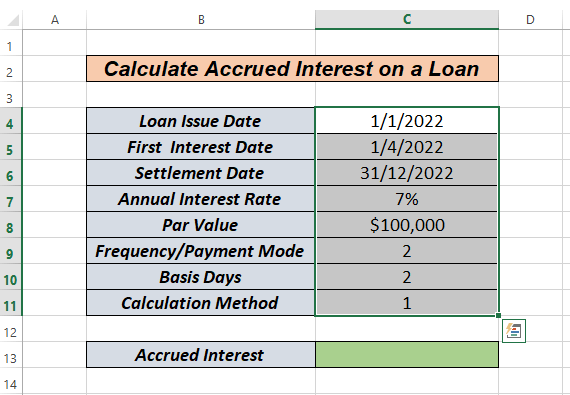
Kết luận
Đây là ba phương pháp khác nhau cách tính lãi tích lũy cho khoản vay trong Excel . Dựa trên sở thích của bạn, bạn có thể chọn giải pháp thay thế tốt nhất. Vui lòng để lại chúng trong khu vực nhận xét nếu bạn có bất kỳ câu hỏi hoặc phản hồi nào. Bạn cũng có thể duyệt các chủ đề khác liên quan đến Excel của trang web này.

