Содржина
Износот на каматата што ја заработувате на заемот е познат како пресметана камата. Сепак, Сумата допрва треба да се собере или плати. Се акумулира на заеми како што се хипотека, штедни сметки, студентски заеми и други инвестиции. Можеме да пресметаме пресметана камата на заем во Excel со користење на неколку методи. За ваше подобро разбирање, ќе користиме примерок збир на податоци што содржи Износ на заемот , Годишна Камат Стапка , Дневна каматна стапка , Период на пресметана камата за да се пресмета пресметаната камата на заем за метод 1 . За метод 2 , ќе користиме збир на податоци што содржи Датум на издавање заем , Датум на прва камата , Датум на порамнување , Годишна камата Стапка , Парминална вредност , Фреквенција или Начин на плаќање , Основа Денови и Метод на пресметка .
Примерок сет на податоци за метод 1 .
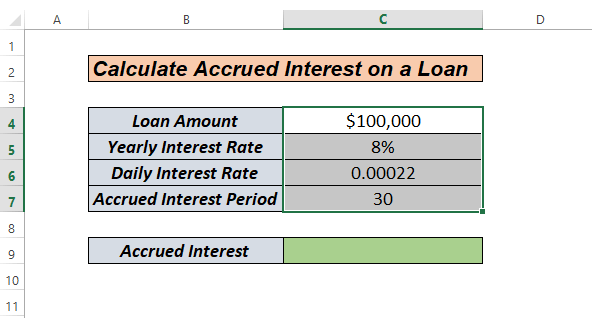
Примерок на податоци за методи 2 и 3 .
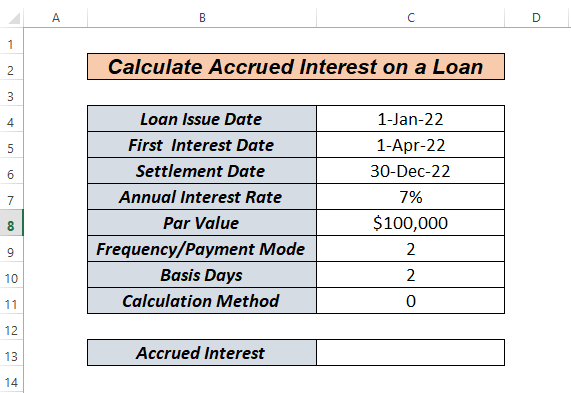
Преземете книга за вежбање
акумулирана камата на Loan.xlsx
3 едноставни методи за пресметување на пресметана камата на заем во Excel
Во оваа статија ќе видиме како рачно да се пресмета пресметаната камата на заем во Excel , користејќи ја функцијата ACCRINT и функцијата ACCRINT заедно со функцијата DATE .
Метод 1: Како рачно да се пресмета пресметаната камата на заем во Excel
Да претпоставиме дека имаме износ на заем и е дадена годишна каматна стапка. Сега, ќе видиме како да ја пресметаме пресметаната камата на овој заем.
Прво, кликнете на ќелијата C6 и напишете ја следнава формула.
=C5/365 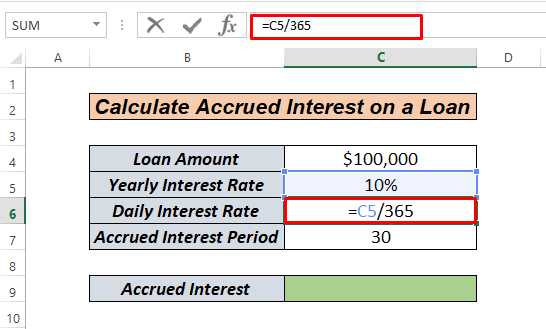
Тука, ја пресметуваме дневната каматна стапка со едноставно делење на годишната каматна стапка со 365 број на денови .
Сега, притиснете го копчето ENTER . Ќе ја добиеме нашата дневна каматна стапка на следниов начин.
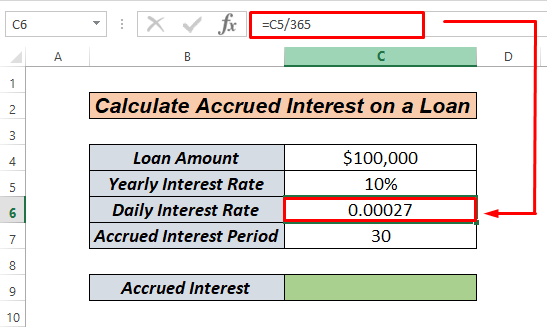
Сега, треба да го помножиме износот на заемот , Дневна каматна стапка и Период на пресметана камата . За да можеме да добиеме Месечна акумулирана камата .
Во овој момент, кликнете на ќелијата C9 и напишете ја следнава формула.
=C4*C6*C7  Сега, притиснете го копчето ENTER .
Сега, притиснете го копчето ENTER .

Значи, нашата месечна пресметана каматна стапка за даден натрупаниот период од 30 дена и l заемниот износ за 100.000$ е 821,92$ .
Прочитај повеќе : Како да се пресмета пресметаната камата на фиксниот депозит во Excel
Метод 2: Како да се пресмета пресметаната камата на заем во Excel користејќи ACCRINT
Ако го погледнеме примерокот на базата на податоци 2, ќе видиме дека овој метод на пресметковна камата е различен. Во Excel , функцијата ACCRINT изгледа вака.
=ACCRINT(issue, first_interest, settlement, rate, par, frequency, [basis], [calc_method]) Дозволете ми да ви ги објаснам овие поими.Издавање : Ова е датумот кога е заем или обезбедувањеиздадена
Прва_камата : Овој аргумент го означува датумот кога првпат ќе се случи плаќањето на каматата.
Порамнување : Датумот кога ќе заврши заемот
Стапка : Годишна или годишна каматна стапка
парична: Износот на заемот
Фреквенција : Ова е годишниот број на исплати на заемот. Годишните плаќања ќе имаат фреквенција од 1; полугодишните плаќања ќе имаат фреквенција од 2, а кварталните плаќања ќе имаат зачестеност од 4.
Основа : Овој аргумент е изборен. Ова е тип на број на денови што се користи за пресметување на каматата на одреден заем или хартија од вредност. Основата е поставена на 0 ако аргументот е испуштен. Како основа може да се користи која било од следните вредности:
0 Или испуштена- САД (NASD 30/360)
1- Актуелно/Вистинско
2- Актуелно/ 360
3- Актуелно/365
4-Европски 30/360
Метод_пресметка : е или 0 или 1 (ја пресметува пресметаната камата од првата камата датум до датум на порамнување). Овој аргумент е исто така опционален.
Сега, префрлете се на методот.
Прво, кликнете на ќелијата C13 и напишете го следново.
=ACCRINT(C4,C5,C6,C7,C8,C9,C10,C11)
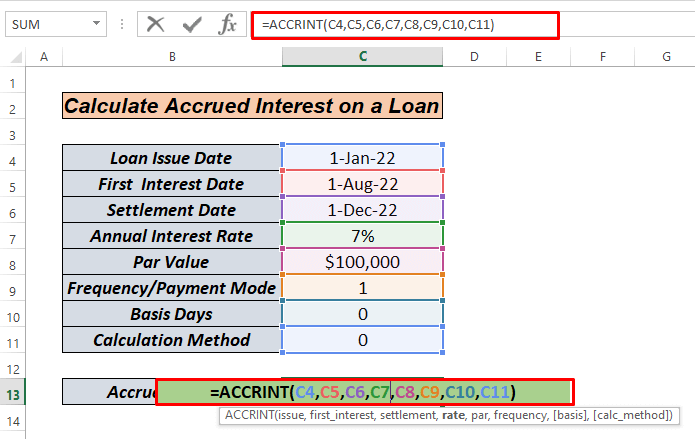 Сега, притиснете го копчето ENTER .
Сега, притиснете го копчето ENTER .
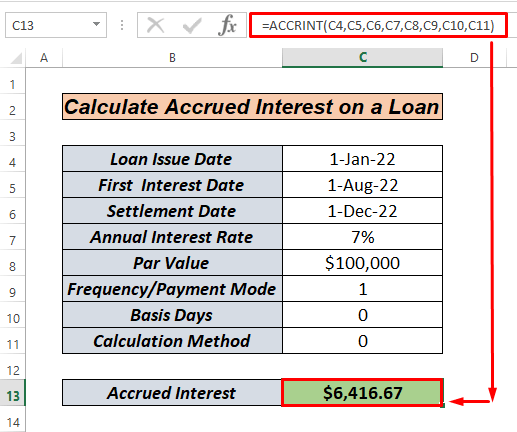 Па, еве одиме. Износот што ќе се акумулира е 6416,67$ за 11 месеци од јануари до декември.
Па, еве одиме. Износот што ќе се акумулира е 6416,67$ за 11 месеци од јануари до декември.
Тука, ако едноставно, Excel прво ја пресметува каматата со множење C7 и C8 . Како резултат на тоа, дополнително добиваме 7000$ што се дели со 12 бидејќи основата е 0 и добиваме 583,33$ . Конечно, го множиме овој 583,33$ со 11 месеци од јануари до декември .
Прочитај повеќе : Како да се пресмета пресметаната камата на обврзницата во Excel
Слични читања
- Како да се пресмета каматата Стапка на заем во Excel (2 критериуми)
- Дневен калкулатор за камата на заемот во Excel (преземете бесплатно)
- Како да ја пресметате каматната стапка во Excel (3 начини)
- Креирајте калкулатор за камата за задоцнето плаќање во Excel и преземете бесплатно
Метод 3: Пресметајте пресметана камата на заем во Excel користејќи ACCRINT заедно со функцијата датум
Па, што ако, нашиот Датум на издавање , прв датум на камата и порамнување Датум , не се форматирани во Датум. Потоа едноставно ќе користиме ACCRINT заедно со функцијата DATE за да го решиме проблемот.
Прво, кликнете на ќелијата C13 и напишете го следново формула.
=ACCRINT(DATE(2022,1,1),DATE(2022,4,1),DATE(2022,12,1),C7,C8,C9,C10,C11)  Сега, притиснете ENTER клуч.
Сега, притиснете ENTER клуч.
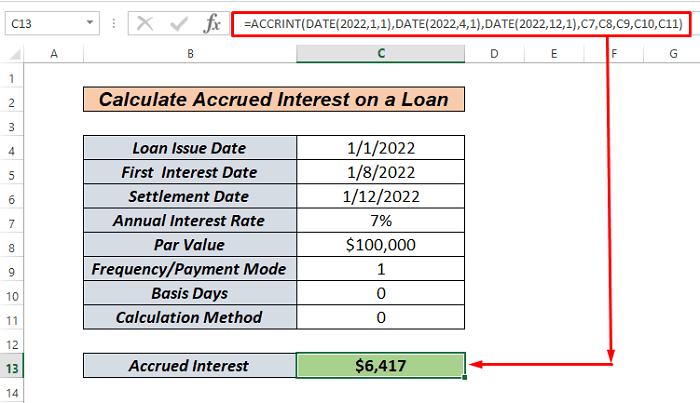
Тоа е се. Едноставно. Износот што ќе се акумулира е 6416,67$ за 11 месеци од јануари до декември .
За објаснување на формулата за методот одете на методот 2.
Прочитајте повеќе: Како да се пресмета каматата помеѓу два датуми Excel
Работи што треба да се запаметат
Мораме да имаме на ум одредени работи додека правимеовие методи.
- Аргументите за првиот датум на камата и датум на порамнување треба да бидат валидни датуми
- Треба да знаете за различни системи за датуми или поставувања за толкување датуми.
- За основа
| Основа | Основа за броење на денови | Дефинирана година | Број на година |
|---|---|---|---|
| 0 | Или испуштени- САД (NASD 30/360) | 360/30 | 12 |
| 1 | Вистински/ Вистински | 366/30 | 12,20 |
| 2 | Таковно/360 | 360/30 | 12 |
| 3 | Вистински/365 | 365/30 | 12.1667 |
| 4 | европски 30/360 | 360/30 | 12 |
Дел за вежбање
Единствениот најважен аспект за навикнување на овие брзи пристапи е практиката. Како резултат на тоа, прикачив работна книга за вежбање каде што можете да ги практикувате овие методи.
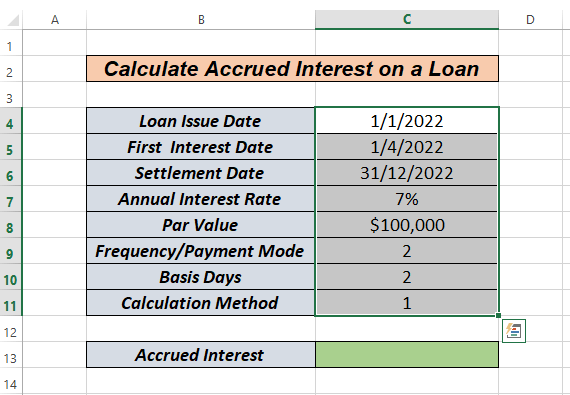
Заклучок
Овие се три различни начини да се пресмета пресметаната камата на заем во Excel . Врз основа на вашите преференции, можете да ја изберете најдобрата алтернатива. Ве молиме оставете ги во областа за коментари ако имате какви било прашања или повратни информации. Може да ги прелистувате и другите теми поврзани со Excel на оваа страница.

