Sadržaj
Iznos kamate koji zaradite na zajam poznat je kao obračunata kamata. Međutim, to je Sum koji tek treba da se prikupi ili plati. Akumulira se na kredite kao što su hipoteka, štedni računi, studentski krediti i druga ulaganja. Akumuliranu kamatu na kredit možemo izračunati u Excel koristeći nekoliko metoda. Za vaše bolje razumijevanje, koristit ćemo uzorak skupa podataka koji sadrži Iznos kredita , Godišnja Kamatna Kamatna stopa , Dnevna kamatna stopa , Period obračunate kamate za izračunavanje obračunate kamate na zajam za metod 1 . Za metod 2 , koristit ćemo skup podataka koji sadrži Datum izdavanja kredita , Datum prve kamate , Datum poravnanja , Godišnja kamata Stopa , Par vrijednost , Učestalost ili Način plaćanja , Osnova Dani i Metoda izračuna .
Primjer skupa podataka za metod 1 .
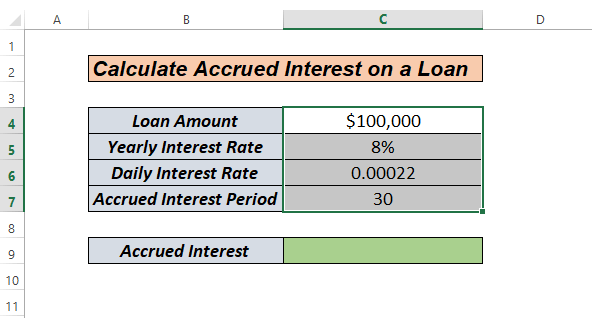
Primjer skupa podataka za metode 2 i 3 .
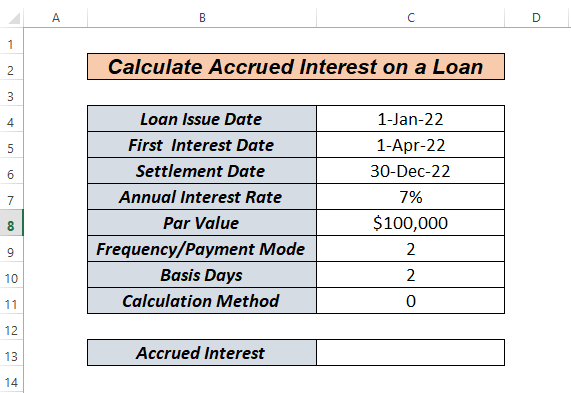
Preuzmite priručnik
Obračunata kamata na zajam.xlsx
3 jednostavne metode za izračunavanje obračunate kamate na zajam u Excelu
U ovom članku ćemo vidjeti kako izračunati obračunate kamate na kredit u Excel ručno, koristeći funkciju ACCRINT i funkciju ACCRINT zajedno sa funkcijom DATE .
Metoda 1: Kako ručno izračunati obračunate kamate na kredit u Excelu
Pretpostavimo da imamo iznos kredita i dajemo godišnju kamatnu stopu. Sada ćemo vidjeti kako izračunati obračunate kamate na ovaj kredit.
Prvo kliknite na ćeliju C6 i upišite sljedeću formulu.
=C5/365 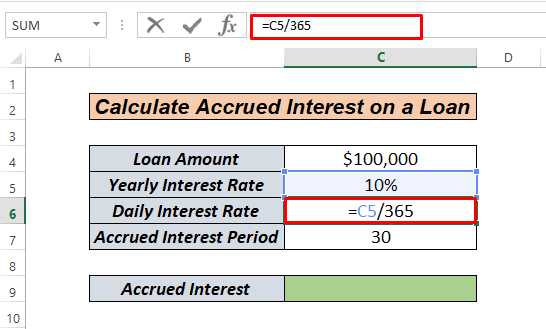
Ovdje izračunavamo dnevnu kamatnu stopu jednostavnim dijeljenjem godišnje kamatne stope sa 365 broj dana .
Sada pritisnite tipku ENTER . Dobit ćemo našu dnevnu kamatnu stopu na sljedeći način.
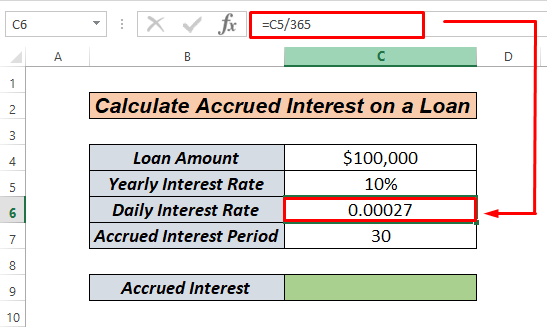
Sada, moramo pomnožiti iznos kredita , Dnevna kamatna stopa i Period obračunate kamate . Tako da možemo dobiti Mjesečne obračunate kamate .
U ovom trenutku kliknite na ćeliju C9 i upišite sljedeću formulu.
=C4*C6*C7  Sada pritisnite tipku ENTER .
Sada pritisnite tipku ENTER .

Dakle, naša mjesečna obračunata kamata za dat akumulirani period od 30 dana i l iznos kredita za 100.000$ je 821,92$ .
Pročitajte više : Kako izračunati obračunate kamate na fiksni depozit u Excelu
Metoda 2: Kako izračunati obračunate kamate na kredit u Excelu koristeći ACCRINT
Ako pogledamo uzorak skupa podataka 2, vidjet ćemo da je ova metoda obračunske kamate drugačija. U Excel , funkcija ACCRINT izgleda ovako.
=ACCRINT(issue, first_interest, settlement, rate, par, frequency, [basis], [calc_method]) Dozvolite mi da vam objasnim ove pojmove.Izdanje : Ovo je datum kada je zajam ili vrijednosni papirizdano
Prva_kamata : Ovaj argument znači datum kada će se prvo izvršiti isplata kamate.
Poravnanje : Datum kada će se zajam završiti
Stopa : Godišnja ili godišnja kamatna stopa
Par: Iznos kredita
Učestalost : Ovo je godišnji broj otplata kredita. Godišnja plaćanja će imati učestalost od 1; polugodišnja plaćanja će imati učestalost 2, a kvartalna plaćanja će imati učestalost 4.
Osnova : Ovaj argument nije obavezan. Ovo je vrsta brojanja dana koja se koristi za izračunavanje kamate na određeni zajam ili vrijednosni papir. Baza je postavljena na 0 ako je argument izostavljen. Bilo koja od sljedećih vrijednosti može se koristiti kao osnova:
0 Ili Izostavljeno- US (NASD 30/360)
1- Stvarno/stvarno
2- Stvarno/ 360
3- Stvarni/365
4-Evropski 30/360
Metoda_obračuna : Ili je 0 ili 1 (izračunava obračunate kamate od prve kamate od datuma do datuma poravnanja). Ovaj argument je također neobavezan.
Sada skočite na metodu.
Prvo kliknite na ćeliju C13 i upišite sljedeće.
=ACCRINT(C4,C5,C6,C7,C8,C9,C10,C11)
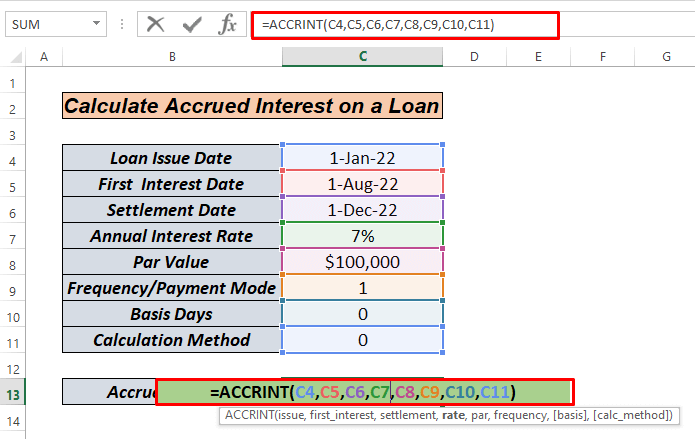 Sada pritisnite tipku ENTER .
Sada pritisnite tipku ENTER .
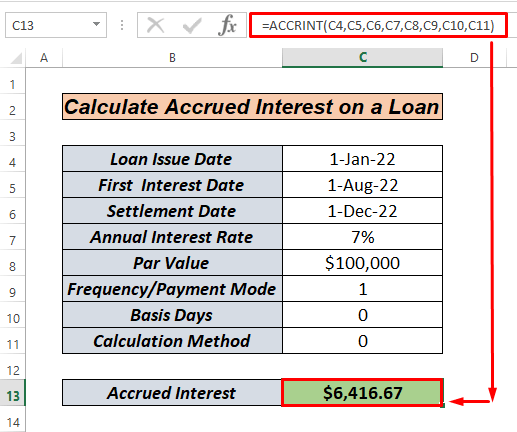 I tako, idemo. Iznos koji će biti akumuliran je 6416,67$ za 11 mjeseci od januara do decembra.
I tako, idemo. Iznos koji će biti akumuliran je 6416,67$ za 11 mjeseci od januara do decembra.
Ovdje, ako jednostavno, Excel prvo izračunava kamatu množenjem C7 i C8 . Kao rezultat, dalje dobijamo $7000 što je podijeljeno sa 12 jer je osnova 0 i dobijamo $583,33 . Konačno, množimo ovo 583,33$ sa 11 mjeseci od januara do decembra .
Pročitajte više : Kako izračunati akumuliranu kamatu na obveznicu u Excelu
Slična očitanja
- Kako izračunati kamatu Stopa na kredit u Excelu (2 kriterija)
- Kalkulator dnevnih kamata na kredit u Excelu (besplatno preuzmite)
- Kako izračunati kamatu u Excelu (3 načina)
- Kreirajte kalkulator kamate zakašnjela u Excelu i preuzmite ga besplatno
Metoda 3: Izračunajte obračunate kamate na zajmu u Excelu koristeći ACCRINT zajedno s funkcijom datuma
Pa, što ako, naš Datum izdavanja , Prvi Datum kamate i Namirivanje Datum , nisu formatirani u Datum. Zatim ćemo jednostavno koristiti ACCRINT zajedno sa DATE funkcijom da riješimo problem.
Prvo, kliknite na ćeliju C13 i upišite sljedeće formula.
=ACCRINT(DATE(2022,1,1),DATE(2022,4,1),DATE(2022,12,1),C7,C8,C9,C10,C11)  Sada, pritisnite tipku ENTER .
Sada, pritisnite tipku ENTER .
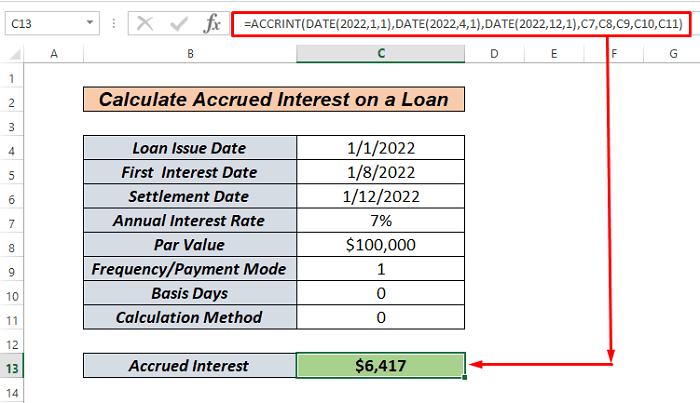
To je sve. Jednostavno. Iznos koji će biti akumuliran je 6416,67$ za 11 mjeseci od januara do decembra .
Za objašnjenje formule metode idite na metod 2.
Pročitajte više: Kako izračunati kamatu između dva datuma Excel
Stvari koje treba zapamtiti
Moramo imati na umu određene stvari dok radimoove metode.
- Argumenti za prvi datum kamata i datum poravnanja trebaju biti važeći datumi
- Morate biti svjesni različiti sistemi datuma ili postavke interpretacije datuma.
- Za osnovu
| Osnovu | Osnova brojanja dana | Definirana godina | Broj godina |
|---|---|---|---|
| 0 | Ili izostavljeno - SAD (NASD 30/360) | 360/30 | 12 |
| 1 | Stv./ Stvarno | 366/30 | 12,20 |
| 2 | Stv./360 | 360/30 | 12 |
| 3 | Stv./365 | 365/30 | 12.1667 |
| 4 | Evropski 30/360 | 360/30 | 12 |
Odjeljak o praksi
Jedini najvažniji aspekt u navikavanju na ove brze pristupe je praksa. Kao rezultat toga, priložio sam radnu svesku u kojoj možete vježbati ove metode.
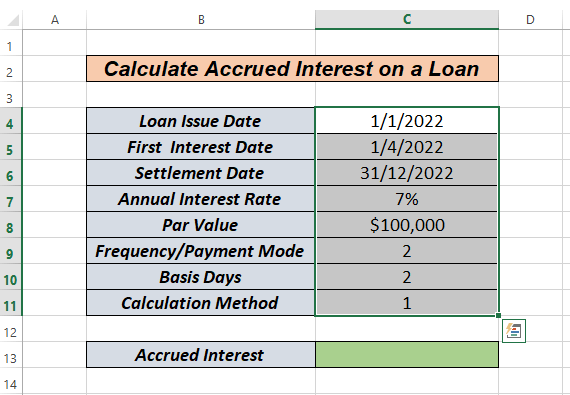
Zaključak
Ovo su tri različite načini izračunavanja obračunate kamate na kredit u Excel . Na osnovu vaših preferencija, možete odabrati najbolju alternativu. Ostavite ih u području za komentare ako imate bilo kakvih pitanja ili povratnih informacija. Također možete pregledavati druge teme koje se odnose na Excel na ovoj stranici.

