Innehållsförteckning
Den ränta som du tjänar på ett lån kallas upplupen ränta. Summa som ännu inte har samlats in eller betalats. Räntan uppkommer på lån, t.ex. ett hypotekslån, sparkonton, studielån och andra investeringar. Vi kan beräkna den upplupna räntan på ett lån på följande sätt Excel Vi kommer att använda ett exempel på en datamängd som innehåller följande Lånebelopp , Årligen Ränta Räkna med , Daglig räntesats , Upplupen ränta Period för att beräkna upplupen ränta på ett lån för Metod 1 . för Metod 2 Vi kommer att använda en datamängd som innehåller Datum för utfärdande av lånet , Första räntetidpunkt , Datum för avveckling , Årlig räntesats , Nominellt värde , Frekvens eller . Betalningssätt , Grundläggande Dagar , och Beräkningsmetod .
Exempel på data för metod 1 .
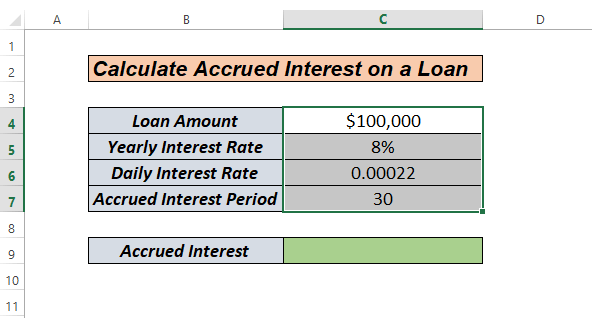
Provdataset för metoder 2 och 3 .
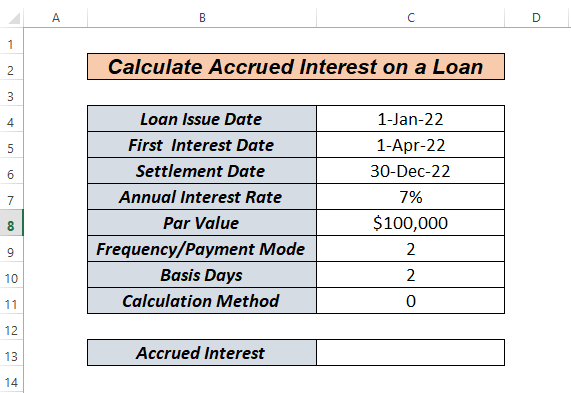
Ladda ner övningsboken
Upplupen ränta på lån.xlsx
3 enkla metoder för att beräkna upplupen ränta på ett lån i Excel
I den här artikeln ska vi se hur man beräknar upplupen ränta på ett lån i Excel manuellt, med hjälp av ACCRINT funktion, och den ACCRINT tillsammans med funktionen DATUM funktion.
Metod 1: Hur du beräknar upplupen ränta på ett lån i Excel manuellt
Låt oss anta att vi har ett lånebelopp och en årlig räntesats. Nu ska vi se hur man beräknar upplupen ränta på detta lån.
Klicka först på cellen C6 och skriv följande formel.
=C5/365 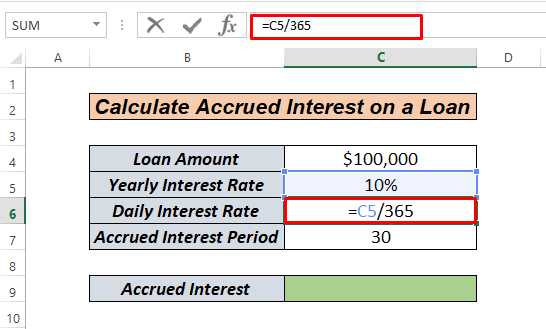
Här beräknar vi den Daglig ränta. genom att helt enkelt dividera årlig ränta av 365 antal dagar .
Tryck nu på ENTER nyckel. Vi kommer att få vår Daglig ränta. på följande sätt.
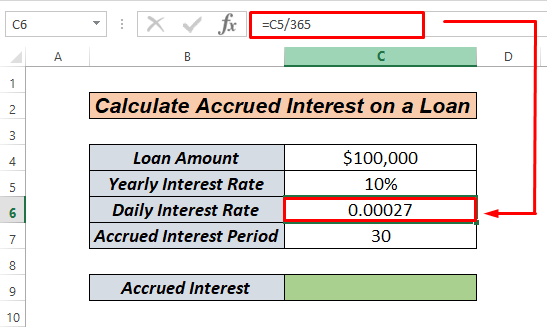
Nu måste vi multiplicera Lånebelopp , Daglig räntesats , och Upplupen ränta Period På så sätt kan vi få följande Månadsvis upplupen ränta .
Klicka nu på cellen C9 och skriv följande formel.
=C4*C6*C7  Tryck nu på ENTER nyckel.
Tryck nu på ENTER nyckel.

Så vår månatliga upplupna ränta för en given period på 30 år. dagar och l ett visst belopp för $100,000 är $821.92 .
Läs mer: Hur man beräknar upplupen ränta på fast inlåning i Excel
Metod 2: Hur man beräknar upplupen ränta på ett lån i Excel med ACCRINT
Om vi tittar på exempeluppgift 2 ser vi att denna periodiseringsmetod är annorlunda. I Excel , funktionen ACCRINT ser ut på följande sätt.
=ACCRINT(emission, first_interest, avveckling, ränta, par, frekvens, [basis], [calc_method]) Låt mig förklara dessa termer för dig. Fråga : Detta är det datum då ett lån eller en säkerhet utfärdas.
Första_intresse : Detta argument anger det datum då räntebetalningen sker för första gången.
Avräkning : Datum då lånet avslutas.
Räkna med : Årlig eller årlig Räntesats
Par: Lånebeloppet
Frekvens : Detta är det årliga antalet lånebetalningar. Årliga betalningar har frekvensen 1, halvårliga betalningar har frekvensen 2 och kvartalsvisa betalningar har frekvensen 4.
Grundläggande : Detta argument är valfritt. Detta är den typ av dagräkning som används för att beräkna räntan på ett visst lån eller värdepapper. Basen sätts till 0 om argumentet utelämnas. Något av följande värden kan användas som bas:
0 eller utvisad- US (NASD 30/360)
1- Faktiskt/aktuellt
2- Faktisk/360
3- Faktisk/365
4-europeisk 30/360
Beräkningsmetod : Antingen 0 eller 1 (beräknar upplupen ränta från första räntedagen till avvecklingsdagen). Detta argument är också valfritt.
Nu kan du hoppa in i metoden.
Klicka först på cellen C13 och skriv följande.
=ACCRINT(C4,C5,C6,C7,C8,C9,C10,C11)
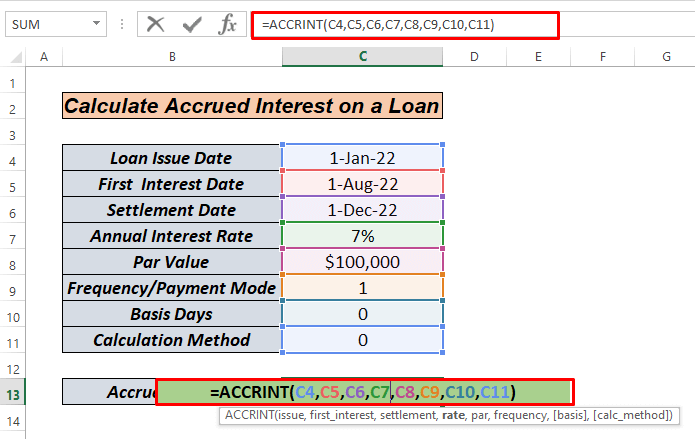 Tryck nu på ENTER nyckel.
Tryck nu på ENTER nyckel.
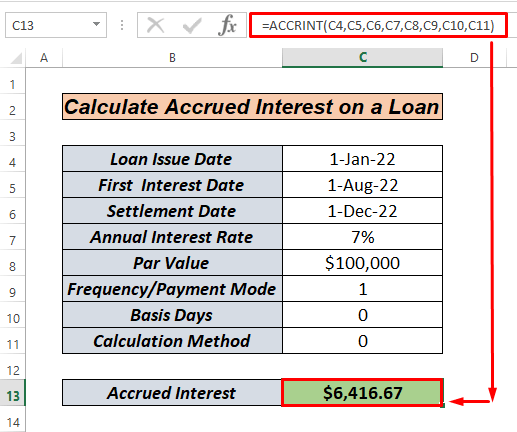 Det belopp som kommer att uppgå är följande $6416.67 för 11 månader från och med Januari till December.
Det belopp som kommer att uppgå är följande $6416.67 för 11 månader från och med Januari till December.
Om vi helt enkelt räknar Excel först ut räntan genom att multiplicera C7 och C8 Som ett resultat av detta får vi $7000 , som sedan divideras med 12 som den grund är 0 och vi får $583.33 Slutligen multiplicerar vi detta $583.33 med 11 månader från och med Januari till December .
Läs mer: Hur man beräknar upplupen ränta på en obligation i Excel
Liknande läsningar
- Hur man beräknar räntan på ett lån i Excel (2 kriterier)
- Kalkylator för dagliga låneräntor i Excel (gratis nedladdning)
- Hur man beräknar ränta i Excel (3 sätt)
- Skapa en kalkylator för sena betalningar i Excel och ladda ner gratis
Metod 3: Beräkna upplupen ränta på ett lån i Excel genom att använda ACCRINT tillsammans med datumfunktionen
Så vad händer om vår Datum för utfärdande , Första Ränta Datum , och Datum för avveckling , är inte formaterade i Date. Då använder vi helt enkelt ACCRINT tillsammans med DATUM funktionen för att lösa problemet.
Klicka först på cellen C13 och skriv följande formel.
=ACCRINT(DATE(2022,1,1),DATE(2022,4,1),DATE(2022,12,1),C7,C8,C9,C10,C11)  Tryck nu på ENTER nyckel.
Tryck nu på ENTER nyckel.
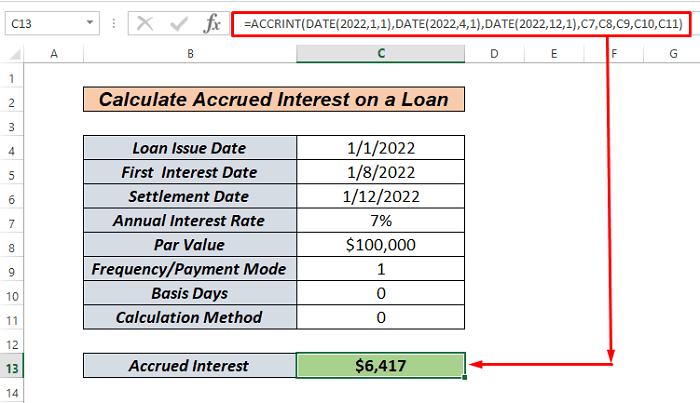
Det är allt. Enkelt. Det belopp som kommer att uppluckras är $6416.67 för 11 månader från och med Januari till December .
För förklaring av metodformeln, gå till metod 2.
Läs mer: Hur man beräknar ränta mellan två datum Excel
Saker att komma ihåg
Vi måste tänka på vissa saker när vi använder dessa metoder.
- Argumenten för den första räntetidpunkt och avvecklingsdatum bör vara giltiga datum.
- Du måste vara medveten om olika datumsystem eller inställningar för datumtolkning.
- För grund
| Grundläggande | Grundläggande för dagsräkning | Definierat År | Antal år |
|---|---|---|---|
| 0 | Eller Omiited- US (NASD 30/360) | 360/30 | 12 |
| 1 | Faktiskt/aktuellt | 366/30 | 12.20 |
| 2 | Faktiskt/360 | 360/30 | 12 |
| 3 | Faktiskt/365 | 365/30 | 12.1667 |
| 4 | Europeiska 30/360 | 360/30 | 12 |
Övningssektionen
Den viktigaste aspekten när det gäller att vänja sig vid dessa snabba tillvägagångssätt är att öva sig. Därför har jag bifogat en övningsbok där du kan öva dig på dessa metoder.
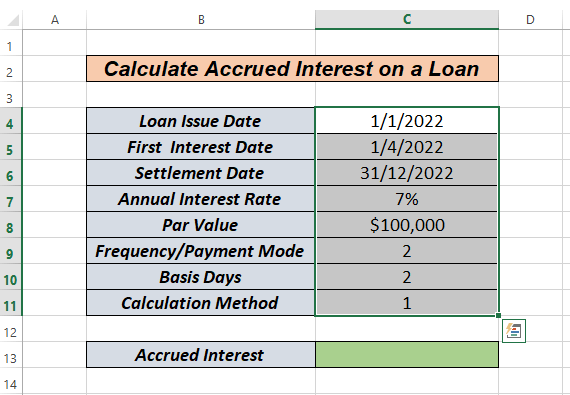
Slutsats
Detta är tre olika sätt att beräkna upplupen ränta på ett lån i Excel Utifrån dina preferenser kan du välja det bästa alternativet. Lämna dem i kommentarsfältet om du har några frågor eller synpunkter. Du kan också titta på andra Excel -relaterade ämnen.

