Obsah
Procenta jsou velmi důležitou součástí našeho každodenního života. Nemluvě o jejich použití v různých typech tabulkových výpočtů. V mnoha těchto scénářích potřebujeme vydělit číslo procentem. Například můžeme potřebovat zjistit cenu auta ze zálohy. Nebo zjistit cenu zboží ze slevy, která na něj byla poskytnuta. Scénářů je nekonečně mnoho. Tento návod popisuje, jak dělit.číslo procentem v aplikaci Excel.
Stáhnout cvičebnici
Sešit se všemi příklady použitými k demonstraci si můžete stáhnout níže. Příklady jsou odděleny různými tabulkami s různými postupy dělení čísla procentem v aplikaci Excel.
Dělení čísla procentem.xlsx
Jak vydělit číslo procentem v aplikaci Excel
Na rozdělit v jakémkoli formuláři v aplikaci Excel je třeba do buňky zapsat vzorec. Vzorce začínají znaménkem rovnosti (=), za nímž následují funkce nebo jiné operátory, které můžete potřebovat. V případě dělení je třeba mezi dividendu a dělitele zadat znaménko dělení (/). Výsledkem je, že aplikace Excel automaticky vydělí tyto dvě položky a výsledek nahradí dividendou, dělitelem a znaménkem dělení.
Chcete-li v aplikaci Excel vydělit číslo procentem, postupujete podobně. Jen tentokrát je dělitelem procento. Po zapsání hodnoty dělitele můžete zapsat znaménko procenta. Nebo můžete vzít celou hodnotu procenta z referenční buňky a číslo jí vydělit. V obou případech budete mít číslo vydělené procentem a dostanete stejný výsledek.

Podrobnější vysvětlení naleznete v níže uvedených příkladech. Pro lepší pochopení všech postupů dělení jsem u různých příkladů použil různé přístupy.
3 vhodné příklady dělení čísla procentem v aplikaci Excel
Pro lepší pochopení používám 3 různé příklady dělení čísel procenty. Použil jsem tři různé divize Celkem se jedná o tři různé postupy dělení čísel, které jsou zde použity pro procenta. Můžete použít kterýkoli z nich a získat stejný výsledek.
1. Dělení hodnoty procentem v aplikaci Excel
Pro první příklad jsem použil následující soubor dat.
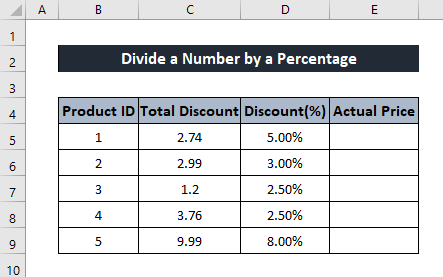
Jedná se o velmi častý příklad obsahující celkovou slevu různých produktů a celkovou slevu uplatněnou na produkt v procentech. Abychom z těchto informací zjistili skutečnou cenu produktu, musíme provést následující kroky rozdělit sloupce celková sleva výší slevy v procentech. Přitom si ukážeme, jak můžeme v Excelu dělit číslo procentem.
Postupujte podle následujících kroků a zjistěte, jak můžete rozdělit z odkazů na buňky.
Obecný vzorec:
Skutečná cena = celková sleva / sleva
Kroky:
- Nejprve vyberte buňku, do které chcete hodnotu uložit.
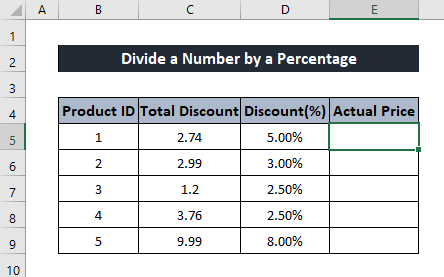
- Poté do buňky zapište následující vzorec.
=C5/D5
Zde hodnoty z buňky C5 jsou dividendy a procentní číslo z buňky D5 je dělitel.

- Poté stiskněte tlačítko Vstupte na na klávesnici. divize výsledek.
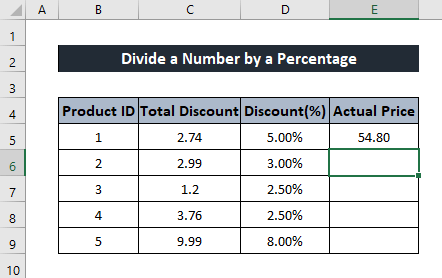
- Nyní znovu vyberte buňku. Pak klikněte a přetáhněte položku Ikona rukojeti výplně na konec sloupce, abyste získali hodnoty pro zbytek sloupce.

V aplikaci Excel tak můžete číslo vydělit procentem.
Další informace: Jak dělit desetinnými čísly v aplikaci Excel (5 vhodných příkladů)
2. Dělení čísla určitým procentem v aplikaci Excel
V dalším příkladu ukážu, jak v aplikaci Excel dělit číslo procenty přímo z čísla.
Pro demonstraci používám následující datovou sadu.

Tento soubor dat se skládá z denních dodatečných zisků prodejce, které získává ze svých prodejů. Za předpokladu, že každý den získá z prodeje, který uskuteční, dodatečný zisk 4 %, zjistíme, jaké tržby každý den uskuteční. K tomu potřebujeme rozdělit zisk o 4 % a výsledek nám dá prodej, který ten den uskutečnil.
Podrobný návod k tomuto postupu naleznete v následujících krocích.
Kroky:
- Nejprve vyberte buňku, do které chcete uložit výsledek dělení.

- Pak do buňky zapište následující vzorec.
=C5/4%

- Poté stiskněte tlačítko Vstupte na na klávesnici. V důsledku toho budete mít k dispozici divize výsledek.
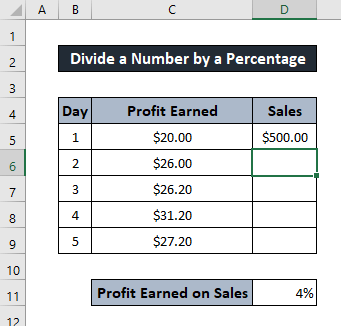
- Chcete-li získat zbytek čísel, vyberte buňku znovu. Pak klikněte a přetáhněte tlačítko . Ikona rukojeti výplně na konec sloupce. Tím se stejný vzorec použije i na zbytek buněk.

A tak můžete v aplikaci Excel ručně vydělit číslo procentem.
Přečtěte si více: Jak rozdělit celý řádek v aplikaci Excel (6 jednoduchých metod)
3. Dělení čísla procentem pomocí odkazu na buňku v aplikaci Excel
V tomto příkladu vám ukážu, jak můžete v aplikaci Excel vydělit číslo procentem tak, že převezmete procento z odkazu na buňku.
Pro demonstraci používám následující datovou sadu.

Tento soubor dat se skládá z několika bytů s počtem zálohových plateb za nájem každého z nich. Předpokládejme, že je třeba zaplatit 40 % nájemného předem. S těmito informacemi můžeme zjistit výši nájemného každého bytu. K tomu potřebujeme následující údaje rozdělit zálohové platby o předem zaplacené nájemné. Výsledek tedy ukáže hodnotu nájemného každého bytu.
Chcete-li vydělit číslo procentem z odkazu na buňku v aplikaci Excel, použijte následující kroky.
Obecný vzorec:
Nájemné = záloha/nájemné zaplacené předem
Kroky:
- Nejprve vyberte buňku, do které chcete hodnotu uložit.
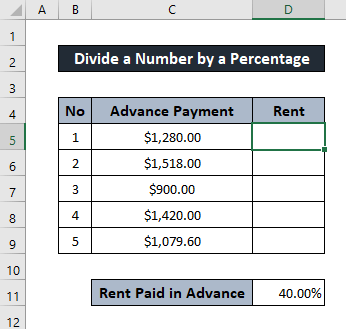
- Nyní do buňky zapište následující vzorec.
=C5/$D$11
Jak je patrné z obrázku, buňka D11 je zde referenční buňka. Použijte zde absolutní odkaz, aby se hodnota nezměnila pro jiné buňky.

- Poté stiskněte tlačítko Vstupte na na klávesnici. Následně budete mít číslo vydělené procentem.
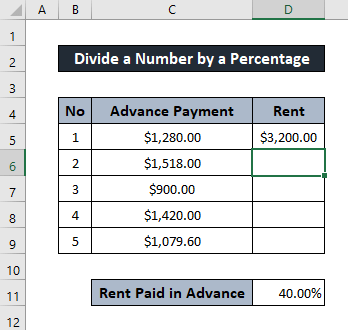
- Nyní musíme zjistit zbytek hodnoty. Za tímto účelem opět vyberte buňku. Poté klikněte a přetáhněte tlačítko Ikona rukojeti výplně na konec sloupce, abyste vzorec zopakovali pro ostatní buňky.

A toto je další způsob, jak v aplikaci Excel vydělit číslo procentem.
Přečtěte si více: Jak sčítat a dělit v aplikaci Excel (5 vhodných příkladů)
Závěr
To byly různé scénáře, jak můžete v Excelu dělit číslo procentem. Doufám, že pro vás byl tento průvodce poučný a užitečný. Pokud máte nějaké dotazy nebo návrhy, dejte nám vědět níže. Další podobné průvodce najdete na adrese Exceldemy.com .

