İçindekiler
Yüzde, günlük hayatımızın çok önemli bir parçasıdır. Çeşitli elektronik tablo hesaplamalarında kullanılmasından bahsetmiyorum bile. Bu senaryoların çoğunda, bir sayıyı bir yüzdeye bölmemiz gerekir. Örneğin, bir peşinattan araba fiyatını bulmamız gerekebilir. Veya verilen indirimden bir ürünün fiyatını bulmamız gerekebilir. Senaryolar sonsuzdur. Bu eğitim, nasıl bölüneceğini açıklamaktadırExcel'de bir sayıyı bir yüzdeye böler.
Alıştırma Çalışma Kitabını İndirin
Gösterimler için kullanılan tüm örnekleri içeren çalışma kitabını aşağıdan indirebilirsiniz. Örnekler, Excel'de bir sayıyı bir yüzdeye bölmek için farklı prosedürler içeren farklı elektronik tablolarla ayrılmıştır.
Bir Sayıyı Bir Yüzdeye Böl.xlsx
Excel'de Bir Sayıyı Yüzdeye Bölme
için bölmek Excel'deki herhangi bir formda, bir hücreye formül yazmanız gerekir. Formüller eşittir işaretiyle (=) başlar ve ardından işlevler veya ihtiyaç duyabileceğiniz diğer işleçler gelir. Bölme işlemi için, bölen ve bölünen arasına bölme işaretini (/) girmeniz gerekir. Bunun sonucunda, Excel otomatik olarak ikisini bölecek ve sonucu bölen, bölünen ve bölme işaretiyle değiştirecektir.
Excel'de bir sayıyı yüzdeye bölmek için benzer bir prosedür izlersiniz. Ancak bu kez bölen bir yüzdedir. Bölen değeri yazdıktan sonra yüzde işaretini koyabilirsiniz. Ya da bir referans hücresinden tüm yüzde değerini alıp bir sayıyı buna bölebilirsiniz. Her iki durumda da sayıyı yüzdeye böler ve aynı sonucu elde edersiniz.

Daha ayrıntılı açıklamalar için aşağıda kullanılan örneklere bakınız. Tüm bölme prosedürlerinin daha iyi anlaşılması için farklı örneklerde farklı yaklaşımlar kullandım.
Excel'de Bir Sayıyı Yüzdeye Bölmek İçin 3 Uygun Örnek
Daha iyi anlaşılması için, sayıların yüzdelere bölünmesi ile ilgili 3 farklı örnek kullanıyorum. bölüm Bu üç örnek için prosedürler. Sonuç olarak, bunlar burada yüzdeler için kullanılan sayıları bölmek için üç farklı prosedürdür. Bunlardan herhangi birini kullanabilir ve aynı sonucu elde edebilirsiniz.
1. Excel'de Bir Değeri Yüzde ile Bölme
İlk örnek için aşağıdaki veri kümesini kullandım.
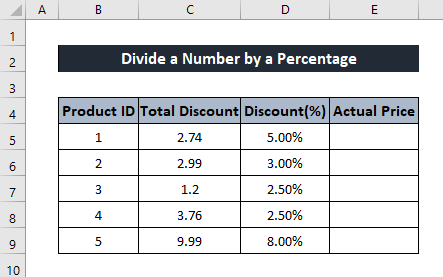
Bu, farklı ürünlerin toplam indirimini ve ürüne uygulanan toplam indirimi yüzde olarak içeren çok yaygın bir örnektir. Bu bilgilerden ürünün gerçek fiyatını bulmak için şunları yapmamız gerekir bölmek toplam indirim sütununu yüzde olarak indirim miktarına böler. Bunu yaparken, Excel'de bir sayıyı yüzdeye nasıl bölebileceğimizi göreceğiz.
Nasıl yapabileceğinizi görmek için aşağıdaki adımları izleyin bölmek hücre referanslarından.
Jenerik Formül:
Gerçek Fiyat = Toplam İndirim / İndirim
Adımlar:
- İlk olarak, değeri depolamak istediğiniz hücreyi seçin.
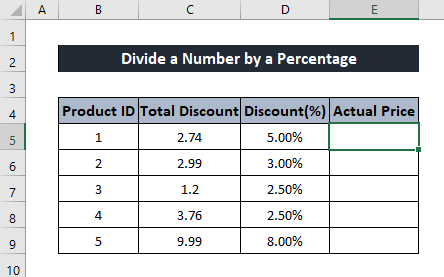
- Ardından, hücreye aşağıdaki formülü yazın.
=C5/D5
Burada hücredeki değerler C5 kar paylarıdır ve hücredeki yüzde sayısı D5 bölenidir.

- Bundan sonra, tuşuna basın Girin Klavyenizde bölüm Sonuç.
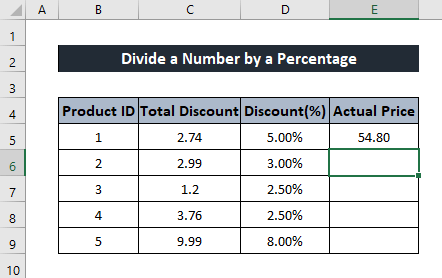
- Şimdi hücreyi tekrar seçin. Doldurma Kolu Simgesi sütunun geri kalanının değerlerini almak için sütunun sonuna ekleyin.

Böylece Excel'de bir sayıyı bir yüzdeye bölebilirsiniz.
Daha Fazla Oku: Excel'de Ondalık Sayılarla Bölme İşlemi Nasıl Yapılır (5 Uygun Örnek)
2. Excel'de Bir Sayıyı Belirli Bir Yüzdeye Bölme
Bir sonraki örnekte, Excel'de bir sayının doğrudan bir sayıdan yüzdeye nasıl bölüneceğini göstereceğim.
Gösterim için aşağıdaki veri kümesini kullanıyorum.

Bu veri kümesi, bir satıcının satışlarından elde ettiği günlük ekstra karlardan oluşur. Her gün yaptığı satıştan ekstra %4 kar elde ettiğini varsayarsak, her gün yaptığı satışları bulacağız. Bunu yapmak için şunları yapmamız gerekir bölmek elde ettiği karı %4'e böldüğümüzde sonuç bize o gün yaptığı satışı verecektir.
Bu prosedürle ilgili ayrıntılı bir kılavuz için aşağıdaki adımları izleyin.
Adımlar:
- İlk olarak, bölme sonucunu saklamak istediğiniz hücreyi seçin.

- Ardından hücreye aşağıdaki formülü yazın.
=C5/4%

- Bundan sonra, tuşuna basın Girin Sonuç olarak, klavyenizde bölüm Sonuç.
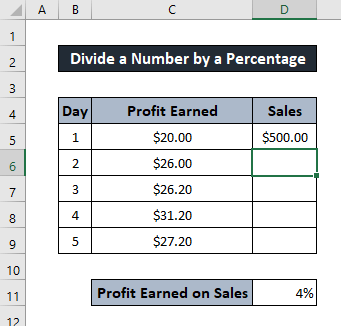
- Sayıların geri kalanını almak için hücreyi tekrar seçin. Doldurma kolu Simge Bu, aynı formülü hücrelerin geri kalanına da uygulayacaktır.

Ve böylece Excel'de bir sayıyı manuel olarak bir yüzdeye bölebilirsiniz.
Daha fazlasını okuyun: Excel'de Tüm Satır İçin Bölme İşlemi Nasıl Yapılır (6 Basit Yöntem)
3. Excel'de Hücre Başvurusu Kullanarak Bir Sayıyı Yüzdeye Bölme
Bu örnekte, bir hücre referansından yüzdeyi alarak Excel'de bir sayıyı bir yüzdeye nasıl bölebileceğinizi göstereceğim.
Gösterim için aşağıdaki veri kümesini kullanıyorum.

Bu veri kümesi, her birinin kirası için peşin ödeme sayısı olan birkaç daireden oluşur. Kiranın% 40'ını peşin ödemek zorunda olduğunuzu varsayalım. Bu bilgilerle her dairenin kirasını bulabiliriz. Bunu yapmak için şunları yapmamız gerekir bölmek Böylece sonuç her bir dairenin kira değerini gösterecektir.
Excel'de bir hücre başvurusundan bir sayıyı bir yüzdeye bölmek için aşağıdaki adımları kullanın.
Jenerik Formül:
Kira = Peşin Ödeme / Peşin Ödenen Kira
Adımlar:
- İlk olarak, değeri depolamak istediğiniz hücreyi seçin.
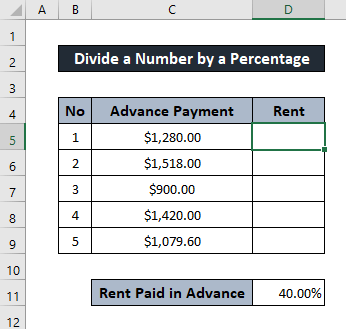
- Şimdi, hücreye aşağıdaki formülü yazın.
=C5/$D$11
Şekilden de görülebileceği gibi, hücre D11 Değerin diğer hücreler için değişmemesi için burada mutlak referans kullanın.

- Bundan sonra, tuşuna basın Girin Sonuç olarak, sayıyı yüzdeye bölmüş olursunuz.
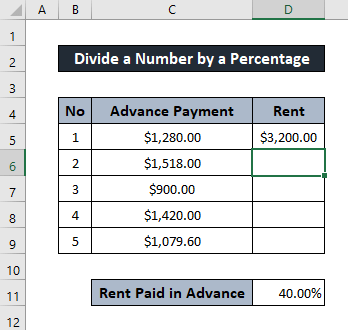
- Şimdi, değerin geri kalanını bulmamız gerekiyor. Bunun için hücreyi tekrar seçin. Doldurma Kolu Simgesi formülü hücrelerin geri kalanı için çoğaltmak üzere sütunun sonuna ekleyin.

Bu da Excel'de bir sayıyı yüzdeye bölmenin başka bir yoludur.
Daha fazlasını okuyun: Excel'de Toplama ve Bölme Nasıl Yapılır (5 Uygun Örnek)
Sonuç
Bunlar, Excel'de bir sayıyı yüzdeye bölebileceğiniz farklı senaryolardı. Umarım bu kılavuzu bilgilendirici ve yararlı bulmuşsunuzdur. Herhangi bir sorunuz veya öneriniz varsa, aşağıdan bize bildirin. Bunun gibi daha fazla kılavuz için şu adresi ziyaret edin Exceldemy.com .

