မာတိကာ
ရာခိုင်နှုန်းသည် ကျွန်ုပ်တို့နေ့စဉ်ဘဝတွင် အလွန်အရေးကြီးသော အစိတ်အပိုင်းတစ်ခုဖြစ်သည်။ ဇယားကွက်တွက်ချက်မှု အမျိုးအစားအမျိုးမျိုးတွင် ၎င်း၏အသုံးပြုမှုကို ဖော်ပြခြင်းမဟုတ်ပါ။ ထိုအခြေအနေများစွာတွင်၊ ကျွန်ုပ်တို့သည် နံပါတ်တစ်ခုကို ရာခိုင်နှုန်းဖြင့် ပိုင်းခြားရန် လိုအပ်ပါသည်။ ဥပမာအားဖြင့်၊ ကျွန်ုပ်တို့သည် ငွေပေးချေမှုမှ ကားစျေးနှုန်းကို ရှာဖွေရန် လိုအပ်ပါသည်။ သို့မဟုတ် ၎င်းပေးထားသည့် လျှော့စျေးမှ ပစ္စည်းတစ်ခု၏စျေးနှုန်းကို ရှာပါ။ အဖြစ်အပျက်များသည် အဆုံးမရှိပေ။ ဤသင်ခန်းစာတွင် Excel တွင် ဂဏန်းတစ်လုံးကို ရာခိုင်နှုန်းဖြင့် ခွဲနည်းကို ဖော်ပြထားပါသည်။
Practice Workbook ကိုဒေါင်းလုဒ်လုပ်ပါ
အောက်ပါသရုပ်ပြများအတွက် အသုံးပြုထားသော နမူနာများနှင့်အတူ အလုပ်စာအုပ်ကို သင်ဒေါင်းလုဒ်လုပ်နိုင်ပါသည်။ ဥပမာများကို Excel တွင် ကိန်းဂဏန်းတစ်ခု ရာခိုင်နှုန်းဖြင့် ပိုင်းခြားရန် မတူညီသော လုပ်ထုံးလုပ်နည်းများဖြင့် မတူညီသော spreadsheet များဖြင့် ပိုင်းခြားထားပါသည်။
နံပါတ်တစ်ခုကို Percentage.xlsx
Excel တွင် ရာခိုင်နှုန်းတစ်ခုဖြင့် နံပါတ်တစ်ခုကို ခွဲနည်း
Excel တွင် မည်သည့်ပုံစံဖြင့် divide ကို ဆဲလ်တစ်ခုအတွင်း ဖော်မြူလာတစ်ခုရေးရန် လိုအပ်သည်။ ဖော်မြူလာများသည် သင်လိုအပ်နိုင်သော လုပ်ဆောင်ချက်များ သို့မဟုတ် အခြားအော်ပရေတာများဖြင့် တူညီသောလက္ခဏာ (=) ဖြင့် စတင်သည်။ ခွဲခြင်းအတွက်၊ ခွဲဝေမှု နှင့် ကိန်းခွဲကြားတွင် ပိုင်းခြားခြင်း သင်္ကေတ (/) ကို ထည့်သွင်းရန် လိုအပ်သည်။ ယင်းကြောင့် Excel သည် နှစ်ခုကို အလိုအလျောက် ပိုင်းခြားပြီး ရလဒ်အား ပိုင်းခြား၊ ပိုင်းခြားမှုနှင့် ပိုင်းခြားမှု သင်္ကေတဖြင့် အစားထိုးမည်ဖြစ်သည်။
Excel တွင် ကိန်းဂဏန်းများကို ရာခိုင်နှုန်းဖြင့် ခွဲရန် သင်သည် အလားတူလုပ်ထုံးလုပ်နည်းကို လုပ်ဆောင်သည်။ ယခုတစ်ကြိမ်သာ ခွဲထွက်ခြင်းသည် ရာခိုင်နှုန်းတစ်ခုဖြစ်သည်။ ကိန်းခွဲတန်ဖိုးကို ရေးပြီးပါက ရာခိုင်နှုန်းနိမိတ်ကို ချနိုင်သည်။ ဒါမှမဟုတ် သင်ယူနိုင်ပါတယ်။ရည်ညွှန်းဆဲလ်တစ်ခုမှ ရာခိုင်နှုန်းတန်ဖိုးတစ်ခုလုံးကို ၎င်းဖြင့် နံပါတ်တစ်ခုခွဲပါ။ ဘာပဲဖြစ်ဖြစ်၊ သင့်မှာ ကိန်းဂဏန်းတွေကို ရာခိုင်နှုန်းတစ်ခုနဲ့ ပိုင်းခြားပြီး တူညီတဲ့ရလဒ်ကို ရရှိပါလိမ့်မယ်။

အသေးစိတ်ရှင်းပြချက်များအတွက်၊ အောက်တွင်အသုံးပြုထားသော ဥပမာများကို ကြည့်ပါ။ ခွဲဝေမှုဆိုင်ရာ လုပ်ထုံးလုပ်နည်းအားလုံးကို ပိုမိုကောင်းမွန်စွာနားလည်ရန်အတွက် မတူညီသောဥပမာများအတွက် မတူညီသောချဉ်းကပ်မှုများကို ကျွန်ုပ်အသုံးပြုထားပါသည်။
3 Excel တွင် နံပါတ်တစ်ရာခိုင်နှုန်းခွဲရန် သင့်လျော်သောဥပမာများ
ပိုမိုနားလည်သဘောပေါက်ရန်အတွက် ကျွန်ုပ်အသုံးပြုနေပါသည်။ ရာခိုင်နှုန်းအားဖြင့် ဂဏန်းများ ပိုင်းခြားခြင်း၏ ထူးခြားသော ဥပမာ ၃ ခု။ ဤဥပမာသုံးခုအတွက် မတူညီသော division လုပ်ထုံးလုပ်နည်းသုံးခုကို ကျွန်ုပ်အသုံးပြုထားပါသည်။ အားလုံးကို ခြုံငုံကြည့်လျှင် ဤသည်မှာ ရာခိုင်နှုန်းများအတွက် အသုံးပြုထားသော နံပါတ်များကို ပိုင်းခြားခြင်းအတွက် မတူညီသော လုပ်ထုံးလုပ်နည်းသုံးမျိုးဖြစ်သည်။ ဤအရာများထဲမှ တစ်ခုကို သင်အသုံးပြုပြီး တူညီသောရလဒ်ကို ရရှိနိုင်ပါသည်။
1. Excel တွင် ရာခိုင်နှုန်းတစ်ခုတန်ဖိုးကို ပိုင်းခြားပါ
ပထမဥပမာအတွက်၊ ကျွန်ုပ်သည် အောက်ပါဒေတာအတွဲကို အသုံးပြုထားပါသည်။
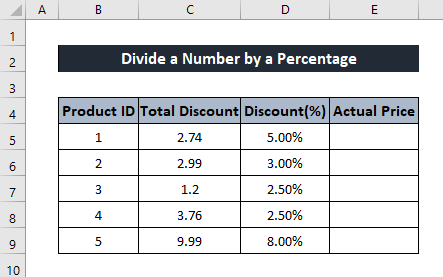
ဤသည်မှာ မတူညီသောထုတ်ကုန်များ၏ စုစုပေါင်းလျှော့စျေးနှင့် ထုတ်ကုန်အပေါ်အသုံးပြုသည့် စုစုပေါင်းလျှော့စျေးများပါရှိသော အလွန်ဘုံဥပမာတစ်ခုဖြစ်သည်။ ဤအချက်အလက်မှ ထုတ်ကုန်၏ အမှန်တကယ်စျေးနှုန်းကို ရှာဖွေရန် ကျွန်ုပ်တို့သည် လျှော့စျေးကော်လံကို ရာခိုင်နှုန်းအလိုက် လျှော့စျေးပမာဏဖြင့် ပိုင်းခြားရန် လိုအပ်ပါသည်။ ထိုသို့လုပ်ဆောင်ခြင်းဖြင့်၊ Excel တွင် ဂဏန်းတစ်လုံးကို ရာခိုင်နှုန်းဖြင့် မည်သို့ခွဲနိုင်သည်ကို ကျွန်ုပ်တို့ မြင်တွေ့ရပါမည်။
ဆဲလ်ကိုးကားချက်များမှ သင် ခွဲနည်း ကို မည်သို့ခွဲခြမ်းနိုင်သည်ကို ကြည့်ရန် ဤအဆင့်များကို လိုက်နာပါ။
ယေဘုယျဖော်မြူလာ-
စျေးနှုန်း =စုစုပေါင်းလျှော့စျေး / လျှော့စျေး
အဆင့်များ-
- ပထမဦးစွာ၊ သင့်တန်ဖိုးကို သိမ်းဆည်းလိုသည့်ဆဲလ်ကို ရွေးချယ်ပါ။
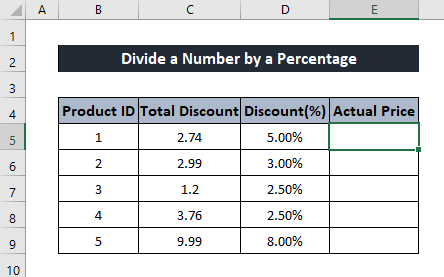
- ထို့နောက်၊ ဆဲလ်ထဲတွင် အောက်ပါဖော်မြူလာကို ချရေးပါ။
=C5/D5
ဤနေရာတွင် ဆဲလ် C5 များသည် အမြတ်ဝေစုများဖြစ်ပြီး ဆဲလ် D5 သည် ပိုင်းခြားမှုဖြစ်သည်။

- ထို့နောက်၊ သင်၏ကီးဘုတ်ပေါ်ရှိ Enter ကိုနှိပ်ပါ။ သင့်တွင် division ရလဒ်ကို ရရှိပါမည်။
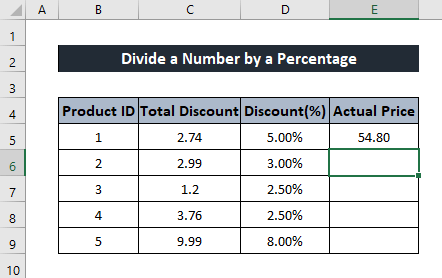
- ယခု ဆဲလ်ကို ထပ်မံရွေးချယ်ပါ။ ထို့နောက် ကျန်ကော်လံ၏တန်ဖိုးများကိုရယူရန် Fill Handle Icon ကို နှိပ်ပြီး ဆွဲယူပါ။

ထို့ကြောင့် Excel တွင် ဂဏန်းတစ်လုံးကို ရာခိုင်နှုန်းဖြင့် ပိုင်းခြားနိုင်သည်။
Read More- Excel တွင် Decimals ဖြင့် ပိုင်းနည်း (သင့်လျော်သော ဥပမာ 5 ခု)
2. နံပါတ်တစ်ခုကို ပိုင်းခြားပါ။ Excel ရှိ တိကျသောရာခိုင်နှုန်း
နောက်ဥပမာအတွက်၊ Excel တွင် ဂဏန်းတစ်လုံးကို ရာခိုင်နှုန်းဖြင့် ဂဏန်းခွဲနည်းကို သရုပ်ပြပါမည်။
သရုပ်ပြရန်အတွက် အောက်ပါဒေတာအတွဲကို ကျွန်ုပ်အသုံးပြုနေပါသည်။

ဤဒေတာအတွဲတွင် ရောင်းသူ၏ရောင်းအားမှရရှိသောနေ့စဉ်အပိုအမြတ်များပါဝင်သည်။ သူရောင်းရငွေမှာ 4% အပိုအမြတ်ရတယ်လို့ ယူဆရင်၊ သူနေ့စဉ်လုပ်နေတဲ့ ရောင်းအားကို ရှာဖွေရတော့မှာပါ။ ထိုသို့လုပ်ဆောင်ရန်အတွက်၊ ကျွန်ုပ်တို့သည် ဝေခွဲ လိုအပ်ပြီး 4% မှရရှိသောအမြတ်ငွေကို ထိုနေ့တွင်ပြုလုပ်ခဲ့သောရောင်းအားကို ကျွန်ုပ်တို့အား ပေးမည်ဖြစ်ပါသည်။
ဤလုပ်ထုံးလုပ်နည်းအသေးစိတ်လမ်းညွှန်အတွက်၊ဤအဆင့်များကို လိုက်နာပါ။
အဆင့်များ-
- ပထမ၊ ပိုင်းခြားမှုရလဒ်ကို သိမ်းဆည်းလိုသည့် ဆဲလ်ကို ရွေးပါ။

- ထို့နောက် ဆဲလ်အတွင်းရှိ အောက်ပါဖော်မြူလာကို ချရေးပါ။
=C5/4%

- ထို့နောက်၊ သင်၏ကီးဘုတ်ပေါ်တွင် Enter ကိုနှိပ်ပါ။ ထို့ကြောင့်၊ သင်သည် division ရလဒ်ကို ရရှိလိမ့်မည်။
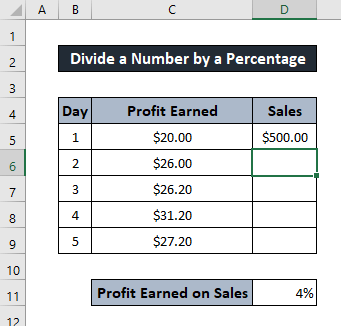
- ကျန်သော နံပါတ်များကို ရယူရန်၊ ဆဲလ်ကို ထပ်မံရွေးချယ်ပါ။ ထို့နောက် Fill handle Icon ကို ကော်လံအဆုံးထိ နှိပ်ပြီး ဆွဲယူပါ။ ၎င်းသည် ကျန်ဆဲလ်များတွင် တူညီသောဖော်မြူလာကို အသုံးပြုပါမည်။

ထို့ကြောင့် Excel တွင် ရာခိုင်နှုန်းတစ်ခုဖြင့် ဂဏန်းတစ်ခုကို ကိုယ်တိုင်ပိုင်းခြားနိုင်ပါသည်။
နောက်ထပ်ဖတ်ရန်- Excel တွင် အတန်းတစ်ခုလုံးကို ပိုင်းခြားနည်း (ရိုးရှင်းသောနည်းလမ်း 6 ခု)
3. Excel တွင်ဆဲလ်ကိုးကားမှုကို အသုံးပြု၍ ရာခိုင်နှုန်းတစ်ခုဖြင့် ဂဏန်းကို ခွဲပါ
ဤဥပမာတွင်၊ ဆဲလ်ကိုးကားချက်မှ ရာခိုင်နှုန်းကိုရယူခြင်းဖြင့် Excel တွင် ဂဏန်းတစ်လုံးကို ရာခိုင်နှုန်းဖြင့် ပိုင်းခြားနိုင်ပုံကို ကျွန်ုပ်ပြသပါမည်။
သရုပ်ပြရန်အတွက်၊ ကျွန်ုပ်သည် အောက်ပါဒေတာအတွဲကို အသုံးပြုနေပါသည်။

ဤဒေတာအတွဲတွင် တစ်ခုစီ၏ငှားရမ်းခအတွက် အဆင့်မြင့်ငွေပေးချေမှုအရေအတွက်နှင့်အတူ တိုက်ခန်းများစွာ ပါဝင်သည်။ အိမ်ငှားခရဲ့ 40% ကို ကြိုပြီးပေးရမယ် ထင်ပါတယ်။ ဤအချက်အလက်ဖြင့် တိုက်ခန်းတစ်ခုစီ၏ ငှားရမ်းခကို သိရှိနိုင်သည်။ ထိုသို့လုပ်ဆောင်ရန်၊ ကျွန်ုပ်တို့သည် ကြိုတင်ပေးဆောင်ထားသည့် ငှားရမ်းခဖြင့် အဆင့်မြင့်ပေးချေမှုကို ပိုင်းခြားရန် လိုအပ်ပါသည်။ ထို့ကြောင့် ရလဒ်သည် တိုက်ခန်းတစ်ခုစီ၏ ငှားရမ်းခတန်ဖိုးကို ပြပါမည်။
သို့Excel ရှိ ဆဲလ်ကိုးကားချက်မှ နံပါတ်တစ်ခုကို ရာခိုင်နှုန်းဖြင့် ပိုင်းခြား၍ အောက်ပါအဆင့်များကို အသုံးပြုပါ။
ယေဘုယျဖော်မြူလာ-
ငှားရမ်းခြင်း = ကြိုတင်ငွေပေးချေမှု/ ငှားရမ်းခအတွက် ပေးချေသည် ကြိုတင်
အဆင့်များ-
- ပထမဦးစွာ၊ တန်ဖိုးကို သိမ်းဆည်းလိုသော ဆဲလ်ကို ရွေးချယ်ပါ။
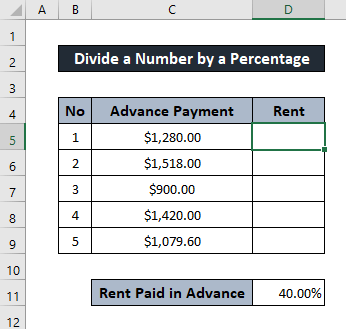
- ယခု၊ ဆဲလ်အတွင်းရှိ အောက်ပါဖော်မြူလာကို ချရေးပါ။
=C5/$D$11
ပုံတွင်တွေ့နိုင်သကဲ့သို့၊ ဆဲလ် D11 သည် ဤနေရာတွင် ရည်ညွှန်းဆဲလ်ဖြစ်သည်။ အခြားဆဲလ်များအတွက် တန်ဖိုးမပြောင်းလဲစေရန် ဤနေရာတွင် အကြွင်းမဲ့ကိုးကားသုံးပါ။

- ထို့နောက်၊ သင့်ကီးဘုတ်ပေါ်ရှိ Enter ကို နှိပ်ပါ။ ထို့ကြောင့်၊ သင့်တွင် ကိန်းဂဏန်းများကို ရာခိုင်နှုန်းဖြင့် ပိုင်းခြားရမည်ဖြစ်ပါသည်။
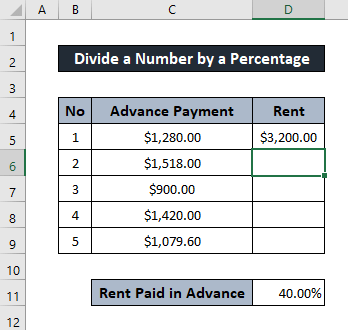
- ယခု၊ ကျန်တန်ဖိုးကို ရှာဖွေရန် လိုအပ်ပါသည်။ ၎င်းအတွက်၊ ဆဲလ်ကို ထပ်မံရွေးချယ်ပါ။ ထို့နောက် Fill Handle Icon ကို နှိပ်ပြီး ကျန်ဆဲလ်များအတွက် ဖော်မြူလာကို ထပ်တူပွားရန် ကော်လံအဆုံးသို့ ဆွဲယူပါ။

ထို့နောက် ၎င်းသည် Excel တွင် ဂဏန်းတစ်လုံးကို ရာခိုင်နှုန်းဖြင့် ပိုင်းခြားနိုင်သော အခြားနည်းတစ်ခုဖြစ်သည်။
နောက်ထပ်ဖတ်ရန်- Excel တွင် ပေါင်းထည့်နည်းနှင့် ခွဲနည်း (သင့်လျော်သော ဥပမာ 5 ခု)
နိဂုံးချုပ်
ဤအရာများသည် မတူညီသောအခြေအနေများဖြစ်သဖြင့် Excel တွင် ဂဏန်းတစ်ခုကို ရာခိုင်နှုန်းဖြင့် ပိုင်းခြားနိုင်ပါသည်။ ဤလမ်းညွှန်ချက်သည် ဗဟုသုတရှိပြီး အထောက်အကူဖြစ်မည်ဟု မျှော်လင့်ပါသည်။ သင့်တွင် မေးခွန်းများ သို့မဟုတ် အကြံပြုချက်များရှိပါက အောက်တွင် ကျွန်ုပ်တို့အား အသိပေးပါ။ ဤကဲ့သို့သော နောက်ထပ်လမ်းညွှန်များအတွက်၊ Exceldemy.com သို့သွားပါ။

