Зміст
Відсотки є дуже важливою частиною нашого повсякденного життя. Не кажучи вже про їх використання в різних типах обчислень в електронних таблицях. У багатьох з цих сценаріїв нам потрібно розділити число на відсоток. Наприклад, нам може знадобитися дізнатися ціну автомобіля з авансового платежу. Або знайти ціну товару з наданої знижки. Сценаріїв нескінченно багато. У цьому підручнику описано, як ділитичисло на відсоток в Excel.
Завантажити Практичний посібник
Нижче ви можете завантажити робочу книгу з усіма прикладами, що використовуються для демонстрації. Приклади розділені різними таблицями з різними процедурами ділення числа на відсоток в Excel.
Ділення числа на відсотки.xlsx
Як розділити число на відсотки в Excel
До поділ у довільній формі в Excel потрібно записати формулу в комірку. Формули починаються зі знаку рівності (=), після якого йдуть функції або інші оператори, які можуть знадобитися. Для ділення потрібно ввести знак ділення (/) між діленим і дільником. В результаті цього Excel автоматично розділить їх і замінить результат на ділене, дільник і знак ділення.
Щоб розділити число на відсотки в Excel, потрібно виконати аналогічну процедуру. Тільки цього разу дільником буде відсоток. Знак відсотка можна поставити після запису значення дільника, а можна взяти ціле значення відсотка з комірки і розділити на нього число. У будь-якому випадку, ви отримаєте число, поділене на відсоток, і той же результат.

Для більш детальних пояснень див. наведені нижче приклади. Я використовував різні підходи до різних прикладів для кращого розуміння всіх процедур поділу.
3 Відповідні приклади для ділення числа на відсотки в Excel
Для кращого розуміння я використовую 3 різних приклади ділення чисел на відсотки. Я використовував три різних підрозділ Загалом, це три різні процедури ділення чисел на відсотки, які використовуються тут для цих трьох прикладів. Ви можете використовувати будь-яку з них і отримати той самий результат.
1. Ділення величини на відсотки в Excel
Для першого прикладу я використав наступний набір даних.
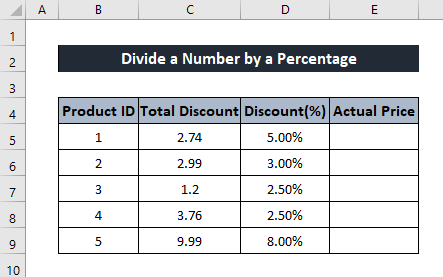
Це дуже поширений приклад, що містить загальну знижку на різні товари і загальну знижку, що застосовується до товару у відсотках. Щоб знайти фактичну ціну товару з цієї інформації, нам потрібно поділ стовпець загальна знижка на розмір знижки у відсотках. При цьому ми побачимо, як можна розділити число на відсоток в Excel.
Виконайте наступні кроки, щоб дізнатися, як ви можете поділ з посилань на клітинки.
Загальна формула:
Фактична ціна = Загальна знижка / Знижка
Сходинки:
- Спочатку виберіть комірку, в якій ви хочете зберегти значення.
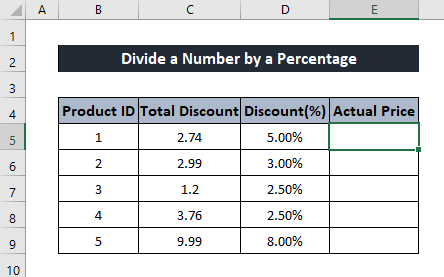
- Потім запишіть у клітинку наступну формулу.
=C5/D5
Тут значення з комірки C5 дивіденди та число у відсотках з комірки D5 це дільник.

- Після цього натисніть Увійдіть на клавіатурі. У вас буде підрозділ результат.
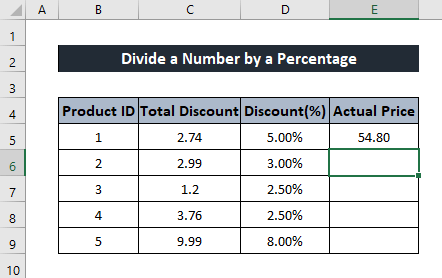
- Тепер знову виділіть комірку, а потім клацніть і перетягніть Піктограма ручки заповнення до кінця стовпчика, щоб отримати значення для решти стовпчика.

Таким чином можна розділити число на відсоток в Excel.
Докладніше: Як ділити з десятковими дробами в Excel (5 прикладів)
2. Ділення числа на певний відсоток в Excel
У наступному прикладі я продемонструю, як розділити число на відсотки в Excel безпосередньо з числа.
Для демонстрації я використовую наступний набір даних.

Цей набір даних складається з щоденних додаткових прибутків продавця, отриманих від його продажів. Припускаючи, що він отримує додаткові 4% прибутку від продажу, який він робить щодня, ми збираємося дізнатися, які продажі він робить щодня. Для цього нам потрібно поділ отриманий прибуток збільшиться на 4%, а результат дасть нам продаж, який він здійснив у цей день.
Для отримання детального керівництва по цій процедурі, виконайте наступні кроки.
Сходинки:
- Спочатку виберіть комірку, в якій потрібно зберегти результат ділення.

- Потім запишіть у клітинку наступну формулу.
=C5/4%

- Після цього натисніть Увійдіть на вашій клавіатурі. Отже, у вас буде підрозділ результат.
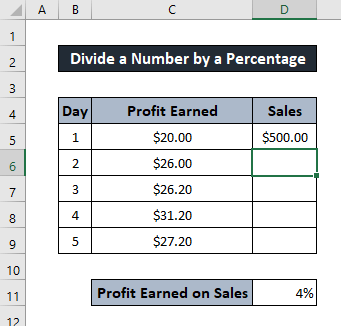
- Щоб отримати решту чисел, виберіть комірку ще раз. Потім клацніть і перетягніть Ручка заповнення Піктограма Це дозволить застосувати ту саму формулу до решти клітинок.

І таким чином можна вручну розділити число на відсоток в Excel.
Читати далі: Як розділити на весь рядок в Excel (6 простих способів)
3. ділення числа на відсоток за допомогою посилання на комірку в Excel
У цьому прикладі я покажу вам, як можна розділити число на відсоток в Excel, взявши відсоток з посилання на комірку.
Для демонстрації я використовую наступний набір даних.

Даний набір даних складається з декількох квартир з кількістю авансових платежів за оренду кожної з них. Припустимо, що ви повинні заплатити 40% орендної плати наперед. Маючи цю інформацію, ми можемо дізнатися вартість оренди кожної квартири. Для цього нам потрібно поділ авансовий платіж - на орендну плату, сплачену наперед. Таким чином, отриманий результат покаже вартість оренди кожної квартири.
Щоб поділити число на відсоток з посилання на комірку в Excel, виконайте наведені нижче дії.
Загальна формула:
Орендна плата = Авансовий платіж / Орендна плата, сплачена авансом
Сходинки:
- Спочатку виберіть комірку, в якій ви хочете зберегти значення.
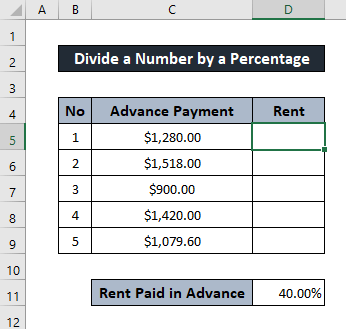
- Тепер запишіть у клітинку наступну формулу.
=C5/$D$11
Як видно з рисунку, комірка D11 Тут посилання на комірку. Використовуйте абсолютне посилання, щоб значення не змінювалося в інших комірках.

- Після цього натисніть Увійдіть На клавіатурі ви отримаєте число, поділене на відсоток.
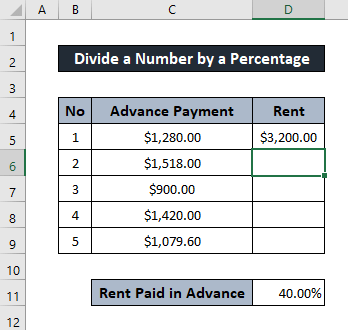
- Тепер нам потрібно дізнатися решту значення. Для цього знову виділимо комірку, а потім клацнемо і перетягнемо мишею Піктограма ручки заповнення в кінець стовпчика повторити формулу для решти клітинок.

А це ще один спосіб ділення числа на відсоток в Excel.
Читати далі: Як додавати, а потім ділити в Excel (5 відповідних прикладів)
Висновок
Це були різні сценарії, за якими ви можете розділити число на відсоток в Excel. Сподіваємось, ви знайшли цей посібник інформативним та корисним. Якщо у вас виникли запитання чи пропозиції, повідомте нам нижче. Щоб отримати більше подібних посібників, відвідайте Exceldemy.com .

