Isi kandungan
Peratusan adalah bahagian yang sangat penting dalam kehidupan seharian kita. Apatah lagi penggunaannya dalam pelbagai jenis pengiraan hamparan. Dalam kebanyakan senario tersebut, kita perlu membahagikan nombor dengan peratusan. Seperti, kita mungkin perlu mengetahui harga kereta daripada bayaran muka. Atau cari harga sesuatu barang daripada diskaun yang diberikan. Senario tidak berkesudahan. Tutorial ini menerangkan cara membahagikan nombor dengan peratusan dalam Excel.
Muat Turun Buku Kerja Amalan
Anda boleh memuat turun buku kerja dengan semua contoh yang digunakan untuk demonstrasi di bawah. Contoh dipisahkan oleh hamparan berbeza dengan prosedur berbeza untuk membahagikan nombor dengan peratusan dalam Excel.
Bahagikan Nombor dengan Peratusan.xlsx
Cara Membahagi Nombor Dengan Peratusan dalam Excel
Untuk membahagi dalam sebarang bentuk dalam Excel anda perlu menulis formula dalam sel. Formula bermula dengan tanda sama (=) diikuti dengan fungsi atau operator lain yang mungkin anda perlukan. Untuk pembahagian, anda perlu memasukkan tanda pembahagian (/) di antara dividen dan pembahagi. Hasil daripada ini, Excel akan membahagikan kedua-duanya secara automatik dan menggantikan hasilnya dengan dividen, pembahagi dan tanda bahagi.
Untuk membahagikan nombor dengan peratusan dalam Excel, anda mengikut prosedur yang serupa. Cuma kali ini, pembahagi adalah peratusan. Anda boleh meletakkan tanda peratusan selepas anda menulis nilai pembahagi. Atau anda boleh ambilkeseluruhan nilai peratusan daripada sel rujukan dan bahagikan nombor dengannya. Sama ada cara, anda akan mempunyai nombor dibahagikan dengan peratusan dan mendapat hasil yang sama.

Untuk penjelasan yang lebih terperinci, lihat contoh yang digunakan di bawah. Saya telah menggunakan pendekatan yang berbeza untuk contoh yang berbeza untuk pemahaman yang lebih baik tentang semua prosedur pembahagian.
3 Contoh yang Sesuai untuk Membahagi Nombor Dengan Peratusan dalam Excel
Untuk pemahaman yang lebih baik, saya menggunakan 3 contoh pembahagian nombor mengikut peratusan yang berbeza. Saya telah menggunakan tiga prosedur bahagian yang berbeza untuk tiga contoh ini. Secara keseluruhan, ini adalah tiga prosedur berbeza untuk membahagikan nombor yang digunakan di sini untuk peratusan. Anda boleh menggunakan mana-mana satu daripada ini dan mendapatkan hasil yang sama.
1. Bahagikan Nilai dengan Peratusan dalam Excel
Untuk contoh pertama, saya telah menggunakan set data berikut.
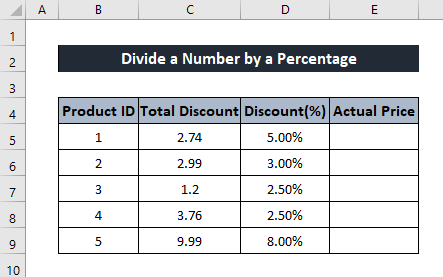
Ini adalah contoh yang sangat biasa yang mengandungi jumlah diskaun produk yang berbeza dan jumlah diskaun yang digunakan pada produk dalam peratusan. Untuk mencari harga sebenar produk daripada maklumat ini kita perlu membahagikan jumlah lajur diskaun dengan jumlah diskaun dalam peratusan. Dengan berbuat demikian, kita akan melihat cara kita boleh membahagikan nombor dengan peratusan dalam Excel.
Ikuti langkah ini untuk melihat cara anda boleh membahagikan daripada rujukan sel.
Formula Generik:
Harga Sebenar =Jumlah Diskaun / Diskaun
Langkah:
- Mula-mula, pilih sel yang anda mahu simpan nilai.
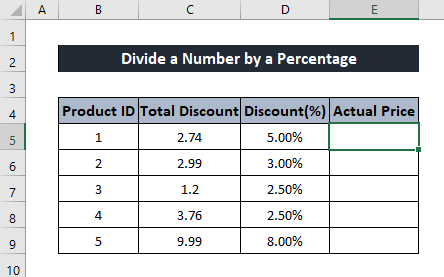
- Kemudian, tulis formula berikut dalam sel.
=C5/D5
Nilai dari sel C5 di sini ialah dividen dan nombor peratusan daripada sel D5 adalah pembahagi.

- Selepas itu, tekan Enter pada papan kekunci anda. Anda akan mendapat hasil bahagian .
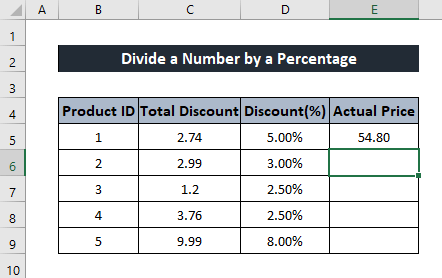
- Sekarang pilih sel sekali lagi. Kemudian klik dan seret Ikon Pemegang Isi ke hujung lajur untuk mendapatkan nilai bagi lajur yang lain.

Oleh itu anda boleh membahagi nombor dengan peratusan dalam Excel.
Baca Lagi: Cara Membahagi dengan Perpuluhan dalam Excel (5 Contoh yang Sesuai)
2. Bahagikan Nombor dengan Peratusan Khusus dalam Excel
Untuk contoh seterusnya, saya akan menunjukkan cara membahagikan nombor dengan peratusan dalam Excel terus daripada nombor.
Saya menggunakan set data berikut untuk demonstrasi.

Set data ini terdiri daripada keuntungan tambahan sehari-hari penjual yang diperoleh daripada jualannya. Dengan mengandaikan dia mendapat keuntungan tambahan 4% daripada jualan yang dia buat setiap hari, kita akan mengetahui jualan yang dia buat setiap hari. Untuk berbuat demikian, kita perlu membahagikan keuntungan yang diperolehi sebanyak 4% dan hasilnya akan memberi kita jualan yang dibuatnya pada hari itu.
Untuk panduan terperinci tentang prosedur ini,ikut langkah ini.
Langkah:
- Mula-mula, pilih sel yang anda mahu simpan hasil pembahagian.

- Kemudian tulis formula berikut dalam sel.
=C5/4%

- Selepas itu, tekan Enter pada papan kekunci anda. Akibatnya, anda akan mendapat hasil bahagian .
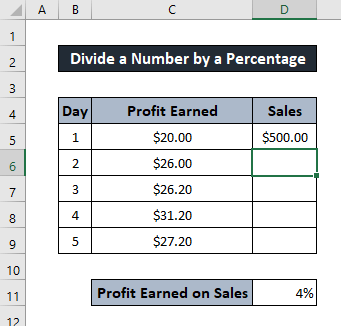
- Untuk mendapatkan nombor selebihnya, pilih sel sekali lagi. Kemudian klik dan seret Ikon pemegang isian ke hujung lajur. Ini akan menggunakan formula yang sama pada seluruh sel.

Dan dengan itu anda boleh membahagikan nombor secara manual dengan peratusan dalam Excel.
Baca Lagi: Cara Membahagikan Seluruh Baris dalam Excel (6 Kaedah Mudah)
3. Bahagikan Nombor dengan Peratusan Menggunakan Rujukan Sel dalam Excel
Dalam contoh ini, saya akan menunjukkan kepada anda cara anda boleh membahagikan nombor dengan peratusan dalam Excel dengan mengambil peratusan daripada rujukan sel.
Untuk tunjuk cara, saya menggunakan set data berikut.

Dataset data ini terdiri daripada beberapa apartmen dengan bilangan bayaran pendahuluan untuk sewa setiap satu. Katakan anda perlu membayar 40% daripada sewa terlebih dahulu. Dengan maklumat ini, kita boleh mengetahui sewa setiap pangsapuri. Untuk berbuat demikian, kita perlu membahagikan bayaran pendahuluan dengan sewa yang dibayar terlebih dahulu. Oleh itu, keputusan akan menunjukkan nilai sewa setiap apartmen.
Kepadabahagikan nombor dengan peratusan daripada rujukan sel dalam Excel gunakan langkah ini di bawah.
Formula Generik:
Sewa = Bayaran Pendahuluan/ Sewa Dibayar masuk Lanjutkan
Langkah:
- Mula-mula, pilih sel yang anda mahu simpan nilainya.
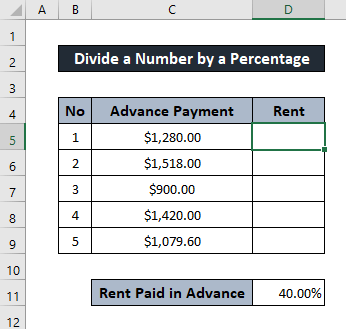
- Sekarang, tulis formula berikut dalam sel.
=C5/$D$11
Seperti yang dapat dilihat daripada rajah, sel D11 ialah sel rujukan di sini. Gunakan rujukan mutlak di sini supaya nilai tidak berubah untuk sel lain.

- Selepas itu, tekan Enter pada papan kekunci anda. Akibatnya, anda akan mempunyai nombor dibahagikan dengan peratusan.
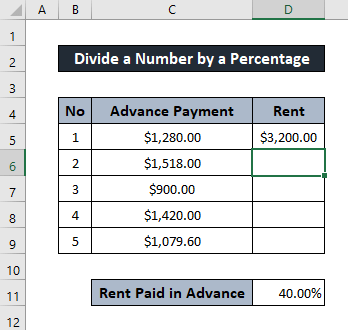
- Sekarang, kita perlu mengetahui nilai yang selebihnya. Untuk itu, pilih sel sekali lagi. Kemudian klik dan seret Ikon Pemegang Isi ke hujung lajur untuk meniru formula bagi sel yang lain.

Dan ini adalah satu lagi cara anda boleh membahagikan nombor dengan peratusan dalam Excel.
Baca Lagi: Cara Menambah dan Kemudian Bahagi dalam Excel (5 Contoh yang Sesuai)
Kesimpulan
Ini adalah senario berbeza yang anda boleh bahagikan nombor dengan peratusan dalam Excel. Harap anda mendapati panduan ini bermaklumat dan membantu. Jika anda mempunyai sebarang soalan atau cadangan, beritahu kami di bawah. Untuk lebih banyak panduan seperti ini, lawati Exceldemy.com .

