Оглавление
Процент - очень важная часть нашей повседневной жизни. Не говоря уже о его использовании в различных типах вычислений в электронных таблицах. Во многих сценариях нам нужно разделить число на процент. Например, нам может понадобиться узнать цену автомобиля по первоначальному взносу. Или найти цену товара по скидке, которую ему дали. Сценарии бесконечны. В этом учебнике описывается, как разделитьчисло на процент в Excel.
Скачать Рабочую тетрадь для практических занятий
Ниже вы можете скачать рабочую тетрадь со всеми примерами, использованными для демонстрации. Примеры разделены по разным электронным таблицам с различными процедурами деления числа на процент в Excel.
Деление числа на процент.xlsx
Как разделить число на процент в Excel
На разделить В любой форме в Excel нужно написать формулу в ячейке. Формулы начинаются со знака равенства (=), за которым следуют функции или другие операторы, которые могут понадобиться. Для деления нужно ввести знак деления (/) между делимым и делителем. В результате Excel автоматически разделит два и заменит результат на делимое, делитель и знак деления.
Чтобы разделить число на процент в Excel, нужно выполнить аналогичную процедуру. Только на этот раз делителем является процент. Вы можете поставить знак процента после записи значения делителя. Или вы можете взять целое значение процента из ячейки ссылки и разделить число на него. В любом случае вы получите число, разделенное на процент, и получите тот же результат.

Для более подробного объяснения смотрите примеры, используемые ниже. Я использовал разные подходы для разных примеров для лучшего понимания всех процедур деления.
3 подходящих примера деления числа на процент в Excel
Для лучшего понимания я использую 3 разных примера деления чисел на проценты. Я использовал три разных примера. подразделение В целом, это три различные процедуры деления чисел, используемые здесь для процентов. Вы можете использовать любую из них и получить тот же результат.
1. Деление значения на проценты в Excel
Для первого примера я использовал следующий набор данных.
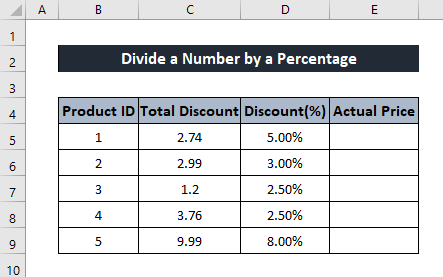
Это очень распространенный пример, содержащий общую скидку на различные товары и общую скидку, примененную к товару в процентах. Чтобы найти фактическую цену товара из этой информации, нам нужно разделить столбца "Общая скидка" на размер скидки в процентах. При этом мы увидим, как можно делить число на процент в Excel.
Выполните следующие шаги, чтобы узнать, как вы можете разделить из ссылок на ячейки.
Дженерик Формула:
Фактическая цена = Общая скидка / Скидка
Шаги:
- Сначала выберите ячейку, в которой вы хотите сохранить значение.
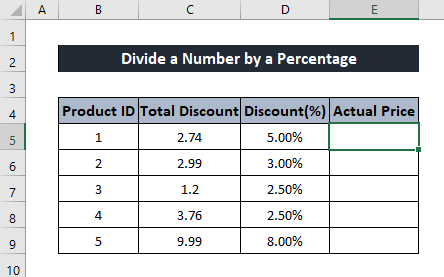
- Затем запишите в ячейке следующую формулу.
=C5/D5
Здесь значения из ячейки C5 являются дивидендами, а процентное число из ячейки D5 является делителем.

- После этого нажмите Войти на клавиатуре. подразделение результат.
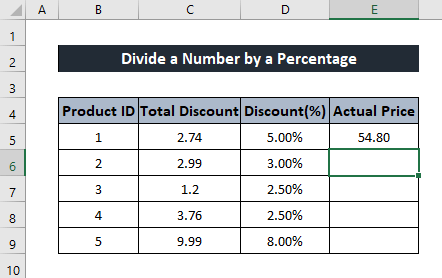
- Теперь снова выделите ячейку. Затем щелкните и перетащите мышью ячейку Значок ручки заполнения до конца столбца, чтобы получить значения для остальной части столбца.

Таким образом, в Excel можно разделить число на процент.
Подробнее: Как делить с десятичными дробями в Excel (5 подходящих примеров)
2. Деление числа на определенный процент в Excel
В следующем примере я продемонстрирую, как разделить число на проценты в Excel непосредственно из числа.
Для демонстрации я использую следующий набор данных.

Этот набор данных состоит из ежедневной дополнительной прибыли, получаемой продавцом от своих продаж. Предположим, что он получает дополнительную прибыль в размере 4% от продажи, которую он совершает каждый день, мы собираемся выяснить, сколько продаж он совершает каждый день. Для этого нам необходимо разделить полученную прибыль на 4%, и результат даст нам продажу, которую он совершил в тот день.
Для получения подробного руководства по этой процедуре выполните следующие действия.
Шаги:
- Сначала выберите ячейку, в которой вы хотите сохранить результат деления.

- Затем запишите в ячейке следующую формулу.
=C5/4%

- После этого нажмите Войти на клавиатуре. Следовательно, у вас будет подразделение результат.
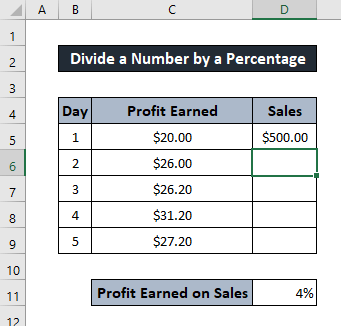
- Чтобы получить остальные числа, снова выделите ячейку. Затем щелкните и перетащите мышью ячейку Значок ручки заполнения до конца столбца. Это позволит применить ту же формулу к остальным ячейкам.

Таким образом, вы можете вручную разделить число на процент в Excel.
Читать далее: Как разделить на всю строку в Excel (6 простых способов)
3. Деление числа на процент с помощью ссылки на ячейку в Excel
В этом примере я покажу вам, как можно разделить число на процент в Excel, взяв процент из ссылки на ячейку.
Для демонстрации я использую следующий набор данных.

Этот набор данных состоит из нескольких квартир с указанием количества авансовых платежей за аренду каждой из них. Предположим, что вы должны заплатить 40% арендной платы авансом. Имея эту информацию, мы можем узнать арендную плату каждой квартиры. Для этого нам нужно разделить авансовый платеж на сумму арендной платы, выплаченной авансом. Таким образом, результат покажет величину арендной платы каждой квартиры.
Чтобы разделить число на процент из ссылки на ячейку в Excel, выполните следующие действия.
Дженерик Формула:
Арендная плата = Авансовый платеж/Аренда, оплаченная авансом
Шаги:
- Сначала выберите ячейку, в которой вы хотите сохранить значение.
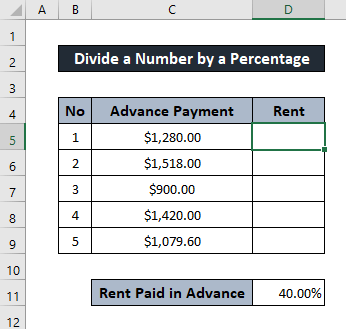
- Теперь запишите в ячейке следующую формулу.
=C5/$D$11
Как видно из рисунка, клетка D11 это ячейка ссылки. Используйте здесь абсолютную ссылку, чтобы значение не менялось для других ячеек.

- После этого нажмите Войти на клавиатуре. Следовательно, вы получите число, деленное на процент.
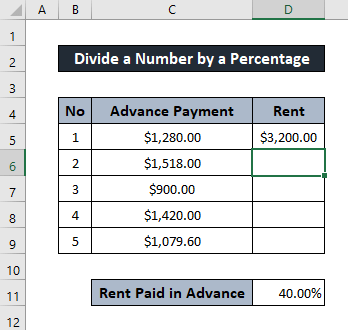
- Теперь нам нужно узнать оставшуюся часть значения. Для этого снова выделите ячейку. Затем щелкните и перетащите ячейку в ячейку Значок ручки заполнения до конца столбца, чтобы повторить формулу для остальных ячеек.

А это еще один способ деления числа на процент в Excel.
Читать далее: Как складывать и затем делить в Excel (5 подходящих примеров)
Заключение
Это были различные сценарии деления числа на процент в Excel. Надеюсь, вы нашли это руководство информативным и полезным. Если у вас есть вопросы или предложения, дайте нам знать. Для получения других руководств, подобных этому, посетите сайт Exceldemy.com .

