Sadržaj
Procenat je veoma važan deo našeg svakodnevnog života. Da ne spominjemo njegovu upotrebu u raznim vrstama proračuna u tabelama. U mnogim od tih scenarija, moramo podijeliti broj sa postotkom. Kao na primjer, možda ćemo morati saznati cijenu automobila iz uplate. Ili pronađite cijenu artikla iz popusta koji ste dobili. Scenariji su beskrajni. Ovaj vodič opisuje kako podijeliti broj postotkom u Excelu.
Preuzmite radnu svesku za vježbu
Možete preuzeti radnu svesku sa svim primjerima korištenim za demonstracije ispod. Primjeri su razdvojeni različitim tabelama s različitim procedurama za dijeljenje broja postotkom u Excelu.
Podijelite broj s procentom.xlsx
Kako podijeliti broj postotkom u Excelu
Da biste podijelili u bilo kojem obliku u Excelu morate napisati formulu u ćeliju. Formule počinju znakom jednakosti (=) nakon čega slijede funkcije ili drugi operatori koji vam mogu zatrebati. Za dijeljenje, trebate unijeti znak dijeljenja (/) između dividende i djelitelja. Kao rezultat toga, Excel će automatski podijeliti dva i rezultat zamijeniti dividendom, djeliteljem i znakom dijeljenja.
Da biste broj podijelili procentom u Excelu, slijedite sličnu proceduru. Samo ovaj put, djelitelj je postotak. Možete staviti znak postotka nakon što upišete vrijednost djelitelja. Ili možete uzeticijelu vrijednost procenta iz referentne ćelije i podijelite broj s njom. U svakom slučaju, imat ćete broj podijeljen sa postotkom i dobit ćete isti rezultat.

Za detaljnija objašnjenja pogledajte primjere korištene ispod. Koristio sam različite pristupe za različite primjere radi boljeg razumijevanja svih procedura dijeljenja.
3 prikladna primjera za dijeljenje broja postotkom u Excelu
Za bolje razumijevanje, koristim 3 različita primjera dijeljenja brojeva po procentima. Koristio sam tri različite division procedure za ova tri primjera. Sve u svemu, ovo su tri različite procedure za dijeljenje brojeva koje se ovdje koriste za procente. Možete koristiti bilo koji od ovih i dobiti isti rezultat.
1. Podijelite vrijednost s postotkom u Excelu
Za prvi primjer, koristio sam sljedeći skup podataka.
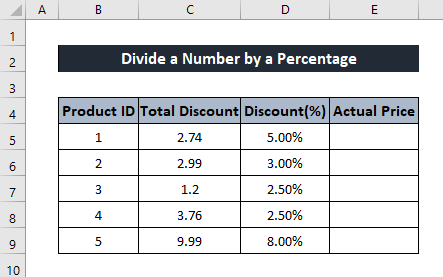
Ovo je vrlo čest primjer koji sadrži ukupan popust za različite proizvode i ukupan popust primijenjen na proizvod u postocima. Da bismo saznali stvarnu cijenu proizvoda iz ovih informacija, trebamo podijeliti kolonu ukupnog popusta sa iznosom popusta u procentima. Pritom ćemo vidjeti kako možemo podijeliti broj postotkom u Excelu.
Slijedite ove korake da vidite kako možete podijeliti iz referenci ćelija.
Generička formula:
Stvarna cijena =Ukupni popust / popust
Koraci:
- Prvo, odaberite ćeliju u koju želite pohraniti vrijednost.
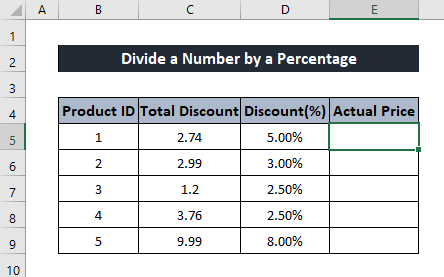
- Zatim zapišite sljedeću formulu u ćeliju.
=C5/D5
Ovdje vrijednosti iz ćelije C5 su dividende, a broj postotaka iz ćelije D5 je djelitelj.

- Nakon toga, pritisnite Enter na tastaturi. Imat ćete rezultat podjela .
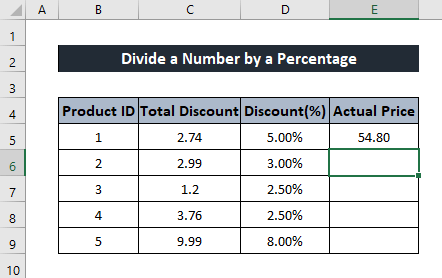
- Sada ponovo odaberite ćeliju. Zatim kliknite i povucite Ikona ručke za popunjavanje do kraja kolone da dobijete vrijednosti za ostatak kolone.

Ovako možete podijeliti broj postotkom u Excelu.
Pročitajte više: Kako dijeliti decimale u Excelu (5 odgovarajućih primjera)
2. Podijelite broj sa Specifičan procenat u Excelu
Za sljedeći primjer, pokazat ću kako podijeliti broj po postotku u Excelu direktno od broja.
Koristim sljedeći skup podataka za demonstraciju.

Ovaj skup podataka sastoji se od dnevnog ekstra profita prodavača zarađenog od njegove prodaje. Pod pretpostavkom da dobije dodatnih 4% profita od prodaje koju ostvaruje svaki dan, mi ćemo saznati koliku prodaju ostvaruje svaki dan. Da bismo to učinili, moramo podijeliti zarađeni profit sa 4% i rezultat će nam dati prodaju koju je izvršio tog dana.
Za detaljan vodič za ovu proceduru,slijedite ove korake.
Koraci:
- Prvo, odaberite ćeliju u koju želite pohraniti rezultat podjele.

- Zatim zapišite sljedeću formulu u ćeliju.
=C5/4%

- Nakon toga pritisnite Enter na tastaturi. Posljedično, imat ćete rezultat podjela .
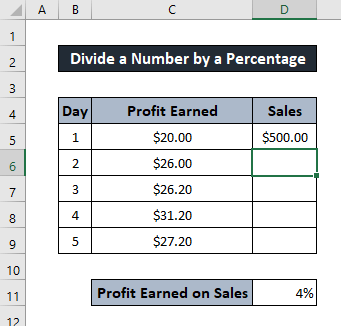
- Da biste dobili ostatak brojeva, ponovo odaberite ćeliju. Zatim kliknite i povucite Ikona ručke za popunjavanje do kraja kolone. Ovo će primijeniti istu formulu na ostale ćelije.

I tako možete ručno podijeliti broj za postotak u Excelu.
Pročitajte više: Kako podijeliti cijeli red u Excelu (6 jednostavnih metoda)
3. Podijelite broj postotkom koristeći referencu ćelije u Excelu
U ovom primjeru pokazat ću vam kako možete podijeliti broj postotkom u Excelu uzimajući postotak iz reference ćelije.
Za demonstraciju koristim sljedeći skup podataka.

Ovaj skup podataka sastoji se od nekoliko stanova s brojem akontacija za najam svakog od njih. Pretpostavimo da morate unaprijed platiti 40% stanarine. Uz ove podatke možemo saznati najam svakog stana. Da bismo to učinili, trebamo podijeliti akontaciju sa unaprijed plaćenom rentom. Tako će rezultat pokazati vrijednost najma svakog stana.
Dopodijelite broj sa postotkom iz reference ćelije u Excelu, koristite ove korake u nastavku.
Generička formula:
Najam = avansno plaćanje/ najam plaćeno u Napred
Koraci:
- Prvo, odaberite ćeliju u koju želite pohraniti vrijednost.
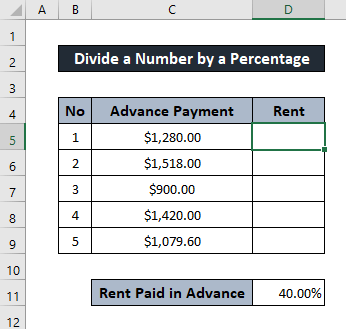
- Sada zapišite sljedeću formulu u ćeliju.
=C5/$D$11
Kao što se može vidjeti sa slike, ćelija D11 je referentna ćelija ovdje. Ovdje koristite apsolutnu referencu kako se vrijednost ne bi promijenila za druge ćelije.

- Nakon toga pritisnite Enter na tastaturi. Prema tome, imat ćete broj podijeljen sa procentom.
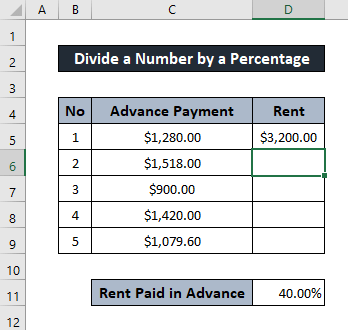
- Sada moramo saznati ostatak vrijednosti. Za to ponovo odaberite ćeliju. Zatim kliknite i povucite Ikona ručke za popunjavanje do kraja kolone da biste replicirali formulu za ostale ćelije.

I ovo je još jedan način na koji možete podijeliti broj postotkom u Excel-u.
Pročitajte više: Kako dodati i zatim podijeliti u Excelu (5 odgovarajućih primjera)
Zaključak
Ovo su bili različiti scenariji u kojima možete podijeliti broj procentom u Excelu. Nadamo se da vam je ovaj vodič informativan i od pomoći. Ako imate bilo kakvih pitanja ili prijedloga, javite nam u nastavku. Za više ovakvih vodiča posjetite Exceldemy.com .

