Satura rādītājs
Procentu daļa ir ļoti svarīga mūsu ikdienas dzīvē. Nemaz nerunājot par tās izmantošanu dažāda veida izklājlapas aprēķinos. Daudzos no šiem scenārijiem mums ir nepieciešams dalīt skaitli ar procentiem. Piemēram, mums var būt nepieciešams noskaidrot automašīnas cenu no pirmā iemaksas. Vai arī atrast preces cenu no atlaides, kas tai tika piešķirta. Scenāriji ir bezgalīgi. Šajā pamācībā aprakstīts, kā dalītskaitli ar procentuālo daļu programmā Excel.
Lejupielādēt Practice Workbook
Turpmāk varat lejupielādēt darbgrāmatu ar visiem demonstrācijās izmantotajiem piemēriem. Piemēri ir sadalīti pa dažādām izklājlapām ar dažādām procedūrām, lai Excel programmā dalītu skaitli ar procentuālo daļu.
Skaitļa dalīšana ar procentiem.xlsx
Kā Excel programmā Excel dalīt skaitli ar procentuālo daļu
Uz dalīt jebkurā Excel formā šūnā ir jāieraksta formula. Formulas sākas ar vienādības zīmi (=), kam seko funkcijas vai citi operatori, kas jums var būt nepieciešami. Dalīšanai starp dividenzi un dalītāju ir jāievada dalīšanas zīme (/). Tā rezultātā Excel automātiski sadalīs abus un aizstās rezultātu ar dividenzi, dalītāju un dalīšanas zīmi.
Lai Excel programmā Excel dalītu skaitli ar procentiem, veiciet līdzīgu procedūru. Tikai šoreiz dalītājs ir procents. Pēc dalītāja vērtības ierakstīšanas varat ierakstīt procenta zīmi. Vai arī varat no atsauces šūnas paņemt visu procenta vērtību un dalīt skaitli ar to. Jebkurā gadījumā skaitlis tiks dalīts ar procentiem un iegūsiet tādu pašu rezultātu.

Sīkāku skaidrojumu meklējiet tālāk izmantotajos piemēros. Dažādiem piemēriem esmu izmantojis dažādas pieejas, lai labāk izprastu visas dalīšanas procedūras.
3 piemēroti piemēri, lai Excel programmā Excel dalītu skaitli ar procentuālo daļu
Labākai izpratnei es izmantoju 3 atšķirīgus skaitļu dalīšanas ar procentiem piemērus. Esmu izmantojis trīs dažādus skaitļu dalīšanas piemērus. nodaļa Kopumā šīs ir trīs dažādas skaitļu dalīšanas procedūras, kas šeit izmantotas, lai iegūtu procentus. Varat izmantot jebkuru no tām un iegūt tādu pašu rezultātu.
1. Excel programmā daliet vērtību ar procentiem
Pirmajam piemēram izmantoju šādu datu kopu.
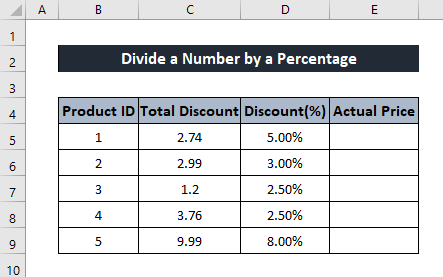
Šis ir ļoti izplatīts piemērs, kurā ir norādīta dažādu produktu kopējā atlaide un kopējā atlaide, kas produktam piemērota procentos. Lai no šīs informācijas noskaidrotu produkta faktisko cenu, mums ir nepieciešams dalīt kopsummas atlaižu aili ar atlaižu summu procentos. To darot, redzēsim, kā Excel programmā var dalīt skaitli ar procentiem.
Veiciet šos soļus, lai uzzinātu, kā varat dalīt no šūnu atsaucēm.
Vispārējā formula:
Faktiskā cena = kopējā atlaide / atlaide
Soļi:
- Vispirms atlasiet šūnu, kurā vēlaties saglabāt vērtību.
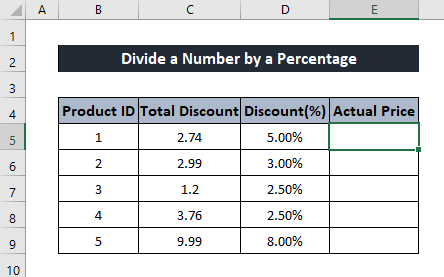
- Pēc tam šūnā ierakstiet šādu formulu.
=C5/D5
Šeit vērtības no šūnas C5 ir dividendes un procentuālais skaitlis no šūnas D5 ir dalītājs.

- Pēc tam nospiediet Ievadiet uz tastatūras. Jums būs nodaļa rezultāts.
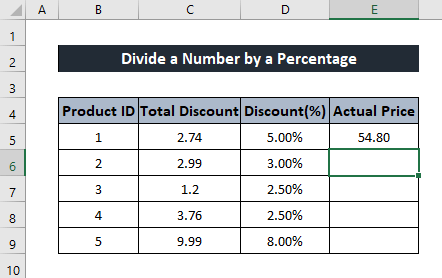
- Tagad vēlreiz atlasiet šūnas. Pēc tam noklikšķiniet un velciet Aizpildīšanas roktura ikona līdz kolonnas beigām, lai iegūtu atlikušās kolonnas vērtības.

Tādējādi Excel programmā varat dalīt skaitli ar procentiem.
Lasīt vairāk: Kā Excel programmā Excel dalīt ar decimāldaļām (5 piemēroti piemēri)
2. Excel programmā daliet skaitli ar noteiktu procentuālo daļu
Nākamajā piemērā es demonstrēšu, kā Excel programmā dalīt skaitli ar procentiem tieši no skaitļa.
Demonstrēšanai izmantoju šādu datu kopu.

Šo datu kopu veido pārdevēja ikdienas papildu peļņa, ko viņš gūst no pārdošanas. Pieņemot, ka viņš katru dienu gūst 4 % papildu peļņu no pārdošanas, mēs noskaidrosim, kādu pārdošanas apjomu viņš katru dienu pārdod. Lai to izdarītu, mums ir nepieciešams dalīt nopelnīto peļņu par 4%, un rezultāts dos mums pārdošanu, ko viņš veica šajā dienā.
Lai iegūtu detalizētu šīs procedūras aprakstu, izpildiet šos norādījumus.
Soļi:
- Vispirms atlasiet šūnu, kurā vēlaties saglabāt dalīšanas rezultātu.

- Pēc tam šūnā ierakstiet šādu formulu.
=C5/4%

- Pēc tam nospiediet Ievadiet uz tastatūras. Līdz ar to jums būs pieejams nodaļa rezultāts.
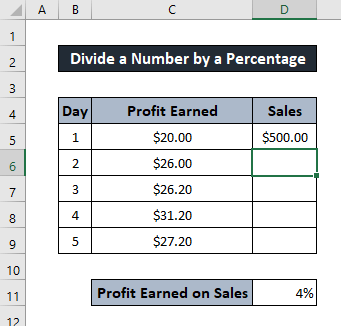
- Lai iegūtu pārējos skaitļus, vēlreiz atlasiet šūnas. Pēc tam noklikšķiniet un velciet Aizpildīšanas rokturis Ikona uz kolonnas beigām. Tā šī pati formula tiks piemērota arī pārējām šūnām.

Tādējādi Excel programmā varat manuāli dalīt skaitli ar procentiem.
Lasīt vairāk: Kā sadalīt visu rindu programmā Excel (6 vienkāršas metodes)
3. Skaitļa dalīšana ar procentuālo daļu, izmantojot Excel šūnas atsauci
Šajā piemērā parādīšu, kā Excel programmā Excel var dalīt skaitli ar procentuālo daļu, ņemot procentuālo daļu no šūnas atsauces.
Demonstrēšanai izmantoju šādu datu kopu.

Šī datu kopa sastāv no vairākiem dzīvokļiem, norādot katra dzīvokļa īres maksas avansa maksājumu skaitu. Pieņemsim, ka avansā ir jāmaksā 40 % no īres maksas. Izmantojot šo informāciju, mēs varam noskaidrot katra dzīvokļa īres maksu. Lai to izdarītu, mums ir nepieciešams. dalīt avansa maksājumu ar iepriekš samaksāto īres maksu. Tādējādi rezultāts parādīs katra dzīvokļa īres maksas vērtību.
Lai Excel programmā Excel dalītu skaitli ar procentuālo daļu, izmantojot šūnas atsauci, veiciet tālāk norādītos soļus.
Vispārējā formula:
Īres maksa = avansa maksājums/ avansā samaksātā īres maksa
Soļi:
- Vispirms atlasiet šūnu, kurā vēlaties saglabāt vērtību.
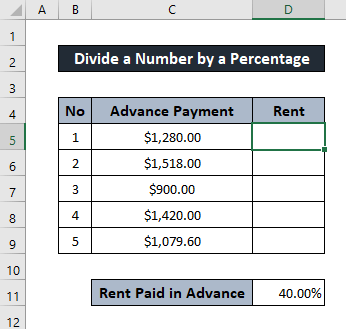
- Tagad šūnā ierakstiet šādu formulu.
=C5/$D$11
Kā redzams attēlā, šūna D11 šeit ir atsauces šūna. Šeit izmantojiet absolūto atsauci, lai vērtība nemainītos citās šūnās.

- Pēc tam nospiediet Ievadiet Tādējādi skaitlis tiks dalīts ar procentuālo daļu.
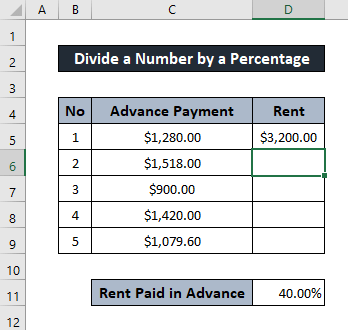
- Tagad mums ir jānoskaidro pārējā vērtība. Šim nolūkam vēlreiz atlasiet šūnas. Pēc tam noklikšķiniet un velciet Aizpildīšanas roktura ikona kolonnas beigās, lai atkārtotu formulu pārējām šūnām.

Šis ir vēl viens veids, kā Excel programmā var dalīt skaitli ar procentuālo daļu.
Lasīt vairāk: Kā pievienot un pēc tam dalīt programmā Excel (5 piemēroti piemēri)
Secinājums
Šie bija dažādi scenāriji, kā Excel programmā varat dalīt skaitli ar procentuālo daļu. Ceru, ka šī rokasgrāmata jums ir šķitusi informatīva un noderīga. Ja jums ir kādi jautājumi vai ieteikumi, dariet mums zināmu zemāk. Lai iegūtu vairāk šādu rokasgrāmatu, apmeklējiet vietni Exceldemy.com .

