Obsah
02/04/2022 predstavuje dátum, neposkytuje žiadne informácie o dňoch v týždni. Rovnako je však potrebné poznať dni v týždni. V tomto článku si povieme, ako v programe Excel transformovať dátum na dni v týždni.
Stiahnite si cvičebnicu
Stiahnite si tento cvičebný zošit, aby ste si počas čítania tohto článku precvičili svoje zručnosti.
Prevod dátumu na deň v týždni v programe Excel.xlsx8 metód na prevod dátumu na deň v týždni v programe Excel
Uplatníme 8 rôzne metódy na prevod dátumu na deň v týždni v programe Excel. Pri tejto operácii budeme uvažovať o nasledujúcom súbore údajov.
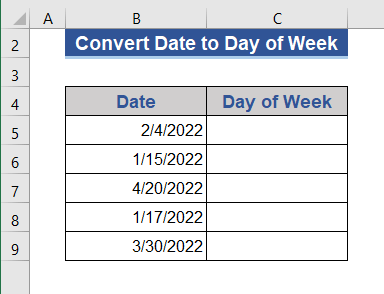
1. Použite možnosť Formátovať bunky na prevod dátumu na deň v týždni v programe Excel
Dátum môžeme previesť na deň v týždni zmenou formátu bunky.
1.1 Zmena formátu z kontextového menu
Budeme používať Kontextové menu možnosť zmeniť formát bunky.
Krok 1:
- Najprv vyberte všetky bunky.
- Stlačte pravé tlačidlo myši.
- Vyberte si Formátovanie buniek z ponuky.
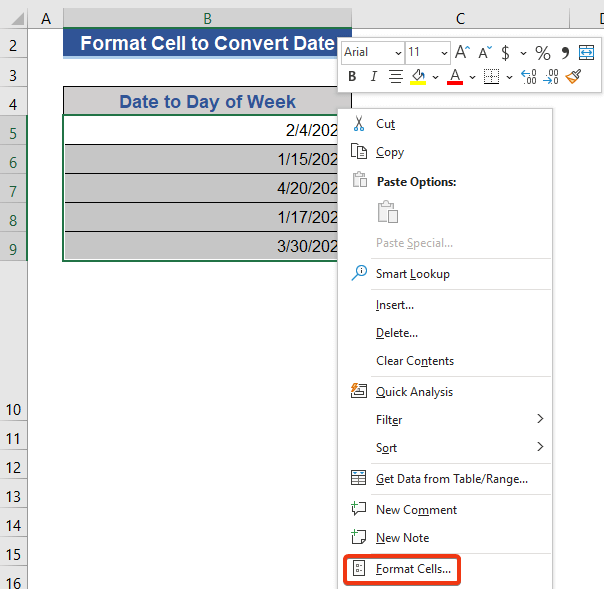
Krok 2:
- Vyberte si Vlastné možnosť z Číslo tab.
- Vložte " dddd " v poli typu a stlačte tlačidlo OK .
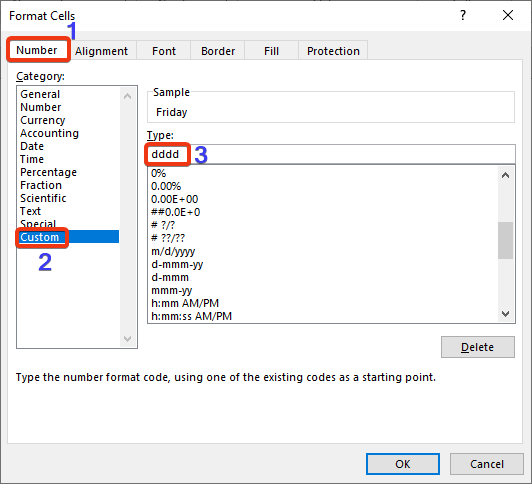
Teraz sa pozrite na súbor údajov.
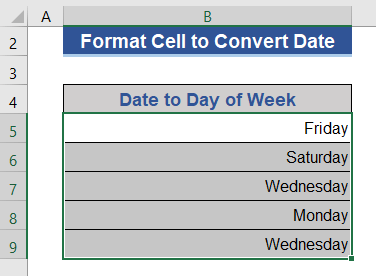
Dátumy sú prevedené na dni v týždni.
1.2 Zmena formátu z pásu kariet
Môžeme využiť Formát bunky možnosť z Číslo skupina Domov tab.
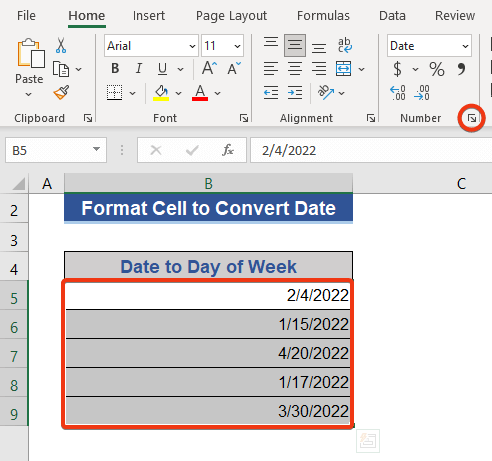
1.3 Zmena formátu pomocou klávesovej skratky
Môžeme tiež použiť klávesovú skratku na získanie Formát bunky možnosť. Stačí stlačiť Ctrl+1 a získajte Formát bunky nástroj.
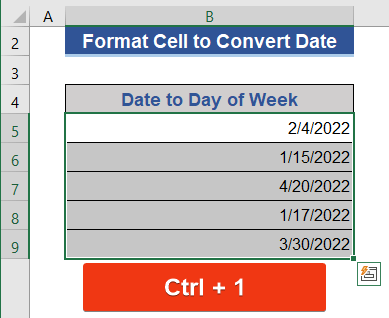
Prečítajte si viac: Ako previesť dátum na deň v roku v programe Excel (4 metódy)
2. Použitie funkcie TEXT na prevod dátumu na deň v týždni v programe Excel
Funkcia TEXT zmení reprezentáciu hodnoty v danom textovom formáte.
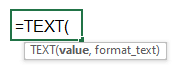
Budeme používať tento TEXT Funkcia na prevod dátumu na deň v týždni. Do vzorca vložíme náš požadovaný formát dňa.
Krok 1:
- Prejsť na Bunka C5 .
- Do tejto bunky vložte nasledujúci vzorec.
=TEXT(B5, "dddd") 
Krok 2:
- Teraz stlačte Vstúpte na stránku a pretiahnite Rukoväť náplne ikona.
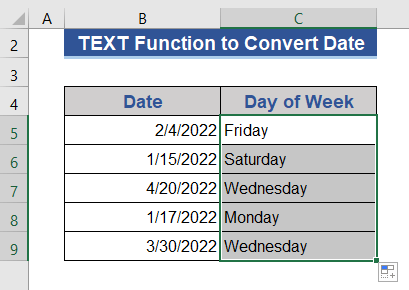
V novom stĺpci získame dni od dátumu.
Prečítajte si viac: Ako previesť dátum na mesiac v programe Excel (6 jednoduchých metód)
3. Prevod dátumu na číslo dňa pomocou funkcie WEEKDAY
Funkcia WEEKDAY vráti poradové číslo dní v týždni z hodnoty dátumu.
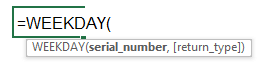
Krok 1:
- Prejsť na Bunka D5 a vložte nasledujúci vzorec.

=WEEKDAY(B5,1) Druhý argument vzorca označuje začiatok týždňa. Ďalšie možnosti začiatku si pozrite na nasledujúcom obrázku.

Krok 2:
- Stlačte tlačidlo Vstúpte na stránku a potiahnite ikonu rukoväte výplne na poslednú bunku obsahujúcu údaje.
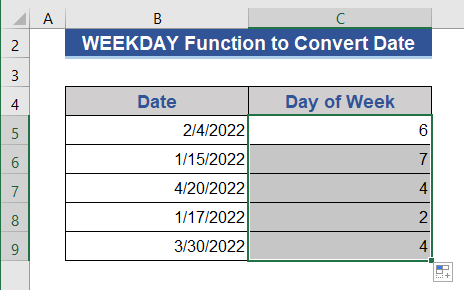
V tomto prípade dostaneme len poradové číslo dní v týždni, nie ich názvy.
Prečítajte si viac: Ako previesť dátum na deň v programe Excel (7 rýchlych spôsobov)
4. Kombinácia funkcií CHOOSE a WEEKDAY na prevod dátumov na dni v týždni
Funkcia CHOOSE vráti hodnotu z daného zoznamu hodnôt na základe čísla indexu.

Budeme kombinovať VYBRAŤ a TÝŽDEŇ funkcie na prevod dátumu na dni v týždni v programe Excel.
Krok 1:
- Vstúpte na stránku Bunka C5 .
- Skopírujte a vložte nasledujúci vzorec.
=CHOOSE(WEEKDAY(B5), "Sunday", "Monday", "Tuesday", "Wednesday", "Thursday", "Friday", "Saturday") 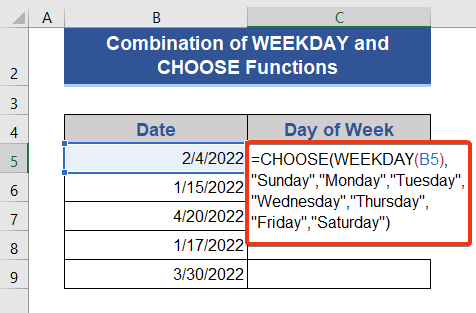
Krok 2:
- Stlačte tlačidlo Vstúpte na stránku a vytiahnite tlačidlo Rukoväť náplne ikona.
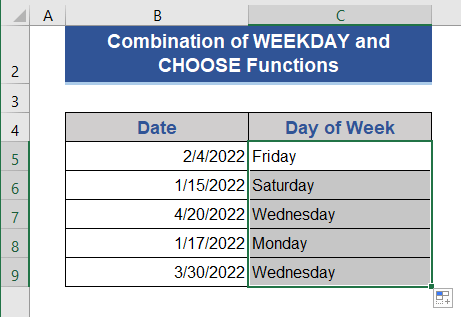
Dostávame názov dní ako VYBRAŤ je kombinovaná s funkciou TÝŽDEŇ funkcie.
Súvisiaci obsah: Ako použiť vzorec na zmenu formátu dátumu v programe Excel (5 metód)
Podobné čítanie:
- Ako vypočítať prvý deň predchádzajúceho mesiaca v programe Excel (2 metódy)
- Ako zmeniť predvolený formát dátumu z amerického na britský v programe Excel (3 spôsoby)
- Posledný pracovný deň v mesiaci v programe Excel (9 príkladov)
- Ako získať posledný deň mesiaca pomocou VBA v programe Excel (3 metódy)
- Odstránenie času z dátumu v otočnej tabuľke v programe Excel (analýza krok za krokom)
5. Kombinácia funkcií SWITCH a WEEKDAY na transformáciu dátumu na deň v týždni
Funkcia SWITCH odhadne hodnotu z rozsahu a vráti zodpovedajúcu hodnotu po porovnaní.
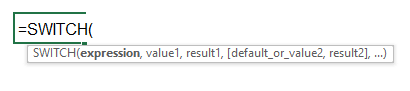
Vytvoríme nový vzorec na základe SWITCH a TÝŽDEŇ a získať deň z hodnôt dátumu.
Krok 1:
- Nasaďte nasledujúci vzorec Bunka C5 .
=SWITCH(WEEKDAY(B5,1),1, "Sunday",2, "Monday",3, "Tuesday",4, "Wednesday",5, "Thursday",6, "Friday",7, "Saturday")

Krok 2:
- Teraz potiahnite Rukoväť náplne ikonu po stlačení Vstúpte na stránku .
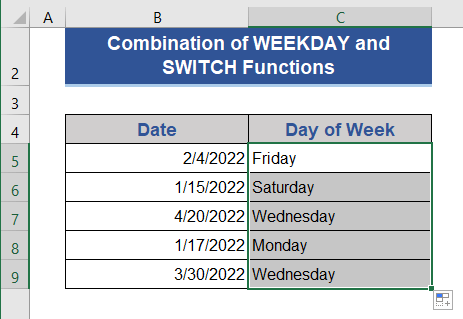
Súvisiaci obsah: Ako previesť dátum na mesiac a rok v programe Excel (4 spôsoby)
6. Získajte Deň Názov v otočnej tabuľke pomocou funkcie WEEKDAY DAX
Môžeme použiť TÝŽDENNÝ DAX funkciu v Otočná tabuľka na získanie názvu dňa z dátumov. Vezmeme súbor údajov o futbalových zápasoch USA s rôznymi súpermi.
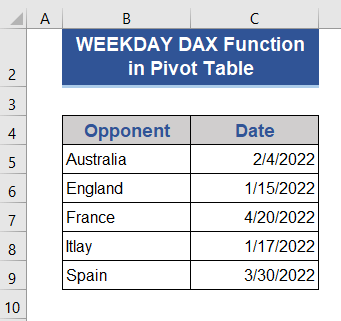
Krok 1:
- Najprv vyberte všetky bunky súboru údajov.
- Vyberte PivotTable z Vložte tab.
- Zobrazí sa nové okno. Existujúci pracovný hárok a vyberte bunku.
- Stlačte zaškrtávacie tlačidlo na Pridanie týchto údajov do dátového modelu a potom stlačte OK .
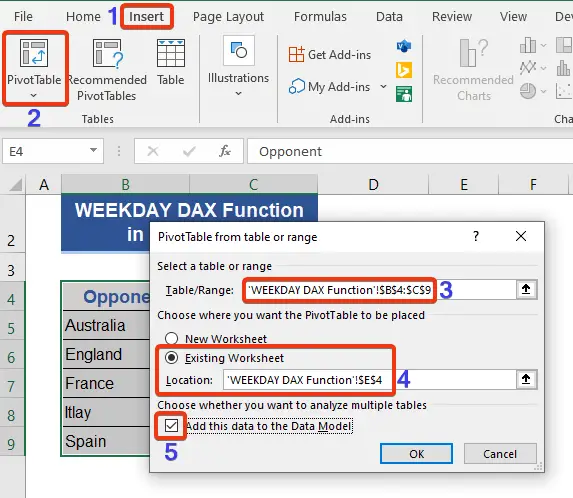
Krok 2:
- Zaškrtnite políčko Súper možnosť z Polia PivotTable a pozrite sa na PivotTable .

Krok 3:
- Kliknite na ľavú hornú stranu Rozsah .
- Vyberte Pridať opatrenie možnosť teraz.
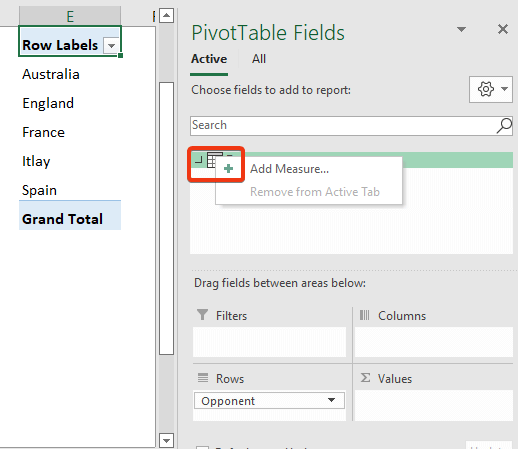
Krok 4:
- Teraz vložte meno do Názov opatrenia možnosť.
- A do poľa vzorca vložte nasledujúci vzorec.
=CONCATENATEX(Range,SWITCH(WEEKDAY(Range[Date],1),1, "Sunday",2, "Monday",3, "Tuesday",4, "Wednesday",5, "Thursday",6, "Friday",7, "Saturday"),",") 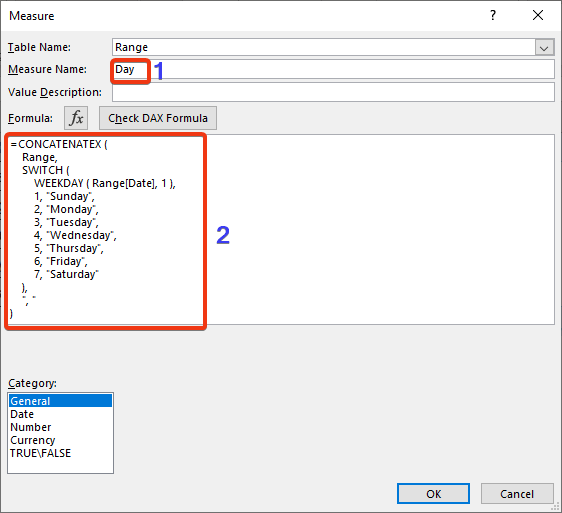
Krok 5:
- Teraz stlačte OK .
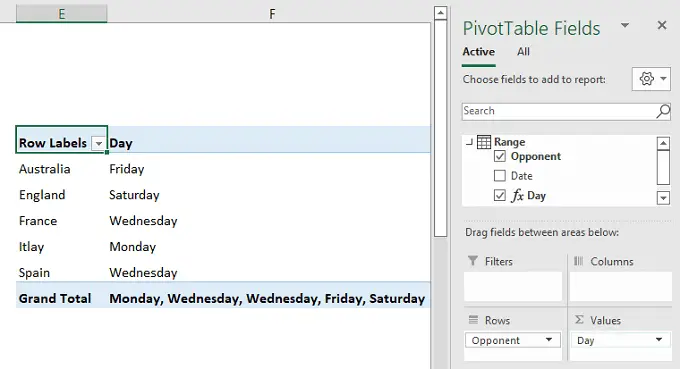
Tu máme niekoľko dní rozpisu zápasov s rôznymi súpermi.
Prečítajte si viac: Ako zmeniť formát dátumu v tabuľke Pivot v programe Excel
7. Použitie funkcie FORMAT DAX v tabuľke Pivot na prevod dátumov na dni v týždni
Budeme používať FORMÁT DAX funkciu s PivotTable na konverziu dátumov.
Krok 1:
- Najprv vytvoríme PivotTable podľa krokov predchádzajúcej metódy.

Krok 2:
- Teraz prejdite na Opatrenie Nastavte názov v poli Názov opatrenia box.
- Do uvedeného poľa vložte nasledujúci vzorec.
=CONCATENATEX(Range 1,FORMAT( Range 1[Date], "dddd" ),",")
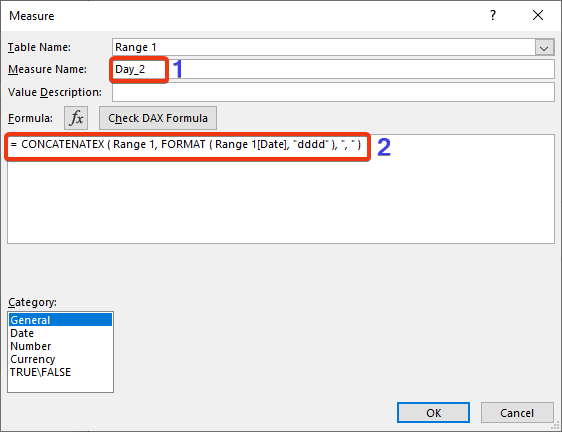
Krok 3:
- Teraz stlačte OK .
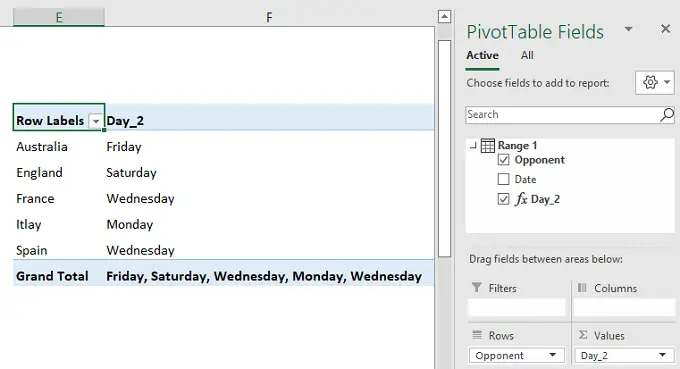
Zápas dostaneme po prepočte na dni.
Súvisiaci obsah: Oprava nesprávneho formátovania dátumu v programe Excel (8 rýchlych riešení)
8. Prevod dátumu na deň v týždni pomocou aplikácie Excel Power Query
Budeme používať jednoduché Excel Power Query na prevod údajov na deň v týždni.
Krok 1:
- Vyberte si Z tabuľky/rozsahu z Údaje tab.
- Vytvoriť tabuľku Zobrazí sa okno. Vyberte rozsah zo súboru údajov.
- Začiarknite políčko Moja tabuľka má hlavičky a stlačte OK .
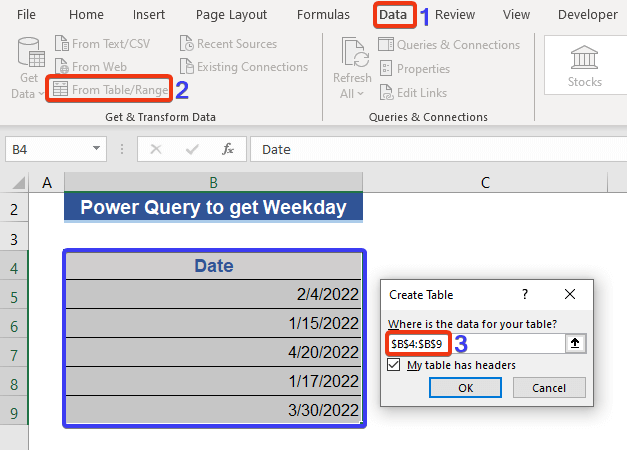
Teraz sa Otočná tabuľka zobrazí sa okno.
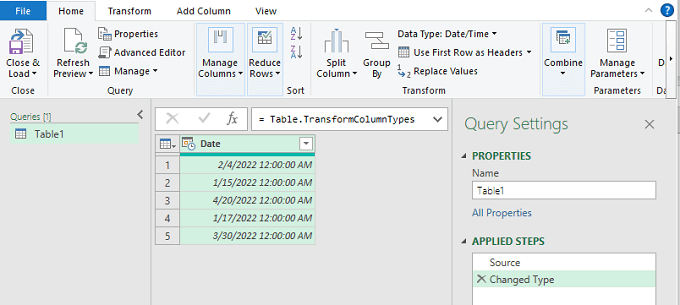
Krok 2:
- Teraz stlačte ľavý horný roh Dátum stĺpec.
- Vyberte si Pridať stĺpec tab.
- Vyberte si Deň z Dátum možnosť.
- Vyberte Názov dňa zo zoznamu.
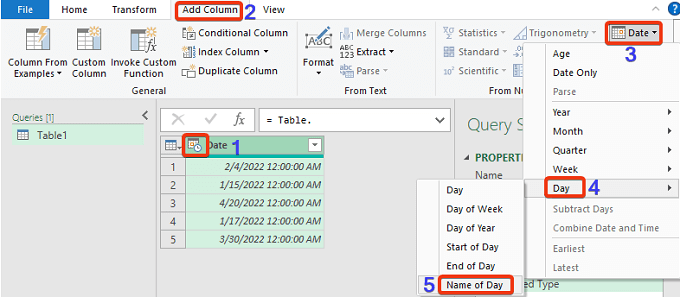
Teraz sa pozrite na súbor údajov v dopytovom formulári.

Nový stĺpec s názvom Názov dňa sa pridá a zobrazí názov dní.
Čítajte viac: Vzorec programu Excel pre aktuálny mesiac a rok (3 príklady)
Záver
V tomto článku sme opísali, ako previesť dátum na deň v týždni v programe Excel. Pridali sme 8 Dúfam, že to uspokojí vaše potreby. Prosím, pozrite sa na našu webovú stránku Exceldemy.com a uveďte svoje návrhy v políčku pre komentáre.

