Talaan ng nilalaman
02/04/2022 ay kumakatawan sa isang petsa, hindi ito nagbibigay ng anumang impormasyon ng mga karaniwang araw. Ngunit ito ay pantay na kinakailangan upang malaman ang araw ng linggo. Sa artikulong ito, tatalakayin natin kung paano gawing mga araw ng linggo ang isang petsa sa Excel.
I-download ang Workbook ng Practice
I-download ang workbook ng pagsasanay na ito upang mag-ehersisyo habang ikaw ay binabasa ang artikulong ito.
I-convert ang Petsa sa Araw ng Linggo sa Excel.xlsx
8 Paraan para I-convert ang Petsa sa Araw ng Linggo sa Excel
Maglalapat kami ng 8 iba't ibang paraan upang i-convert ang petsa sa araw ng linggo sa Excel. Isasaalang-alang namin ang sumusunod na dataset para sa operasyong ito.
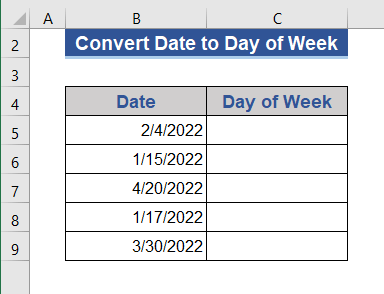
1. Gamitin ang Format Cells Option para I-convert ang Petsa sa Araw ng Linggo sa Excel
Maaari naming i-convert ang petsa sa araw ng linggo sa pamamagitan ng pagbabago sa format ng cell.
1.1 Baguhin Format mula sa Context Menu
Gagamitin namin ang Context Menu na opsyon para baguhin ang cell format.
Hakbang 1:
- Una, piliin ang lahat ng mga cell.
- Pindutin ang kanang button ng mouse.
- Piliin ang Format Cells mula sa menu.
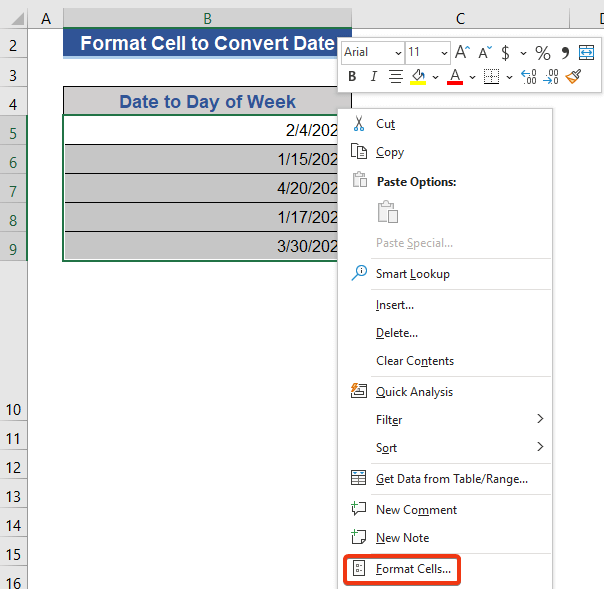
Hakbang 2:
- Piliin ang Custom na opsyon mula sa Number tab.
- Ilagay ang “ dddd ” sa type box at pindutin ang OK .
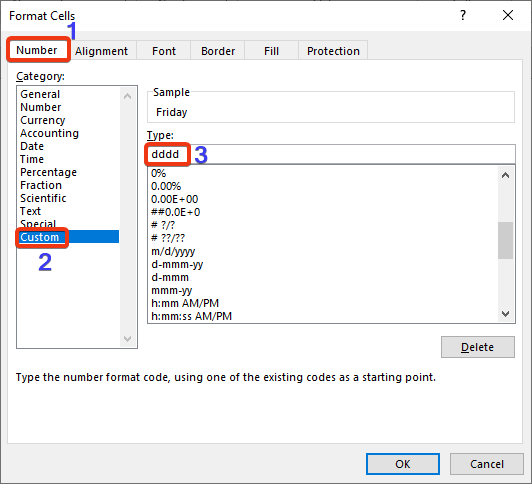
Ngayon, tingnan ang dataset.
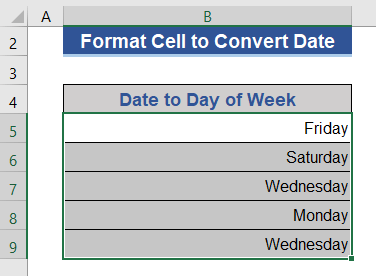
Ang mga petsa ay kino-convert sa mga araw ng linggo.
1.2 Baguhin ang Format mula sa Ribbon
Maaari naming gamitin ang Format Cell na opsyon mula sa Number grupo ng Home tab.
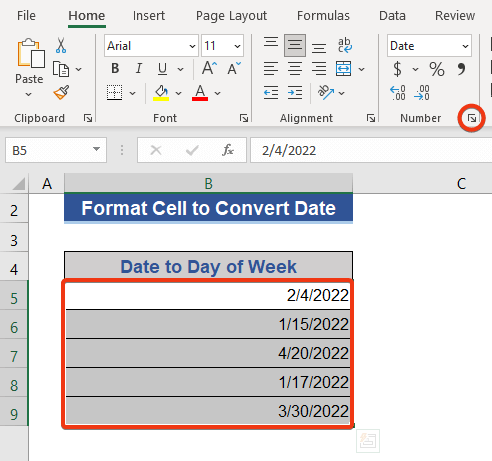
1.3 Baguhin I-format gamit ang Keyboard Shortcut
Maaari rin kaming gumamit ng keyboard shortcut para makuha ang opsyong Format Cell . Pindutin lang ang Ctrl+1 at kunin ang Format Cell tool.
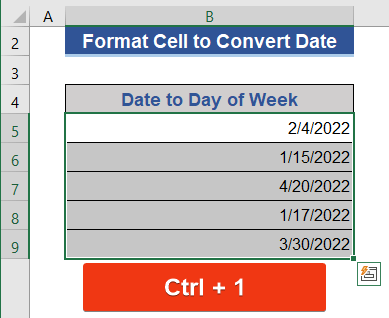
Magbasa Nang Higit Pa: Paano I-convert ang Petsa sa Araw ng Taon sa Excel (4 na Paraan)
2. Gamitin ang TEXT Function para I-convert ang Petsa sa Araw ng Linggo sa Excel
Binago ng TEXT function ang representasyon ng isang value sa isang naibigay na format ng text.
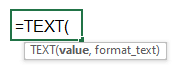
Gagamitin namin itong TEXT function para i-convert ang petsa sa isang araw ng isang linggo. Ilalagay namin ang aming gustong format ng araw sa formula.
Hakbang 1:
- Pumunta sa Cell C5 .
- Ilagay ang sumusunod na formula sa cell na iyon.
=TEXT(B5,"dddd") 
Hakbang 2:
- Ngayon, pindutin ang Enter at i-drag ang icon na Fill Handle .
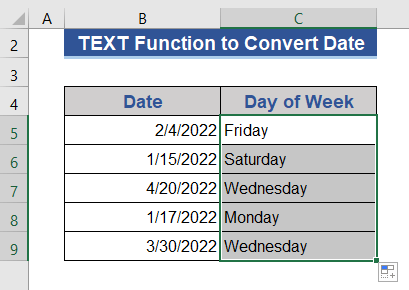
Nakukuha namin ang mga araw mula sa petsa sa bagong column.
Magbasa Nang Higit Pa: Paano I-convert ang Petsa sa Buwan sa Excel (6 Madaling Paraan)
3. I-convert ang Petsa sa Day-Number Gamit ang WEEKDAY Function
Ibinabalik ng WEEKDAY function ang serial number ng mga weekday mula sa isang value ng petsa.
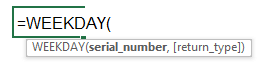
Hakbang 1:
- Pumunta sa Cell D5 at ilagay ang sumusunod na formula.

=WEEKDAY(B5,1) Ang pangalawang argumento ng formula ay nagpapahiwatig ng simula ng linggo. Tingnan moang sumusunod na larawan para sa iba pang mga pagpipilian sa pagsisimula.

Hakbang 2:
- Pindutin ang Enter button at i-drag ang icon ng fill handle sa huling cell na naglalaman ng data.
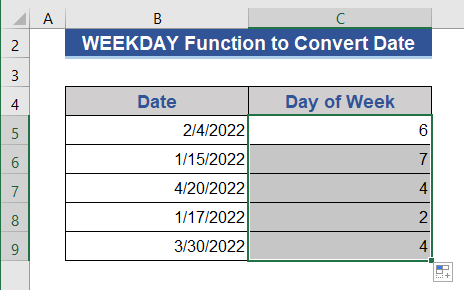
Dito, nakukuha lang namin ang serial number ng mga karaniwang araw, hindi ang kanilang mga pangalan.
Magbasa Nang Higit Pa: Paano I-convert ang Petsa sa Araw sa Excel (7 Mabilis na Paraan)
4. Pagsamahin ang CHOOSE at WEEKDAY Function para I-convert ang mga Petsa sa Weekdays
Ang CHOOSE function ay nagbabalik ng value mula sa ibinigay na mga value ng listahan batay sa index number.

Pagsasamahin namin ang PUMILI at WEEKDAY mga function upang i-convert ang petsa sa mga araw ng linggo sa Excel.
Hakbang 1:
- Enter Cell C5 .
- Kopyahin at i-paste ang sumusunod na formula.
=CHOOSE(WEEKDAY(B5),"Sunday","Monday","Tuesday","Wednesday","Thursday","Friday","Saturday") 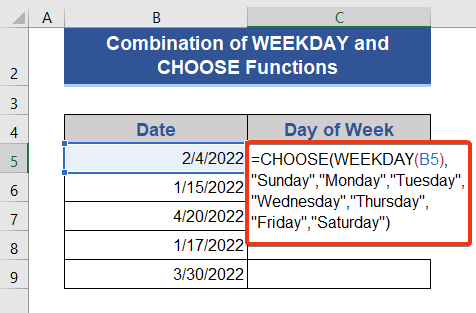
Hakbang 2:
- Pindutin ang button na Enter at hilahin ang Fill Pangasiwaan ang icon.
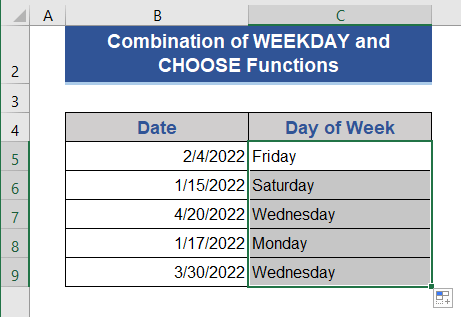
Nakukuha namin ang pangalan ng mga araw habang ang CHOOSE function ay pinagsama sa WEEKDAY function.
Kaugnay na Nilalaman: Paano Gamitin ang Formula upang Baguhin ang Format ng Petsa sa Excel (5 Paraan)
Mga Katulad na Pagbasa:
- Paano Kalkulahin ang Unang Araw ng Nakaraang Buwan sa Excel (2 Paraan)
- Paano Baguhin ang Default na Format ng Petsa mula sa US patungong UK sa Excel (3 Paraan )
- Huling Araw ng Negosyo ng Buwan sa Excel (9 na Halimbawa)
- Paano Makukuha ang L ast Araw ng Buwan Gamit ang VBA sa Excel (3Mga Paraan)
- Alisin ang Oras mula sa Petsa sa Pivot Table sa Excel (Isang Hakbang na Pagsusuri)
5. Pagsamahin ang SWITCH at WEEKDAY Function upang Ibahin ang Petsa sa Araw ng Linggo
Ang SWITCH function ay tinatantya ang isang halaga mula sa isang hanay at ibinabalik ang katumbas na halaga pagkatapos ng pagtutugma.
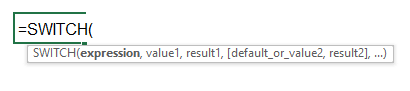
Bubuo kami ng bagong formula batay sa function na SWITCH at WEEKDAY at makakuha ng araw mula sa mga value ng petsa.
Hakbang 1:
- Ilagay ang sumusunod na formula sa Cell C5 .
=SWITCH(WEEKDAY(B5,1),1, "Sunday",2, "Monday",3, "Tuesday",4, "Wednesday",5, "Thursday",6, "Friday",7, "Saturday")

Hakbang 2:
- Ngayon, i-drag ang icon na Fill Handle pagkatapos pindutin ang Enter .
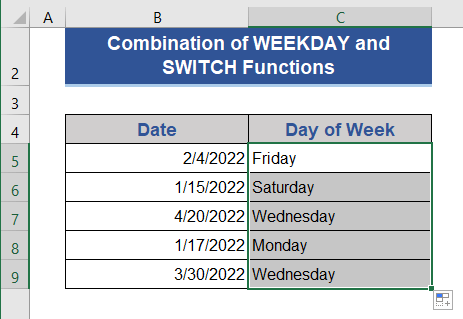
Kaugnay na Nilalaman: Paano I-convert ang Petsa sa Buwan at Taon sa Excel (4 na Paraan )
6. Kunin ang Araw Pangalan sa isang Pivot Table na may WEEKDAY DAX Function
Maaari naming gamitin ang WEEKDAY DAX function sa Pivot Table upang makuha ang pangalan ng araw mula sa mga petsa. Kumuha kami ng dataset ng mga laban sa football ng USA na may iba't ibang kalaban.
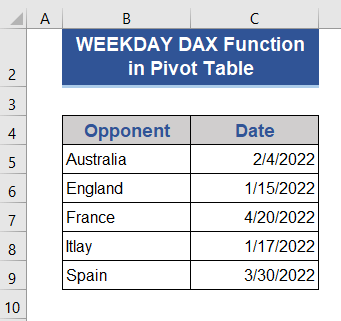
Hakbang 1:
- Una, piliin ang lahat ng mga cell ng dataset.
- Piliin ang PivotTable mula sa tab na Insert .
- May lalabas na bagong window. Piliin ang opsyong Umiiral na Worksheet at pumili ng cell.
- Pindutin ang tik sa Idagdag ang data na ito sa Modelo ng Data at pagkatapos ay pindutin ang OK .
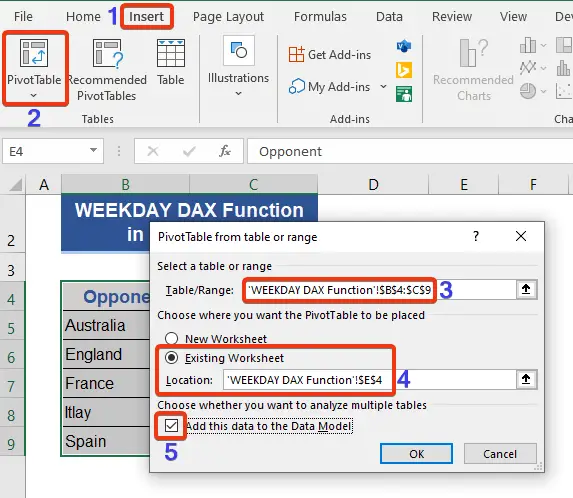
Hakbang 2:
- Lagyan ng tsek ang Kalaban opsyon mula sa PivotTable Fields at tingnan ang PivotTable .

Hakbang 3:
- Mag-click sa kaliwang bahagi sa itaas ng Range .
- Piliin ang Add Measure na opsyon ngayon.
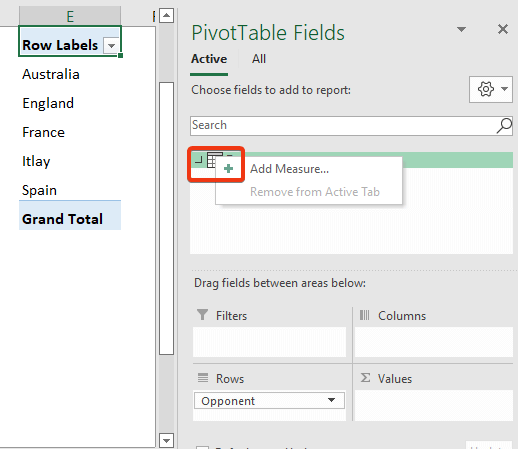
Hakbang 4:
- Ngayon, maglagay ng pangalan sa Pangalan ng Sukatin opsyon.
- At ilagay ang sumusunod na formula sa kahon ng formula.
=CONCATENATEX(Range,SWITCH(WEEKDAY(Range[Date],1),1,"Sunday",2,"Monday",3,"Tuesday",4,"Wednesday",5,"Thursday",6,"Friday",7,"Saturday"),",") 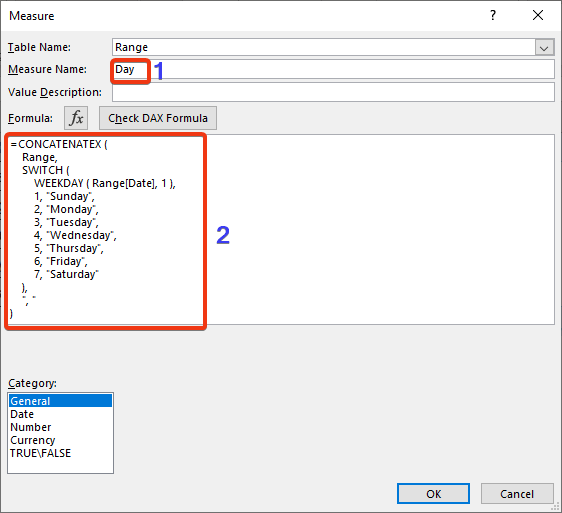
Hakbang 5:
- Ngayon, pindutin ang OK .
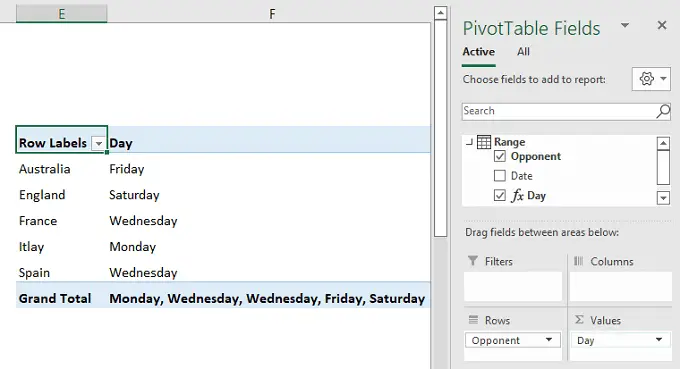
Narito, kami makakuha ng mga araw ng iskedyul ng laban sa iba't ibang kalaban.
Magbasa Nang Higit Pa: Paano Baguhin ang Format ng Petsa sa Pivot Table sa Excel
7 . Gamitin ang FORMAT DAX Function sa Pivot Table para I-convert ang Mga Petsa sa Weekdays
Gamitin namin ang FORMAT DAX function kasama ang PivotTable upang mag-convert ng mga petsa.
Hakbang 1:
- Una, bumubuo kami ng PivotTable kasunod ng mga hakbang ng nakaraang pamamaraan.

Hakbang 2:
- Ngayon, pumunta sa field na Sukatin gaya ng ipinakita dati. Itakda ang pangalan sa kahon na Sukatin ang Pangalan .
- Ilagay ang sumusunod na formula sa nabanggit na kahon.
=CONCATENATEX(Range 1,FORMAT( Range 1[Date],"dddd" ),",")
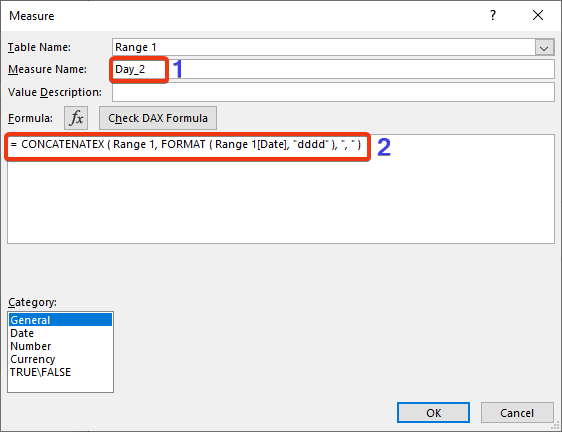
Hakbang 3:
- Ngayon, pindutin ang OK .
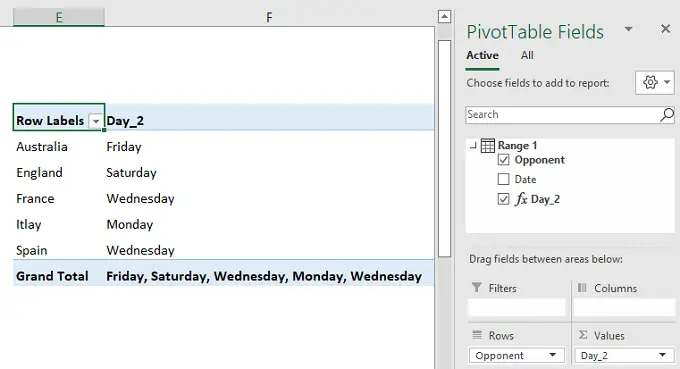
Nakukuha namin ang mga araw ng pagtutugma pagkatapos ng conversion.
Kaugnay na Nilalaman: Ayusin ang Petsa ng Excel Hindi Pag-format nang Tama (8 Mabilis na Solusyon)
8. I-convert ang Petsa sa Araw ng Linggo sa pamamagitan ng PaglalapatExcel Power Query
Gagamitin namin ang simpleng Excel Power Query para i-convert ang data sa isang araw ng linggo.
Hakbang 1:
- Piliin ang Mula sa Talahanayan/Saklaw mula sa tab na Data .
- Gumawa ng Talahanayan lalabas ang window. Piliin ang hanay mula sa dataset.
- Lagyan ng check ang May mga header ang aking talahanayan at pindutin ang OK .
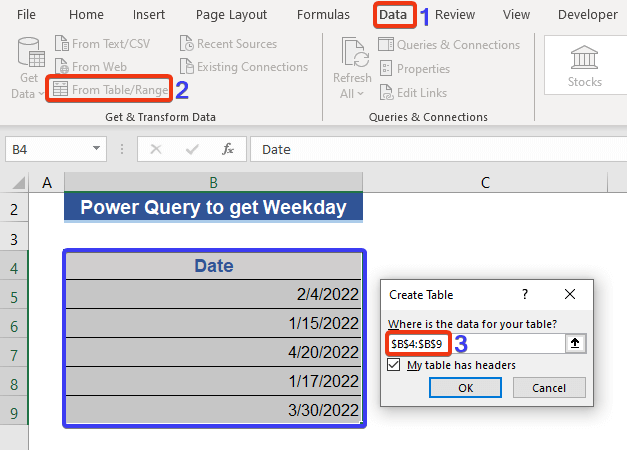
Ngayon, lalabas ang Pivot table window.
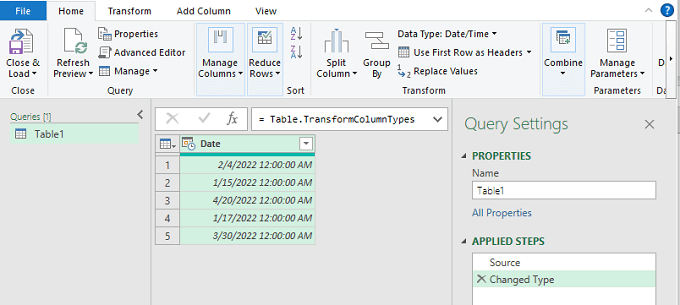
Hakbang 2:
- Ngayon, pindutin ang kaliwang tuktok na sulok ng Petsa column.
- Piliin ang Magdagdag ng Column tab.
- Piliin ang Araw mula sa opsyong Petsa .
- Piliin ang Pangalan ng Araw mula sa listahan.
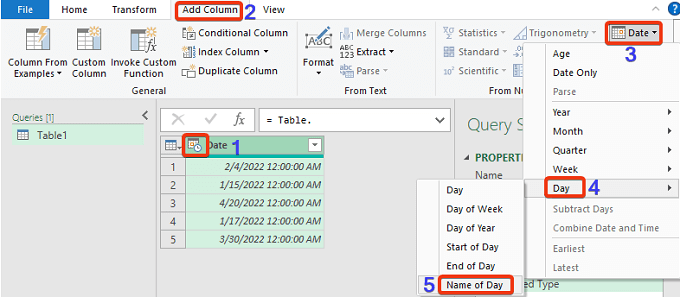
Ngayon , tingnan ang dataset sa power query.

Idinagdag ang isang bagong column na pinangalanang Pangalan ng Araw at ipinapakita ang pangalan ng mga araw.
Magbasa Pa: Excel Formula para sa Kasalukuyang Buwan at Taon (3 Halimbawa)
Konklusyon
Sa artikulong ito, inilarawan namin kung paano i-convert ang isang petsa sa isang araw ng isang linggo sa Excel. Nagdagdag kami ng 8 mga pamamaraan para sa artikulong ito. Umaasa ako na ito ay matugunan ang iyong mga pangangailangan. Mangyaring tingnan ang aming website Exceldemy.com at ibigay ang iyong mga mungkahi sa kahon ng komento.

