Зміст
02/04/2022 представляє собою дату, вона не несе ніякої інформації про дні тижня. Але знати день тижня не менш необхідно. У цій статті ми розглянемо, як перетворити дату в дні тижня в Excel.
Завантажити Практичний посібник
Завантажте цей практичний посібник, щоб потренуватися, поки ви читаєте цю статтю.
Конвертувати дату в день тижня в Excel.xlsx8 способів перетворення дати в день тижня в Excel
Ми подамо заявку 8 різні способи перетворення дати в день тижня в Excel. Розглянемо наступний набір даних для цієї операції.
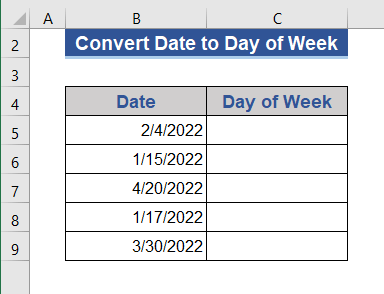
1. Використовуйте опцію "Формат комірок" для перетворення дати в день тижня в Excel
Ми можемо перетворити дату в день тижня, змінивши формат комірки.
1.1 Зміна формату з контекстного меню
Ми будемо використовувати Контекстне меню опція зміни формату комірки.
Крок 1:
- Спочатку виділяємо всі клітинки.
- Натиснути праву кнопку миші.
- Обирайте Формат комірок з меню.
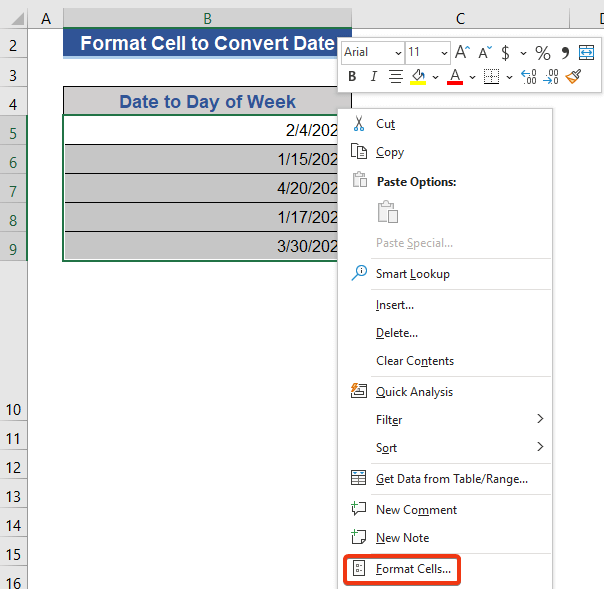
Крок 2:
- Обирайте Нестандартний опція від Кількість рахунок.
- Покладіть " dddd " на полі введення і натисніть ГАРАЗД. .
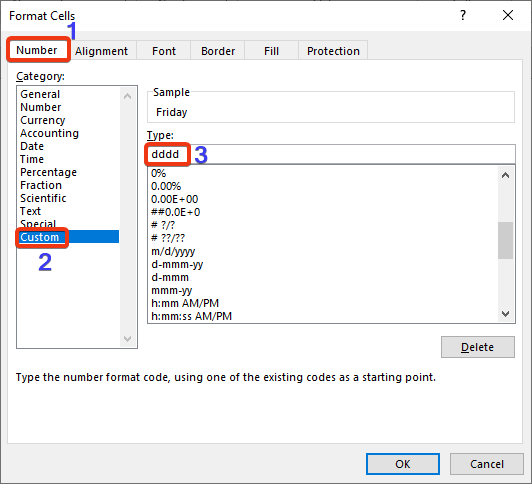
Тепер подивіться на набір даних.
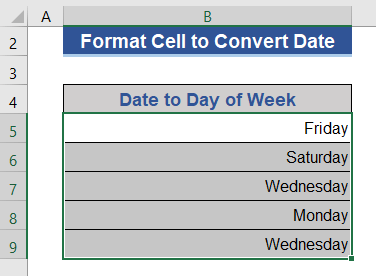
Дати переведені в дні тижня.
1.2 Зміна формату зі стрічки
Ми можемо скористатися Формат комірки опція від Кількість група з питань Головна сторінка рахунок.
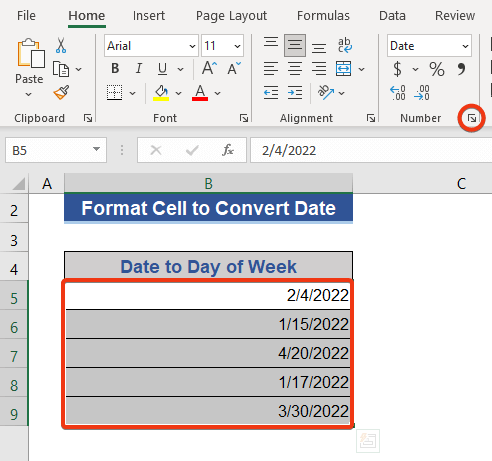
1.3 Зміна формату за допомогою комбінації клавіш
Ми також можемо використовувати комбінацію клавіш, щоб отримати Формат комірки Просто натисніть Ctrl+1 і отримати Формат комірки інструмент.
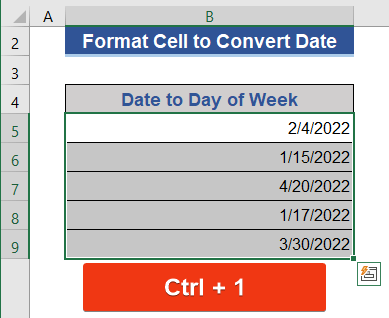
Читати далі: Як перетворити дату в день року в Excel (4 способи)
2. використання функції ТЕКСТ для перетворення дати в день тижня в Excel
Функція TEXT змінює представлення значення в заданому текстовому форматі.
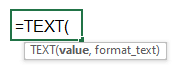
Ми будемо використовувати це ТЕКСТ для перетворення дати в день тижня. Підставимо у формулу потрібний нам формат дня.
Крок 1:
- Перейдіть до Комірка C5 .
- Нанесіть на цю клітинку наступну формулу.
=TEXT(B5, "dddd") 
Крок 2:
- Тепер натисніть Увійдіть і перетягніть Ручка наповнення ікону.
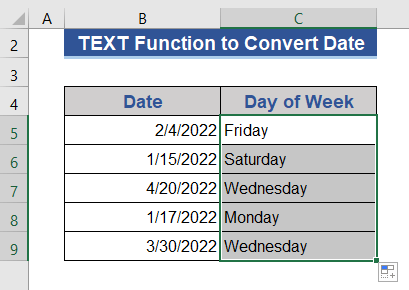
Отримуємо дні від дати в новому стовпчику.
Читати далі: Як перетворити дату в місяць в Excel (6 простих способів)
3. перетворення дати в номер дня за допомогою функції WEEKDAY
Функція WEEKDAY повертає порядковий номер робочого дня зі значення дати.
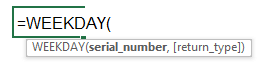
Крок 1:
- Перейдіть до Комірка D5 і підставимо наступну формулу.

=WEEKDAY(B5,1) Другий аргумент формули вказує на початок тижня. Інші варіанти початку тижня дивіться на наступному зображенні.

Крок 2:
- Натисніть кнопку Увійдіть і перетягніть піктограму маркера заповнення в останню комірку, що містить дані.
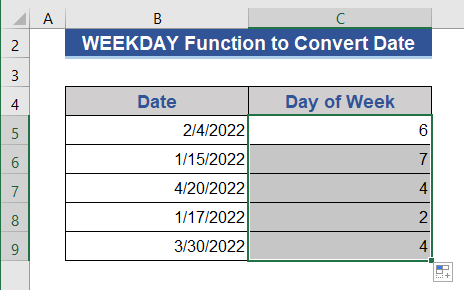
Тут ми отримуємо лише порядковий номер робочого дня, а не його назву.
Читати далі: Як конвертувати дату в день в Excel (7 швидких способів)
4. об'єднати функції ВИБІР і ТИЖДЕНЬ для перетворення дат у будні дні
Функція CHOOSE повертає значення з заданого списку значень на основі індексного номеру.

Ми об'єднаємо ВИБІР і ТИЖДЕНЬ функції для перетворення дати в дні тижня в Excel.
Крок 1:
- Увійдіть Комірка C5 .
- Скопіюйте та вставте наступну формулу.
=CHOOSE(WEEKDAY(B5), "неділя", "понеділок", "вівторок", "середа", "четвер", "п'ятниця", "субота") 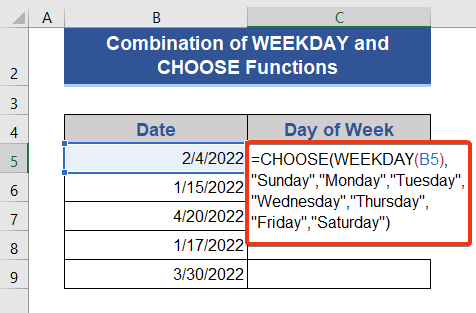
Крок 2:
- Натисни кнопку Увійдіть і потягніть за кнопку Ручка наповнення ікону.
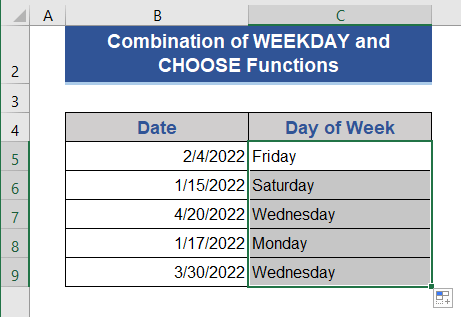
Ми отримуємо назву днів як ВИБІР поєднується з функцією ТИЖДЕНЬ функцію.
Стаття на тему: Як за допомогою формули змінити формат дати в Excel (5 способів)
Схожі читання:
- Як розрахувати перше число попереднього місяця в Excel (2 способи)
- Як змінити формат дати за замовчуванням з американського на британський в Excel (3 способи)
- Останній робочий день місяця в Excel (9 прикладів)
- Як отримати останній день місяця за допомогою VBA в Excel (3 способи)
- Видалення часу з дати у зведеній таблиці в Excel (покроковий аналіз)
5. поєднання функцій SWITCH та WEEKDAY для перетворення дати на день тижня
Функція SWITCH обчислює значення з діапазону і повертає відповідне значення після збігу.
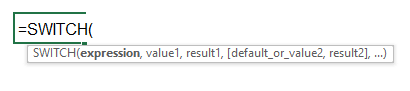
Ми сформуємо нову формулу на основі КЛЮЧ і ТИЖДЕНЬ і отримати значення дня з дати.
Крок 1:
- Нанесіть наступну формулу Комірка C5 .
=SWITCH(WEEKDAY(B5,1),1, "неділя",2, "понеділок",3, "вівторок",4, "середа",5, "четвер",6, "п'ятниця",7, "субота")

Крок 2:
- Тепер перетягніть Ручка наповнення значок після натискання Увійдіть .
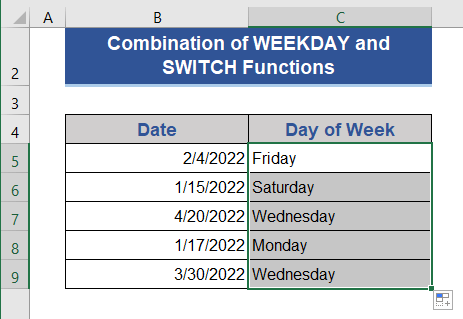
Пов'язаний контент: Як конвертувати дату в місяць і рік в Excel (4 способи)
6. Отримати День Назва у зведеній таблиці з функцією WEEKDAY DAX
Ми можемо використовувати ТИЖНЕВИЙ ІНДЕКС DAX функціонувати в Зведена таблиця для отримання назви дня з дат. Візьмемо набір даних про футбольні матчі за США з різними супротивниками.
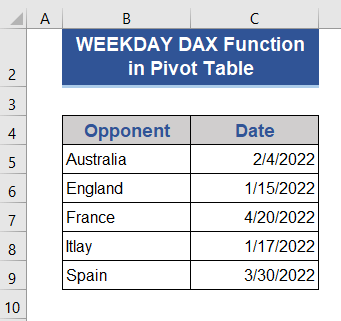
Крок 1:
- Спочатку виділіть всі комірки набору даних.
- Виберіть Зведена таблиця від Вставка рахунок.
- З'явиться нове вікно, в якому виберіть пункт Існуючий робочий лист і виберіть комірку.
- Натисніть на кнопку Додайте ці дані до Моделі даних а потім натисніть ГАРАЗД. .
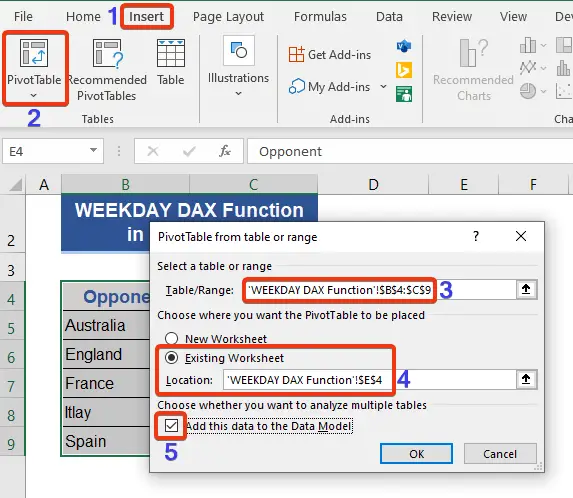
Крок 2:
- Поставте галочку на Опонент опція від Поля зведеної таблиці і подивіться на Зведена таблиця .

Крок 3:
- Натисніть на ліву верхню частину Діапазон .
- Виберіть Додати захід зараз.
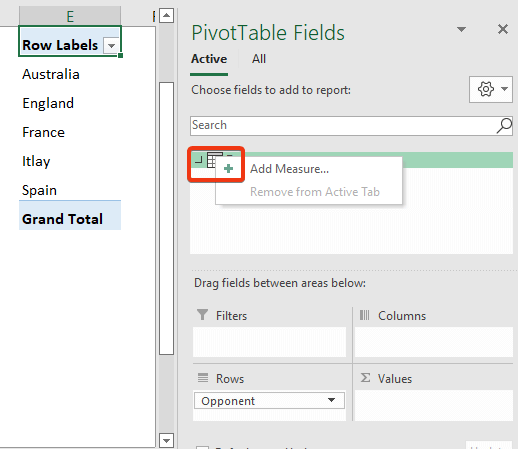
Крок 4:
- Тепер впишіть ім'я в Назва заходу варіант.
- І нанесіть на поле для формул наступну формулу.
=CONCATENATEX(Range,SWITCH(WEEKDAY(Range[Date],1),1, "неділя",2, "понеділок",3, "вівторок",4, "середа",5, "четвер",6, "п'ятниця",7, "субота"),",") 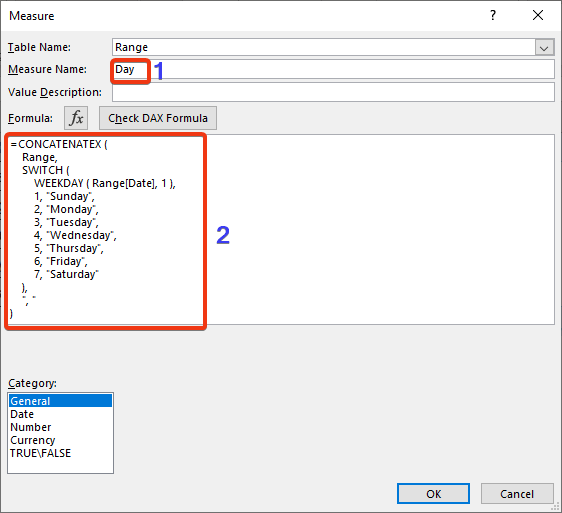
Крок 5:
- Тепер натисніть ГАРАЗД. .
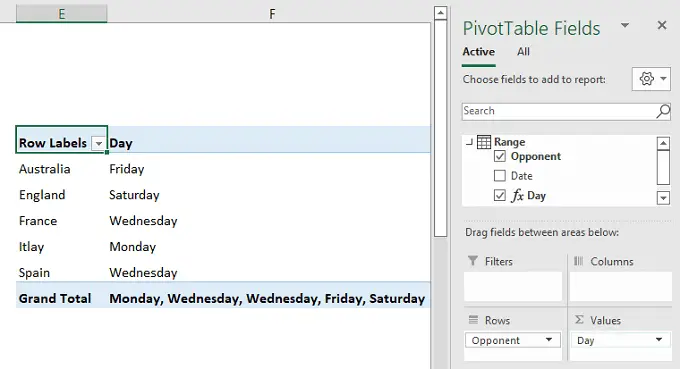
Тут ми отримуємо розклад матчів по днях з різними суперниками.
Читати далі: Як змінити формат дати у зведеній таблиці в Excel
7. використання функції FORMAT DAX у зведеній таблиці для перетворення дат у будні дні
Ми будемо використовувати ФОРМАТ DAX функціонувати з Зведена таблиця для конвертації дат.
Крок 1:
- По-перше, ми формуємо Зведена таблиця за кроками попереднього методу.

Крок 2:
- Тепер перейдіть до Вимірювання як показано вище. Задайте ім'я в полі Назва заходу Ящик.
- Нанесіть на згадане поле наступну формулу.
=CONCATENATEX(Діапазон 1,ФОРМАТ( Діапазон 1[Дата], "дддд" ),",")
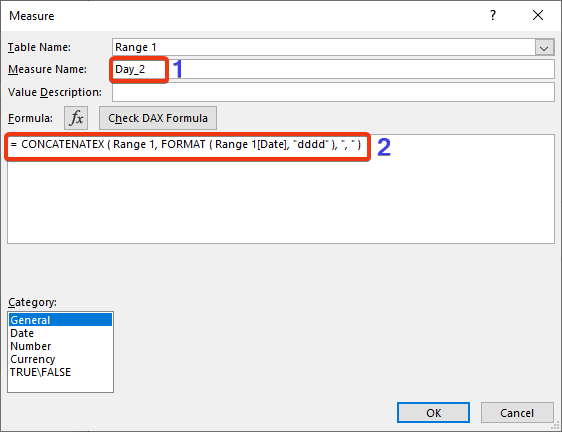
Крок 3:
- Тепер натисніть ГАРАЗД. .
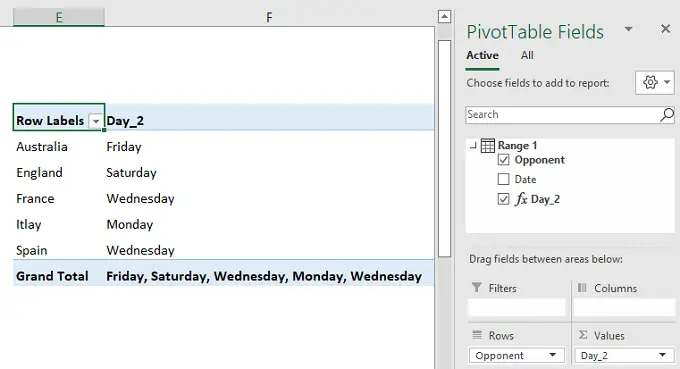
Ми отримуємо дні матчів після конвертації.
Пов'язаний контент: Виправлення неправильного форматування дати в Excel (8 швидких рішень)
8. Перетворення дати в день тижня за допомогою силового запиту в Excel
Ми будемо використовувати прості Надзвичайний запит в Excel перевести дані в день тижня.
Крок 1:
- Обирайте З таблиці/діапазону від Дані рахунок.
- Створити таблицю Виберіть діапазон з набору даних.
- Поставте галочку Моя таблиця має заголовки і натисніть ГАРАЗД. .
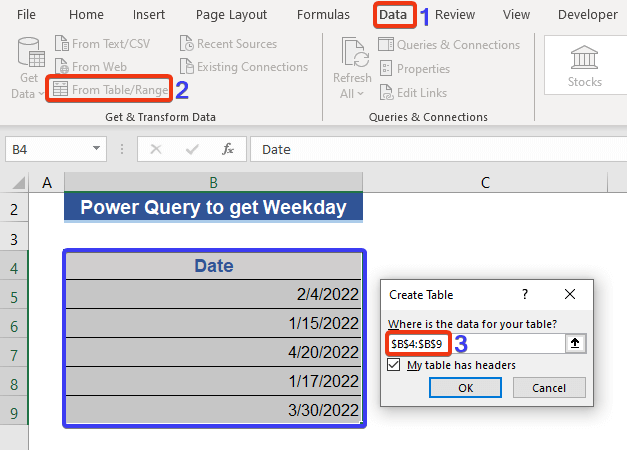
Наразі, на сьогоднішній день Зведена таблиця з'явиться вікно.
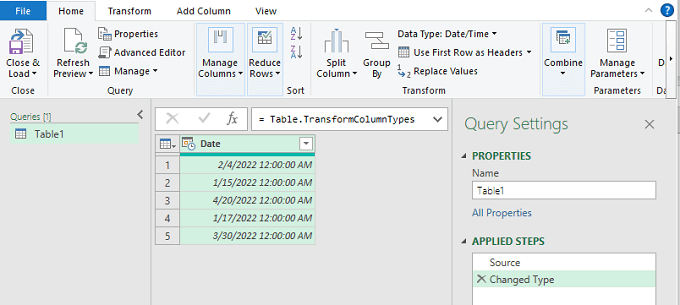
Крок 2:
- Тепер натисніть на лівий верхній кут Дата колонка.
- Обирайте Додати колонку рахунок.
- Обирайте День від Дата варіант.
- Виберіть Назва дня зі списку.
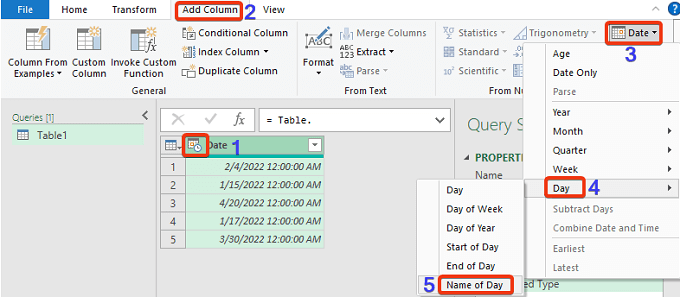
Тепер подивіться на набір даних у запиті на потужність.

З'явилася нова рубрика під назвою Назва дня додається і показує назву днів.
Читати далі: Формула Excel для поточного місяця та року (3 приклади)
Висновок
У цій статті ми описали, як перетворити дату в день тижня в Excel. Ми додали 8 Сподіваюся, це задовольнить ваші потреби. Будь ласка, загляньте на наш сайт Exceldemy.com та висловлюйте свої пропозиції у полі для коментарів.

