Edukien taula
02/04/2022 data bat adierazten du, ez du lanegunetako informaziorik ematen. Baina berdin beharrezkoa da asteko eguna jakitea. Artikulu honetan, Excel-en data bat asteko egun bihurtzeko modua aztertuko dugu.
Deskargatu Praktika-lan-koadernoa
Deskargatu praktika-koaderno hau ari zaren bitartean ariketa egiteko. artikulu hau irakurtzen.
Bihurtu data asteko egun Excel-en.xlsx
8 Excel-en data asteko egun bihurtzeko metodo
8 metodo desberdinak aplikatuko ditugu Excel-en data asteko egun bihurtzeko. Eragiketa honetarako honako datu multzoa hartuko dugu kontuan.
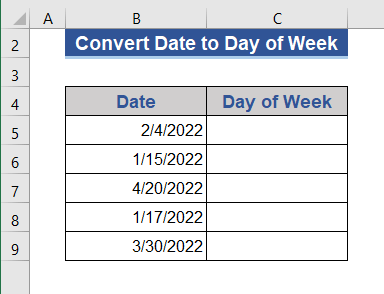
1. Erabili Formatu gelaxken aukera Excel-en data asteko egun bihurtzeko
Data asteko egun bihur dezakegu gelaxka formatua aldatuz.
1.1 Aldatu Testuinguru-menuaren formatua
Testuinguru-menua aukera erabiliko dugu gelaxka-formatua aldatzeko.
1. urratsa:
- Lehenik eta behin, hautatu gelaxka guztiak.
- Sakatu saguaren eskuineko botoia.
- Aukeratu Formatu gelaxkak menuan.
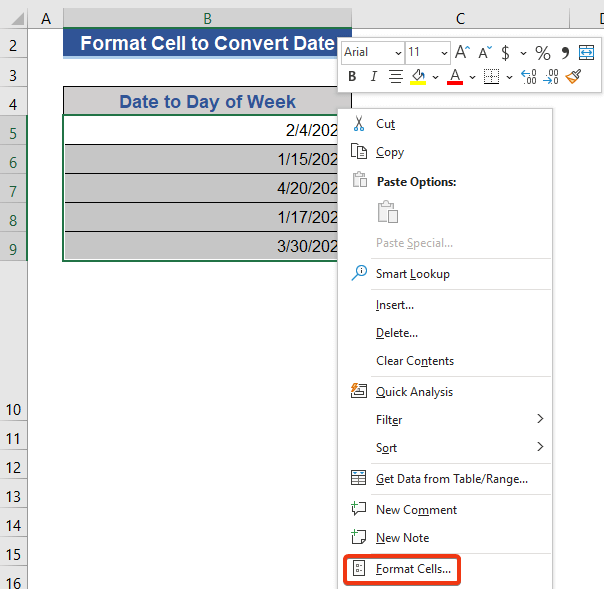
2. urratsa:
- Aukeratu Pertsonalizatu aukera Zenbakia <2 aukeran> fitxa.
- Jarri “ dddd ” motako koadroan eta sakatu Ados .
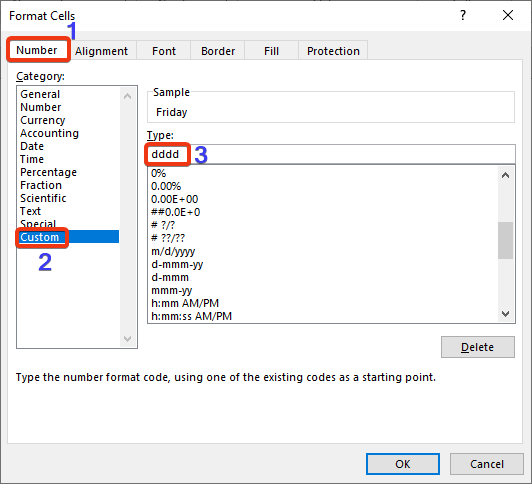
Orain, begiratu datu-multzoa.
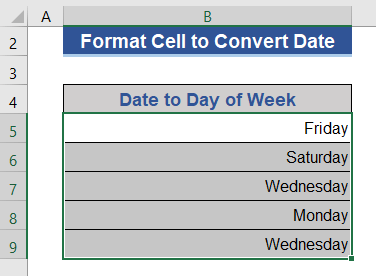
Datak asteko egunetara bihurtzen dira.
1.2 Aldatu formatua zintatik
Erabili dezakegu Formatu gelaxka aukera Hasierako fitxako Zenbakia taldeko.
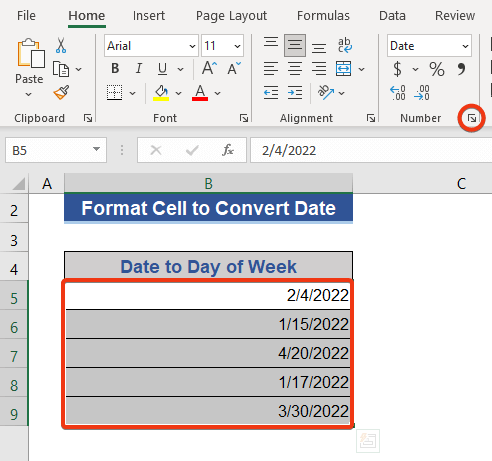
1.3 Aldatu Teklatu lasterbide batekin formateatu
Teklatu lasterbide bat ere erabil dezakegu Formatu gelaxka aukera lortzeko. Sakatu Ktrl+1 eta lortu Formatu gelaxka tresna.
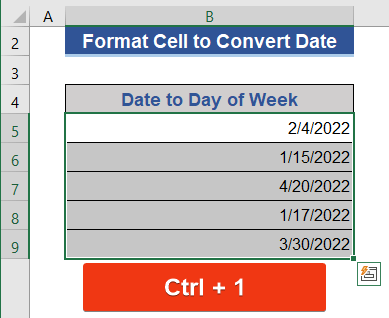
Irakurri gehiago: Nola bihurtu data Urteko eguna Excel-en (4 metodo)
2. Erabili TEXT Funtzioa Excel-en data asteko egun bihurtzeko
TESTU funtzioak balio baten irudikapena aldatzen du testu-formatu jakin batean.
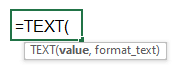
TESTU funtzio hau erabiliko dugu data asteko egun bihurtzeko. Nahi dugun egun formatua jarriko dugu formulan.
1. urratsa:
- Joan C5 gelaxka .
- Jarri formula hau gelaxka horretan.
=TEXT(B5,"dddd") 
2. urratsa:
- Orain, sakatu Sartu eta arrastatu Bete heldulekua ikonoa.
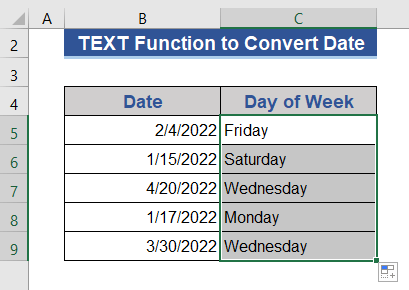
Egunak zutabe berrian jasotzen ditugu.
Irakurri gehiago: Nola bihurtu data hilabetera Excel-en (6 metodo errazak)
3. Bihurtu data egun-zenbakia WEEKDAY funtzioa erabiliz
WEEKDAY funtzioak lanegunen serie-zenbakia itzultzen du data-balio batetik.
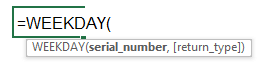
1. urratsa:
- Joan D5 gelaxkara eta jarri formula hau.

=WEEKDAY(B5,1) Formularen bigarren argumentuak astearen hasiera adierazten du. Ikusihurrengo irudia hasierako beste aukera batzuetarako.

2. urratsa:
- Sakatu Sartu botoia eta arrastatu betetzeko heldulekuaren ikonoa datuak dituen azken gelaxkara.
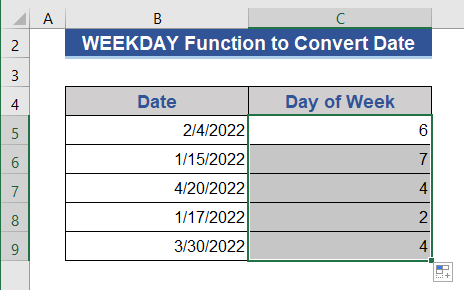
Hemen, astegunen serie-zenbakia bakarrik jasoko dugu, ez haien izenak.
Irakurri gehiago: Nola bihurtu data egun Excel-en (7 modu azkar)
4. Konbinatu CHOOSE eta WEEKDAY Funtzioak datak astegun bihurtzeko
CHOOSE funtzioak zerrendako balioen balio bat itzultzen du indize-zenbakian oinarrituta.

AUKETU eta ASTEEGUNA funtzioak konbinatuko ditugu Excel-en data asteko egunetara bihurtzeko.
1. urratsa:
- Sartu C5 gelaxka .
- Kopiatu eta itsatsi hurrengo formula.
=CHOOSE(WEEKDAY(B5),"Sunday","Monday","Tuesday","Wednesday","Thursday","Friday","Saturday") 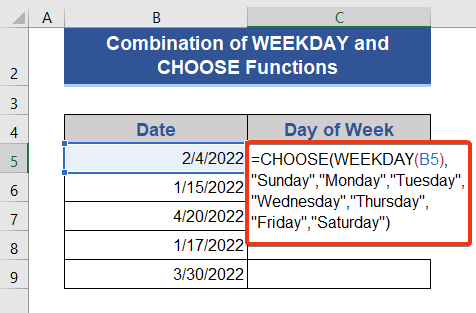
2. urratsa:
- Sakatu Sartu botoia eta tira Bete Kudeatu ikonoa.
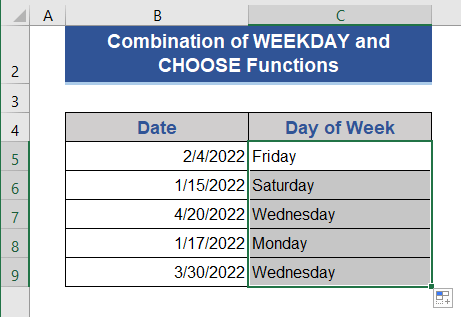
Egunen izena jasoko dugu AUKETU funtzioa ASTEEGUNA <2rekin konbinatzen den heinean>funtzioa.
Lotutako edukia: Nola erabili Formula Excel-en data-formatua aldatzeko (5 metodo)
Antzeko irakurketak:
- Nola kalkulatu aurreko hilabeteko lehen eguna Excel-en (2 metodo)
- Nola aldatu lehenetsitako data-formatua AEBtik Erresuma Batura Excel-en (3 modu) )
- Hileko azken laneguna Excel-en (9 adibide)
- Nola lortu L Hileko eguna Excel-en VBA erabiliz (3Metodoak)
- Kendu datatik denbora Excel-eko taula dinamikoan (Urratsez urratseko analisia)
5. Konbinatu SWITCH eta WEEKDAY funtzioak data asteko egun bihurtzeko
SWITCH funtzioak barruti bateko balio bat estimatzen du eta dagokion balioa itzultzen du bat etorri ondoren.
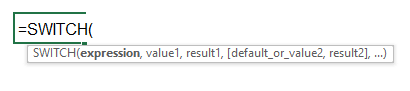
Formula berri bat osatuko dugu SWITCH eta WEEKDAY funtzioan oinarrituta eta eguna jasoko dugu data-balioetatik.
1. urratsa:
- Jarri formula hau C5 gelaxkan .
=SWITCH(WEEKDAY(B5,1),1, "Sunday",2, "Monday",3, "Tuesday",4, "Wednesday",5, "Thursday",6, "Friday",7, "Saturday")

2. urratsa:
- Orain, arrastatu Bete heldulekua ikonoa
Sartu .
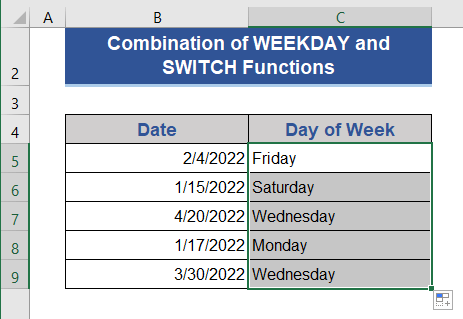
Lotutako edukia: Nola bihurtu data hilabete eta urte Excel-en (4 modu) )
6. Lortu Eguna Izena taula dinamiko batean WEEKDAY DAX funtzioarekin
WEEKDAY DAX funtzioa erabil dezakegu Taula dinamikoa egunaren izena datetatik ateratzeko. Aurkari ezberdinekin AEB futbol partiden datu-multzo bat hartzen dugu.
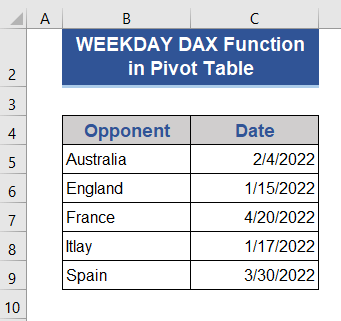
1. urratsa:
- Lehenik eta behin, hautatu datu-multzoko gelaxka guztiak.
- Hautatu Pivot Table Txertatu fitxan.
- Leiho berri bat agertuko da. Aukeratu Dagoeneko lan-orria aukera eta hautatu gelaxka bat.
- Sakatu tick Gehitu datu hauek datu-ereduari eta, ondoren, sakatu OK .
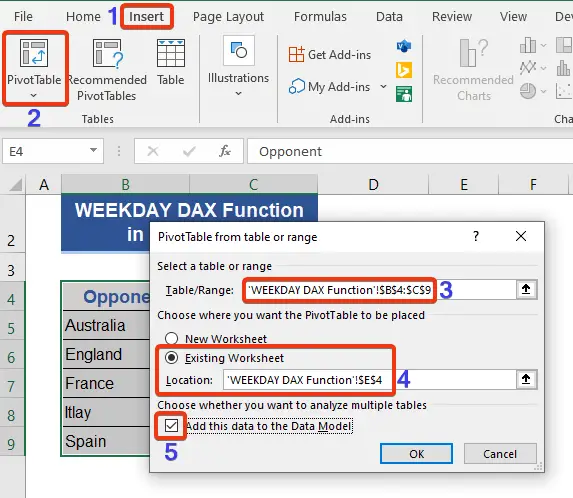
2. urratsa:
- Markatu Aurkariaren aukera Taula dinamikoko eremuak eta begiratu Taula dinamikoa .

3. urratsa:
- Egin klik Barrutia ren ezkerreko goiko aldean.
- Hautatu Gehitu neurria aukera orain.
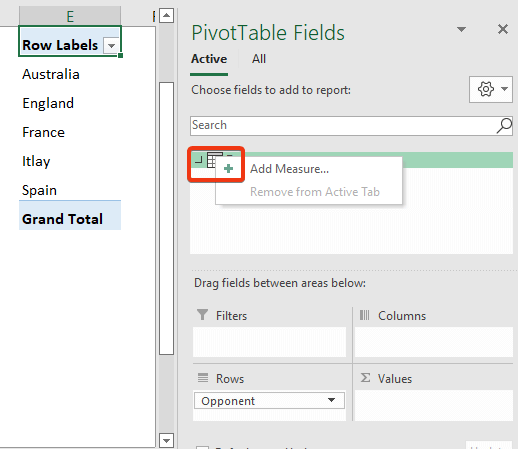
4. urratsa:
- Orain, jarri izen bat Neurriaren izena aukera.
- Eta formula-koadroan hurrengo formula jarri.
=CONCATENATEX(Range,SWITCH(WEEKDAY(Range[Date],1),1,"Sunday",2,"Monday",3,"Tuesday",4,"Wednesday",5,"Thursday",6,"Friday",7,"Saturday"),",") 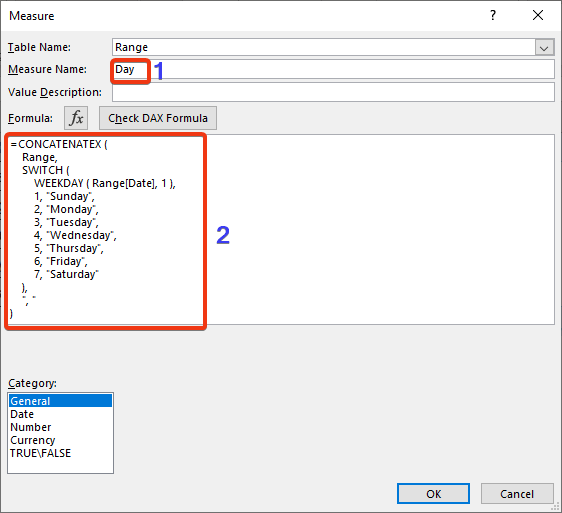
5. urratsa:
- Orain, sakatu Ados .
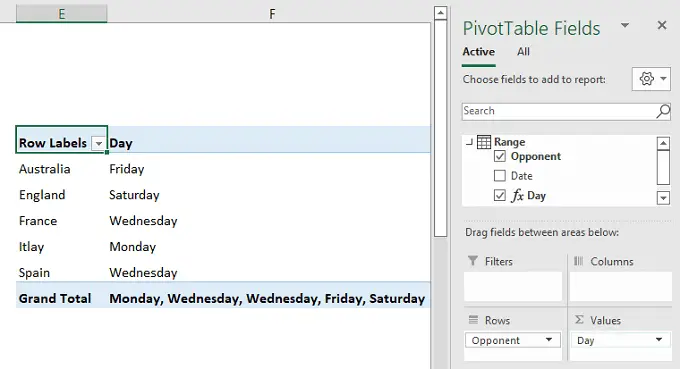
Hemen dugu lortu aurkari ezberdinekin partida-egutegien egunak.
Gehiago irakurri: Nola aldatu data-formatua Excel-en taula dinamikoan
7 . Erabili FORMAT DAX funtzioa taula dinamikoan datak astegun bihurtzeko
FORMAT DAX funtzioa erabiliko dugu PivotTable datak bihurtzeko.
1. urratsa:
- Lehenik eta behin, Taula dinamikoa bat osatuko dugu aurreko metodoaren urratsak jarraituz.

2. urratsa:
- Orain, joan Neurtu eremura, lehen erakutsi bezala. Ezarri izena Neurri izena koadroan.
- Jarri formula hau aipatutako koadroan.
=CONCATENATEX(Range 1,FORMAT( Range 1[Date],"dddd" ),",")
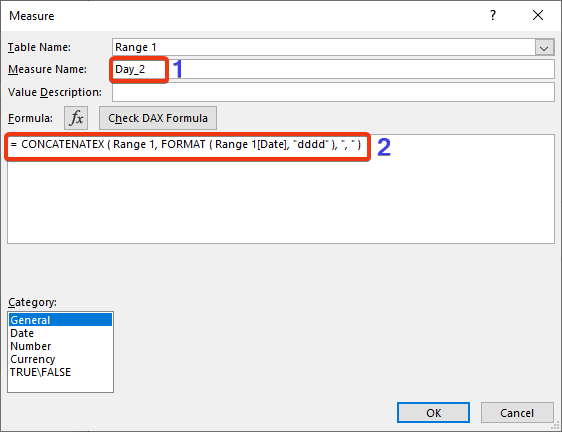
3. urratsa:
- Orain, sakatu Ados .
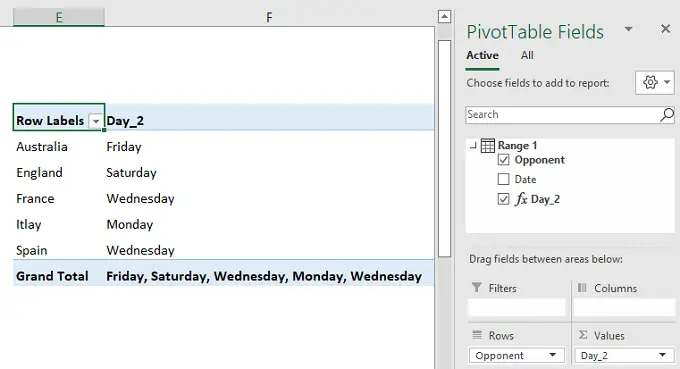
Bihurketa ondorengo egunetan lortzen dugu partida.
Lotutako edukia: Konpondu Excel data ez Formatea zuzena (8 irtenbide azkar)
8. Bihurtu data asteko egunera aplikatuzExcel Power Query
Excel Power Query sinplea erabiliko dugu datuak asteko egun batean bihurtzeko.
1. urratsa:
- Aukeratu Taula/Barrutitik Datuak fitxan.
- Sortu taula leihoa agertuko da. Aukeratu datu multzoko barrutia.
- Markatu Nire taulak goiburuak ditu eta sakatu Ados .
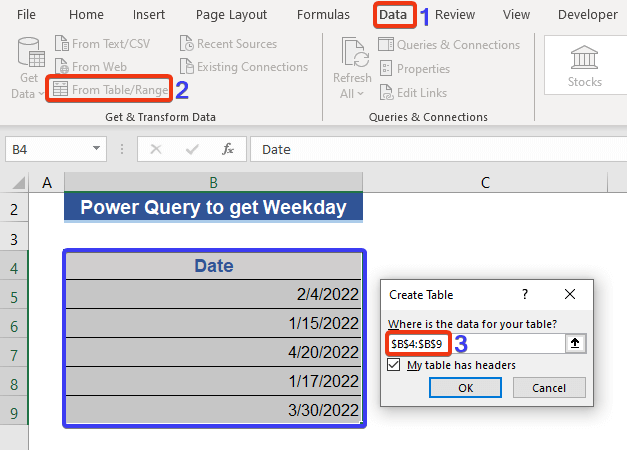
Orain, Taula dinamikoa leihoa agertuko da.
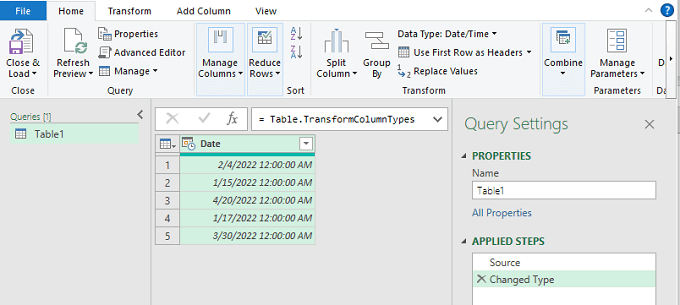
2. urratsa:
- Orain, sakatu Data zutabearen goiko ezkerreko ertzean.
- Aukeratu Gehitu zutabea fitxa.
- Aukeratu Eguna . Data aukeratik.
- Hautatu Egunaren izena zerrendatik.
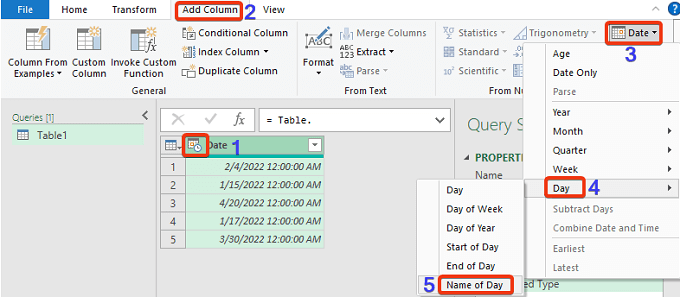
Orain , begiratu datu-multzoa potentzia kontsultan.

Egunaren izena izeneko zutabe berri bat gehitzen da eta egunen izena erakusten du.
Gehiago irakurri: Uneko hilabete eta urterako Excel Formula (3 adibide)
Ondorioa
Artikulu honetan, nola egin deskribatu dugu. bihurtu data bat asteko egun batean Excel-en. Artikulu honetarako 8 metodo gehitu ditugu. Espero dut honek zure beharrak asetzea. Mesedez, begiratu gure webgunera Exceldemy.com eta eman zure iradokizunak iruzkinen koadroan.

