Mundarija
02/04/2022 sanani bildiradi, u ish kunlari haqida hech qanday ma'lumot bermaydi. Ammo haftaning kunini bilish ham xuddi shunday zarur. Ushbu maqolada biz Excelda sanani haftaning kunlariga qanday o'zgartirishni muhokama qilamiz.
Mashq kitobini yuklab oling
Ushbu mashg'ulot kitobini yuklab oling. ushbu maqolani o'qing.
Excel.xlsx-da sanani haftaning kuniga aylantirish
Excelda sanani hafta kuniga aylantirishning 8 usuli
Excelda sanani haftaning kuniga aylantirish uchun 8 turli usullardan foydalanamiz. Ushbu operatsiya uchun quyidagi ma'lumotlar to'plamini ko'rib chiqamiz.
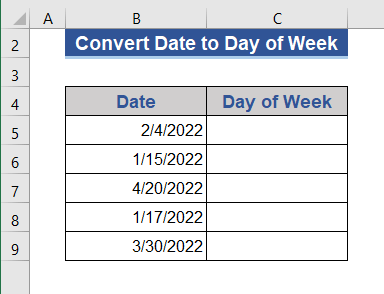
1. Excelda sanani haftaning kuniga aylantirish uchun Hujayralarni formatlash opsiyasidan foydalaning
Yacheyka formatini oʻzgartirish orqali sanani haftaning kuniga aylantirishimiz mumkin.
1.1 Oʻzgartirish Kontekst menyusidan formatlash
Biz hujayra formatini o'zgartirish uchun Kontekst menyusi opsiyasidan foydalanamiz.
1-qadam:
- Avval barcha katakchalarni tanlang.
- Sichqonchaning oʻng tugmasini bosing.
- Menyudan Format Hujayralar -ni tanlang.
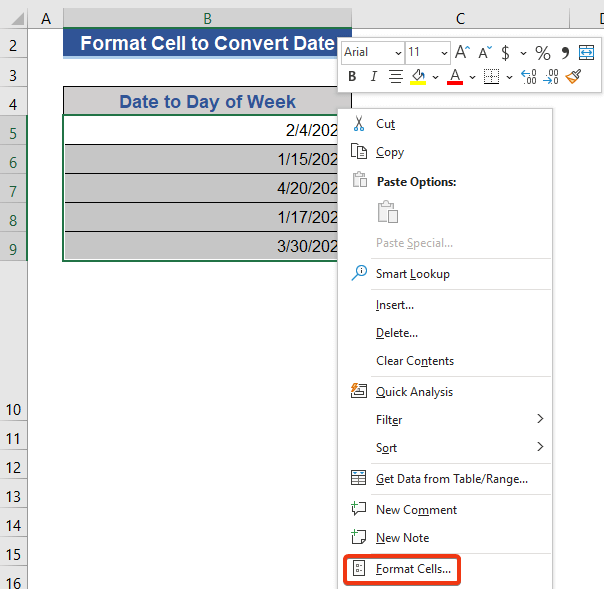
2-qadam:
- Raqam <2-dan Maxsus variantni tanlang>tab.
- Tizim maydoniga “ dddd ” qo‘ying va OK tugmasini bosing.
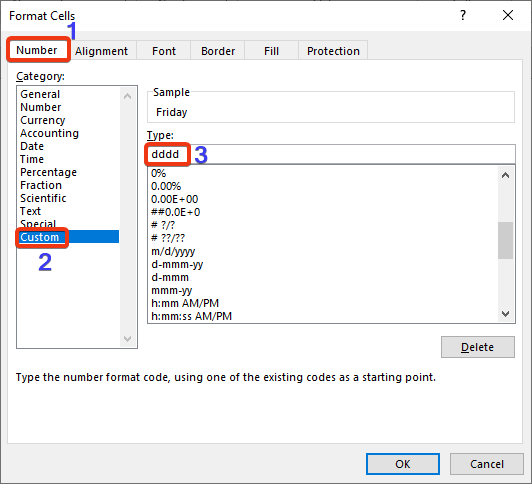
Endi, ma'lumotlar to'plamiga qarang.
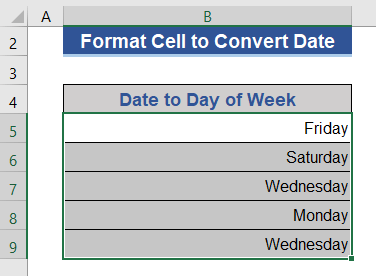
Sana haftaning kunlariga aylantiriladi.
1.2 Tasmadan formatni o'zgartirish
Biz bundan foydalanishimiz mumkin Uy yorlig'ining Raqam guruhidagi Uyachani formatlash opsiyasi.
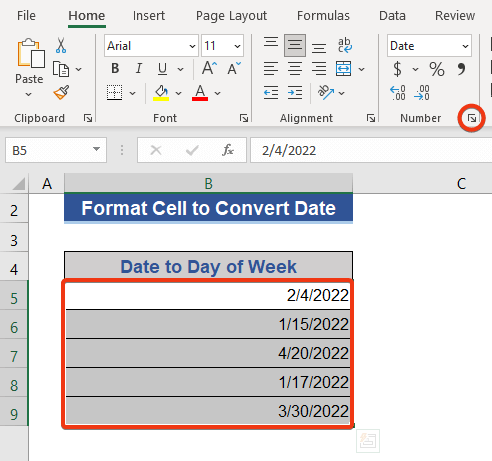
1.3 O'zgartirish Klaviatura yorlig'i bilan formatlash
Biz Uyachani formatlash opsiyasini olish uchun klaviatura yorliqlaridan ham foydalanishimiz mumkin. Shunchaki Ctrl+1 tugmasini bosing va Hujayrani formatlash asbobini oling.
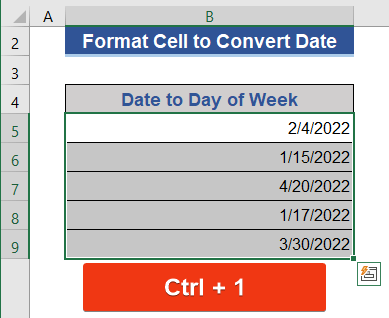
Batafsil o'qing: Sanani qanday qilib o'zgartirish mumkin Excelda Yil kuni (4 usul)
2. Excelda sanani haftaning kuniga aylantirish uchun MATIN funksiyasidan foydalaning
MATN funksiyasi berilgan matn formatidagi qiymat koʻrinishini oʻzgartiradi.
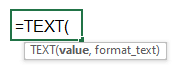
Biz ushbu TEXT funksiyadan sanani haftaning kuniga aylantirish uchun foydalanamiz. Formulaga kerakli kun formatini joylashtiramiz.
1-qadam:
- C5 uyasiga o'ting.
- Usha katakka quyidagi formulani qoʻying.
=TEXT(B5,"dddd") 
2-qadam:
- Endi Enter -ni bosing va To'ldirish dastagi belgisini torting.
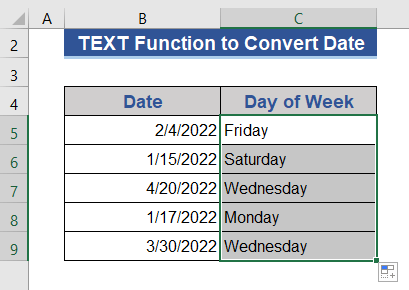
Yangi ustunda sanadan boshlab kunlarni olamiz.
Batafsil o'qing: Excelda sanani oyga qanday o'zgartirish mumkin (6 ta oson usul)
3. WEEKDAY funksiyasidan foydalanib sanani kun-raqamga aylantirish
WEEKDAY funksiyasi sana qiymatidan hafta kunlarining seriya raqamini qaytaradi.
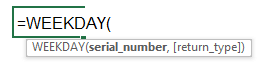
1-qadam:
- D5 katak ga o'ting va quyidagi formulani qo'ying.

=WEEKDAY(B5,1) Formulaning ikkinchi argumenti haftaning boshlanishini bildiradi. Qarangboshqa boshlash opsiyalari uchun quyidagi rasm.

2-qadam:
- Enter tugmasini bosing. tugmasini bosing va to'ldirish dastagi belgisini ma'lumotlarni o'z ichiga olgan oxirgi katakchaga torting.
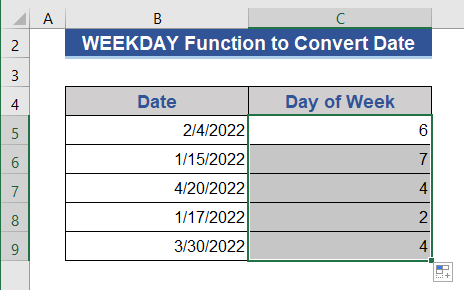
Bu yerda biz ish kunlarining nomlarini emas, faqat seriya raqamini olamiz.
Batafsil o'qing: Excelda sanani kunga qanday aylantirish mumkin (7 ta tezkor usul)
4. Sanalarni ish kunlariga aylantirish uchun CHOOSE va WEEKDAY funksiyalarini birlashtiring
CHOSE funksiyasi indeks raqami asosida berilgan roʻyxat qiymatlaridan qiymat qaytaradi.

Biz Excelda sanani haftaning kunlariga aylantirish uchun CHOOSE va WEEKDAY funksiyalarini birlashtiramiz.
1-qadam:
- Enter katak C5 .
- Quyidagi formuladan nusxa oling va joylashtiring.
=CHOOSE(WEEKDAY(B5),"Sunday","Monday","Tuesday","Wednesday","Thursday","Friday","Saturday") 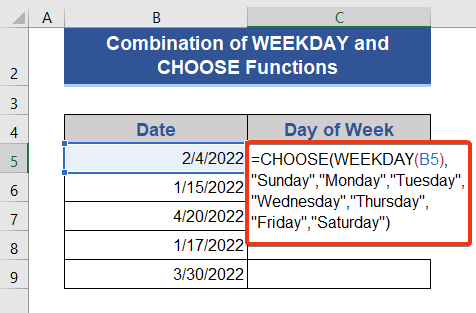
2-qadam:
- Enter tugmasini bosing va To'ldirishni torting belgisini boshqaring.
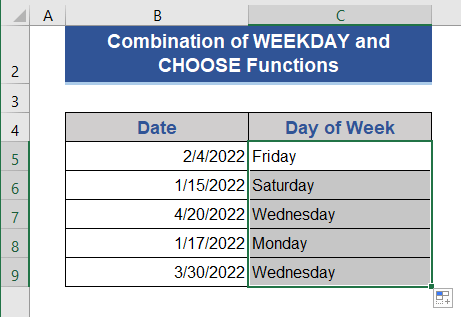
Biz kunlar nomini olamiz, chunki CHOSE funktsiyasi HAFTANI <2 bilan birlashtirilgan>funktsiyasi.
Tegishli tarkib: Excelda sana formatini o'zgartirish uchun formuladan qanday foydalanish (5 usul)
O'xshash o'qishlar:
- Excelda oldingi oyning birinchi kunini qanday hisoblash mumkin (2 usul)
- Excelda standart sana formatini AQShdan Buyuk Britaniyaga qanday o'zgartirish mumkin (3 usul) )
- Excel-da oyning oxirgi ish kuni (9 ta misol)
- L-ni qanday olish mumkin Oy kuni Excelda VBA dan foydalanish (3Usullar)
- Excelda yig'ma jadvalda sanadan vaqtni olib tashlash (bosqichma-bosqich tahlil)
5. Sanani hafta kuniga o'tkazish uchun SWITCH va WEEKDAY funksiyalarini birlashtiring
SWITCH funksiyasi diapazondagi qiymatni baholaydi va mos kelgandan so'ng tegishli qiymatni qaytaradi.
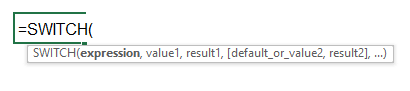
Biz SWITCH va WEEKDAY funksiyalari asosida yangi formula hosil qilamiz va sana qiymatlaridan kunni olamiz.
1-qadam:
- Quyidagi formulani C5 katagiga qo'ying.
=SWITCH(WEEKDAY(B5,1),1, "Sunday",2, "Monday",3, "Tuesday",4, "Wednesday",5, "Thursday",6, "Friday",7, "Saturday")

2-qadam:
- Endi
To'ldirish dastagi belgisini torting. 1>Enter .
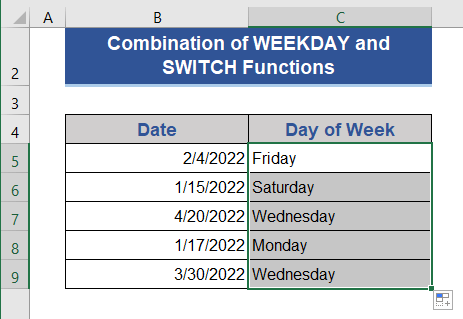
Aloqador tarkib: Excelda sanani oy va yilga qanday aylantirish mumkin (4 usul) )
6. WEEKDAY DAX funktsiyasi bilan Kun Nomini oling
Biz WEEKDAY DAX funktsiyasidan foydalanishimiz mumkin. Sanalardan kun nomini olish uchun 1>Pivot jadvali . Biz AQSh futbol oʻyinlarining turli raqiblar bilan maʼlumotlar toʻplamini olamiz.
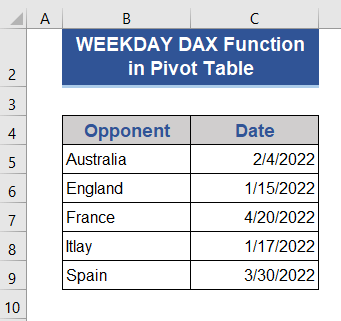
1-qadam:
- Avval, ma'lumotlar to'plamining barcha katakchalarini tanlang.
- Qo'shish yorlig'idan Pivot jadval -ni tanlang.
- Yangi oyna paydo bo'ladi. Mavjud ishchi varaq variantini tanlang va katakchani tanlang.
- Ushbu ma'lumotlarni Ma'lumotlar modeliga qo'shish belgisini bosing va keyin OK tugmasini bosing.
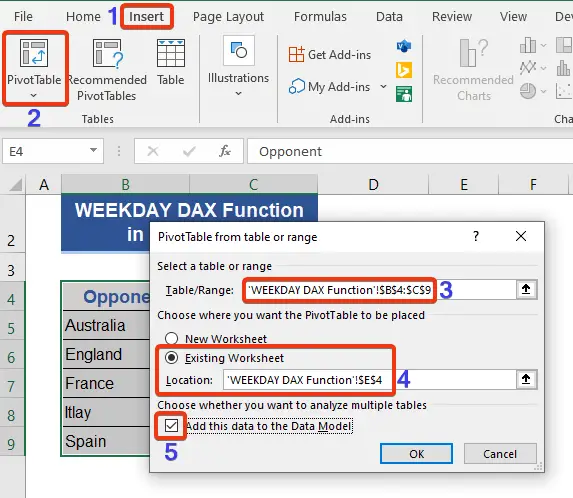
2-qadam:
- Ovozni belgilang Raqib variant Pivot Jadval maydonlari va Pivot Jadval ga qarang.

3-qadam:
- Range ning yuqori chap tomonini bosing.
- Hozir Oʻlchov qoʻshish opsiyasini tanlang.
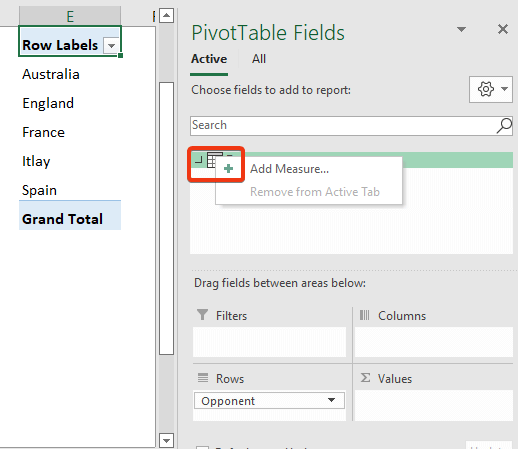
4-qadam:
- Endi Oʻlchov nomi <2 ga nom qoʻying>variant.
- Va formulalar maydoniga quyidagi formulani qo'ying.
=CONCATENATEX(Range,SWITCH(WEEKDAY(Range[Date],1),1,"Sunday",2,"Monday",3,"Tuesday",4,"Wednesday",5,"Thursday",6,"Friday",7,"Saturday"),",") 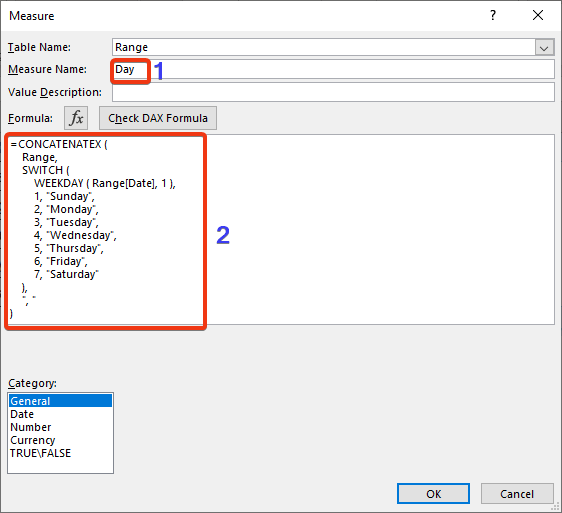
5-qadam:
- Endi OK tugmasini bosing.
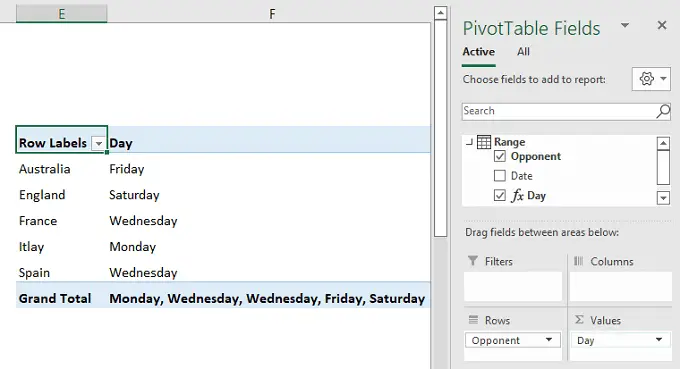
Mana, biz turli raqiblar bilan oʻyin kunlari jadvalini oling.
Batafsil oʻqing: Excel-dagi Pivot jadvalida sana formatini qanday oʻzgartirish mumkin
7 . Sanalarni ish kunlariga oʻtkazish uchun yigʻma jadvaldagi DAX FORMATLASH funksiyasidan foydalaning
Sanalarni aylantirish uchun DAX FORMATI funksiyasidan Pivotjadval bilan foydalanamiz.
1-qadam:
- Birinchi, oldingi usuldagi amallarni bajarib, Pivot Jadval hosil qilamiz.

2-qadam:
- Endi, avval ko'rsatilgandek Measure maydoniga o'ting. O'lchov nomi maydoniga ismni o'rnating.
- Ko'rsatilgan katakchaga quyidagi formulani qo'ying.
=CONCATENATEX(Range 1,FORMAT( Range 1[Date],"dddd" ),",")
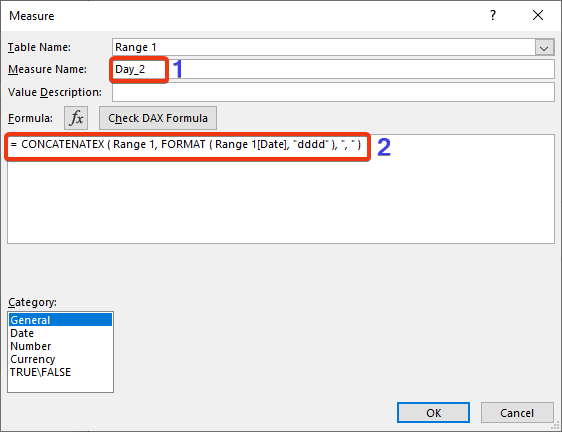
3-qadam:
- Endi OK<2 tugmasini bosing>.
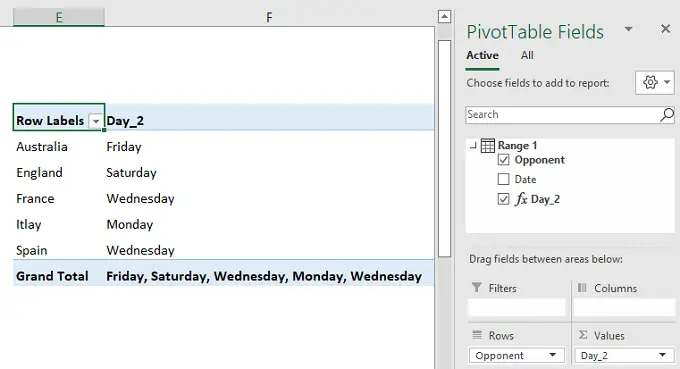
Biz konvertatsiya qilingandan so'ng o'yin kunlarini olamiz.
Aloqador tarkib: Excel sanasini tuzatish Yo'q To'g'ri formatlash (8 ta tezkor echim)
8. Ilova berish orqali sanani haftaning kuniga aylantiringExcel Power Query
Ma'lumotlarni haftaning bir kuniga aylantirish uchun oddiy Excel Power Query dan foydalanamiz.
1-qadam:
- Ma'lumotlar yorlig'idan Jadval/Davamdan -ni tanlang.
- Jadval yaratish oynasi paydo bo'ladi. Maʼlumotlar toʻplamidan diapazonni tanlang.
- Mening jadvalim sarlavhalari bor belgisini qoʻying va OK tugmasini bosing.
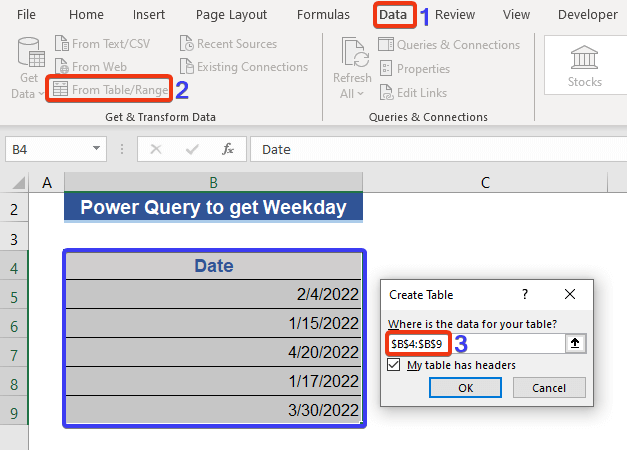
Endi, Pivot jadval oynasi paydo bo'ladi.
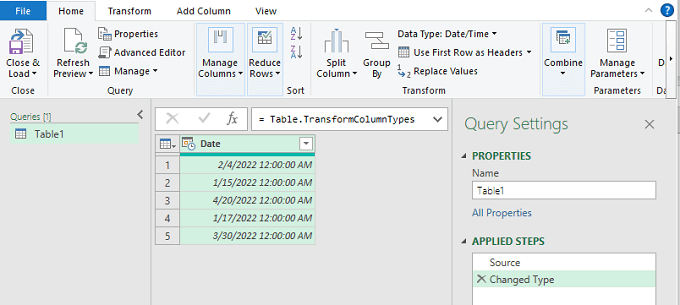
2-qadam:
- Endi, Sana ustunining chap yuqori burchagini bosing.
- Ustun qoʻshish yorligʻini tanlang.
- Kun -ni tanlang. Sana variantidan.
- Roʻyxatdan Kun nomi -ni tanlang.
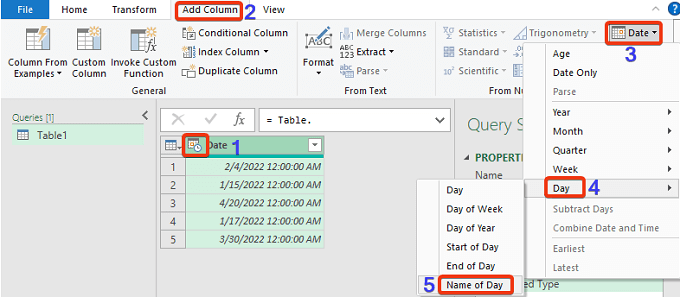
Hozir , quvvat soʻrovidagi maʼlumotlar toʻplamiga qarang.

Kun nomi nomli yangi ustun qoʻshildi va kunlar nomini koʻrsatadi.
Batafsil o'qing: joriy oy va yil uchun Excel formulasi (3 ta misol)
Xulosa
Ushbu maqolada biz buni qanday qilishni tasvirlab berdik. Excelda sanani haftaning kuniga aylantiring. Biz ushbu maqola uchun 8 usul qo'shdik. Umid qilamanki, bu sizning ehtiyojlaringizni qondiradi. Iltimos, Exceldemy.com veb-saytimizni ko'rib chiqing va sharhlar maydoniga takliflaringizni qoldiring.

