বিষয়বস্তুৰ তালিকা
02/04/2022 এ এটা তাৰিখক প্ৰতিনিধিত্ব কৰে, ই সপ্তাহৰ দিনৰ কোনো তথ্য প্ৰদান নকৰে। কিন্তু সপ্তাহৰ দিনটো জনাটোও সমানেই প্ৰয়োজনীয়। এই লেখাটোত আমি এক্সেলত এটা তাৰিখক সপ্তাহৰ দিনলৈ কেনেকৈ ৰূপান্তৰিত কৰিব পাৰি সেই বিষয়ে আলোচনা কৰিম।
অভ্যাসৰ কাৰ্য্যপুস্তিকা ডাউনলোড কৰক
আপুনি থকাৰ সময়ত ব্যায়াম কৰিবলৈ এই অনুশীলন কাৰ্য্যপুস্তিকাখন ডাউনলোড কৰক এই প্ৰবন্ধটো পঢ়ি।
এক্সেলত তাৰিখক সপ্তাহৰ দিনলৈ ৰূপান্তৰ কৰক।xlsx
এক্সেলত তাৰিখক সপ্তাহৰ দিনলৈ ৰূপান্তৰিত কৰাৰ 8 পদ্ধতি
আমি Excel ত তাৰিখক সপ্তাহৰ দিনলৈ ৰূপান্তৰ কৰিবলৈ 8 বিভিন্ন পদ্ধতি প্ৰয়োগ কৰিম। এই কাৰ্য্যৰ বাবে আমি তলত দিয়া ডাটাছেটটো বিবেচনা কৰিম।
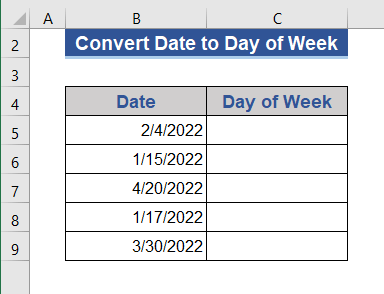
1. Excel ত তাৰিখক সপ্তাহৰ দিনলৈ ৰূপান্তৰ কৰিবলৈ Format Cells বিকল্প ব্যৱহাৰ কৰক
আমি চেল ফৰ্মেট সলনি কৰি তাৰিখটোক সপ্তাহৰ দিনলৈ ৰূপান্তৰ কৰিব পাৰো।
1.1 পৰিৱৰ্তন প্ৰসংগ মেনুৰ পৰা ফৰ্মেট কৰক
আমি কোষৰ বিন্যাস সলনি কৰিবলৈ প্ৰসংগ মেনু বিকল্প ব্যৱহাৰ কৰিম।
পদক্ষেপ ১:
- প্ৰথমে, সকলো কোষ নিৰ্ব্বাচন কৰক।
- মাউছৰ সোঁ বুটাম টিপক।
- মেনুৰ পৰা কোষসমূহ ফৰ্মেট কৰক বাছক।
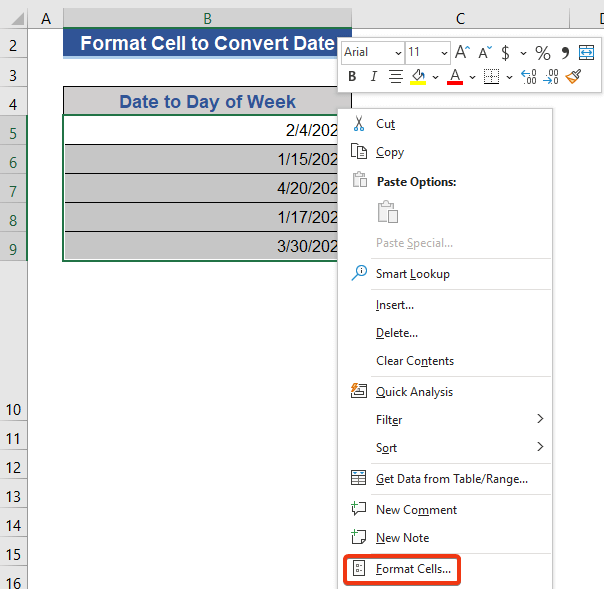
পদক্ষেপ 2:
- সংখ্যা <2 ৰ পৰা স্বনিৰ্বাচিত বিকল্প বাছক>tab.
- টাইপ বাকচত “ dddd ” ৰাখক আৰু ঠিক আছে টিপক।
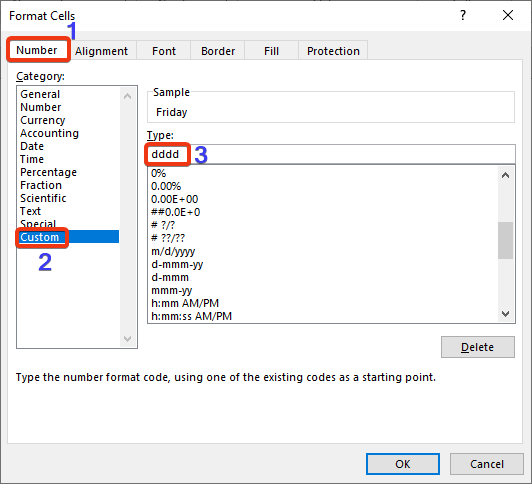
এতিয়া, ডাটাছেটটো চাওক।
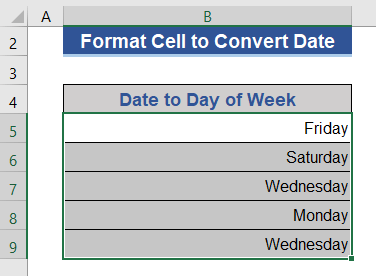
তাৰিখসমূহ সপ্তাহৰ দিনলৈ ৰূপান্তৰ কৰা হয়।
1.2 ৰিবনৰ পৰা বিন্যাস সলনি কৰক <১২><০>আমি লাভ কৰিব পাৰো ঘৰ টেবৰ সংখ্যা গোটৰ পৰা বিন্যাস কোষ বিকল্প।
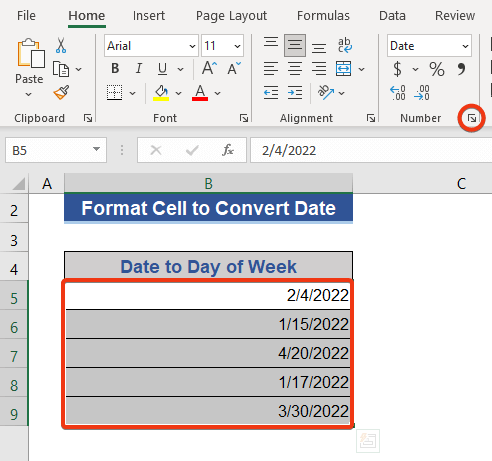
1.3 পৰিবৰ্তন এটা কিবৰ্ড চৰ্টকাটৰ সৈতে ফৰ্মেট কৰক
আমি Format Cell বিকল্প পাবলৈ এটা কিবৰ্ড চৰ্টকাটও ব্যৱহাৰ কৰিব পাৰো। মাত্ৰ Ctrl+1 টিপক আৰু ফৰ্মেট চেল সঁজুলি পাওক।
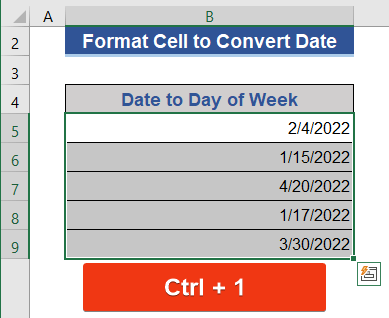
অধিক পঢ়ক: তাৰিখ কেনেকৈ ৰূপান্তৰ কৰিব পাৰি এক্সেলত বছৰৰ দিন (৪টা পদ্ধতি)
2. Excel ত তাৰিখক সপ্তাহৰ দিনলৈ ৰূপান্তৰ কৰিবলৈ TEXT ফাংচন ব্যৱহাৰ কৰক
TEXT ফাংচন এ এটা প্ৰদত্ত লিখনী বিন্যাসত এটা মানৰ উপস্থাপন সলনি কৰে।
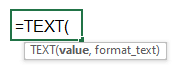
আমি এই TEXT ফাংচনটো ব্যৱহাৰ কৰি তাৰিখটোক এসপ্তাহৰ এটা দিনলৈ ৰূপান্তৰিত কৰিম। আমি আমাৰ আকাংক্ষিত দিনৰ ফৰ্মেটটো সূত্ৰটোত ৰাখিম।
পদক্ষেপ ১:
- কোষ C5 লৈ যাওক। <১৪>সেই কোষটোত তলৰ সূত্ৰটো ৰাখক।
=TEXT(B5,"dddd") 
পদক্ষেপ ২:
- এতিয়া, Enter টিপক আৰু ফিল হেণ্ডেল আইকন টানি নিয়ক।
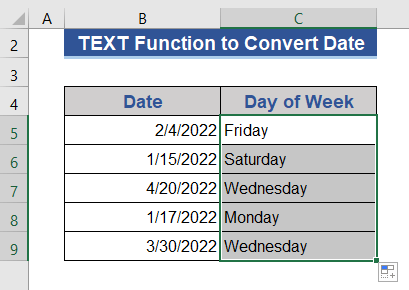
আমি নতুন স্তম্ভত তাৰিখৰ পৰা দিনবোৰ পাওঁ।
অধিক পঢ়ক: এক্সেলত তাৰিখক মাহলৈ কেনেকৈ ৰূপান্তৰ কৰিব পাৰি (৬টা সহজ পদ্ধতি)
<৯><১>৩. WEEKDAY ফাংচন ব্যৱহাৰ কৰি তাৰিখক দিন-সংখ্যালৈ ৰূপান্তৰ কৰকWEEKDAY ফাংচনে এটা তাৰিখ মানৰ পৰা সপ্তাহৰ দিনৰ ক্ৰমিক সংখ্যা ঘূৰাই দিয়ে।
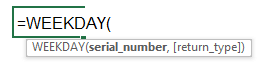
পদক্ষেপ ১:
- Cell D5 লৈ গৈ তলৰ সূত্ৰটো ৰাখক।

=WEEKDAY(B5,1) সূত্ৰৰ দ্বিতীয় যুক্তিটোৱে সপ্তাহৰ আৰম্ভণিৰ ইংগিত দিয়ে। চোৱাঅন্য আৰম্ভণি বিকল্পসমূহৰ বাবে নিম্নলিখিত ছবিখন।

পদক্ষেপ 2:
- প্ৰৱেশ কৰক টিপক বুটাম কৰক আৰু ফিল হেণ্ডেল আইকনটো ডাটা থকা শেষৰ চেললৈ টানি নিয়ক।
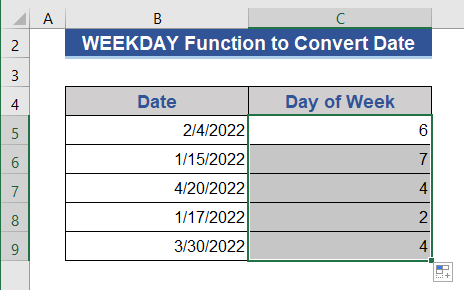
ইয়াত, আমি কেৱল সপ্তাহৰ দিনৰ ক্ৰমিক সংখ্যাহে পাওঁ, সিহঁতৰ নাম নহয়।
অধিক পঢ়ক: এক্সেলত তাৰিখক দিনলৈ কেনেকৈ ৰূপান্তৰ কৰিব পাৰি (৭টা দ্ৰুত উপায়)
4. তাৰিখসমূহক সপ্তাহৰ দিনলৈ ৰূপান্তৰ কৰিবলৈ CHOOSE আৰু WEEKDAY ফাংচনসমূহ একত্ৰিত কৰক
CHOOSE ফাংচনে সূচী সংখ্যাৰ ওপৰত ভিত্তি কৰি প্ৰদত্ত তালিকা মানসমূহৰ পৰা এটা মান ঘূৰাই দিয়ে।

আমি CHOOSE আৰু WEEKDAY ফাংচনসমূহ একত্ৰিত কৰি এক্সেলত তাৰিখটোক সপ্তাহৰ দিনলৈ ৰূপান্তৰিত কৰিম।
পদক্ষেপ 1:
- Cell C5 সুমুৱাওক।
- তলৰ সূত্ৰটো কপি আৰু পেষ্ট কৰক।
=CHOOSE(WEEKDAY(B5),"Sunday","Monday","Tuesday","Wednesday","Thursday","Friday","Saturday") 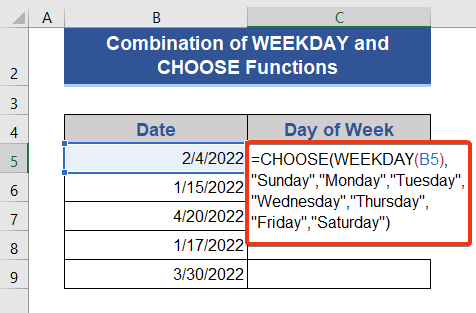
পদক্ষেপ ২:
- Enter বুটাম টিপক আৰু ফিল টানিব আইকন নিয়ন্ত্ৰণ কৰক।
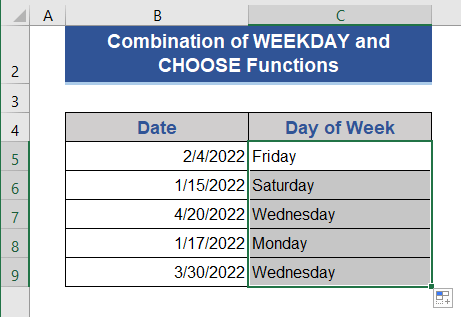
আমি দিনৰ নাম পাওঁ কাৰণ CHOOSE ফাংচনটো WEEKDAY <2 ৰ সৈতে সংযুক্ত কৰা হৈছে>function.
সম্পৰ্কীয় বিষয়বস্তু: এক্সেলত তাৰিখ বিন্যাস সলনি কৰিবলৈ সূত্ৰ কেনেকৈ ব্যৱহাৰ কৰিব লাগে (৫টা পদ্ধতি)
সদৃশ পঢ়া:
- এক্সেলত পূৰ্বৰ মাহৰ প্ৰথম দিনটো কেনেকৈ গণনা কৰিব লাগে (২টা পদ্ধতি)
- এক্সেলত ডিফল্ট ডেট ফৰ্মেট কেনেকৈ ইউ এছৰ পৰা ইউ কেলৈ সলনি কৰিব লাগে (৩টা উপায় )
- এক্সেলত মাহৰ শেষ ব্যৱসায়িক দিন (৯টা উদাহৰণ)
- এল ast মাহৰ দিন Excel ত VBA ব্যৱহাৰ কৰা (3পদ্ধতিসমূহ)
- এক্সেলত পিভট টেবুলত তাৰিখৰ পৰা সময় আঁতৰোৱা (এটা স্তৰ অনুসৰি বিশ্লেষণ)
5. তাৰিখক সপ্তাহৰ দিনলৈ ৰূপান্তৰ কৰিবলৈ SWITCH আৰু WEEKDAY ফাংচনসমূহ একত্ৰিত কৰক
SWITCH ফাংচনে এটা পৰিসীমাৰ পৰা এটা মান অনুমান কৰে আৰু মিলোৱাৰ পিছত সংশ্লিষ্ট মান ঘূৰাই দিয়ে।
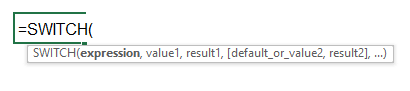
আমি SWITCH আৰু WEEKDAY ফাংচনৰ ওপৰত ভিত্তি কৰি এটা নতুন সূত্ৰ গঠন কৰিম আৰু তাৰিখৰ পৰা দিন পাম।
স্তৰ ১:
- তলৰ সূত্ৰটো কোষ C5 ত ৰাখক।
=SWITCH(WEEKDAY(B5,1),1, "Sunday",2, "Monday",3, "Tuesday",4, "Wednesday",5, "Thursday",6, "Friday",7, "Saturday")

পদক্ষেপ ২:
- এতিয়া, <টিপোৱাৰ পিছত ফিল হেণ্ডেল আইকন টানি নিয়ক 1>Enter .
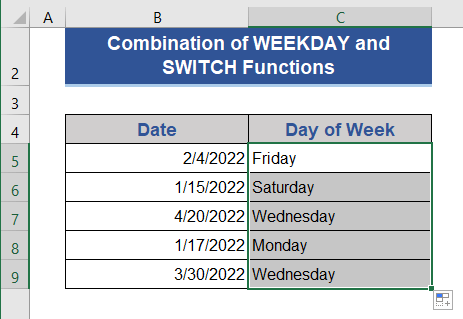
সম্পৰ্কীয় বিষয়বস্তু: এক্সেলত তাৰিখক মাহ আৰু বছৰলৈ কেনেকৈ ৰূপান্তৰ কৰিব পাৰি (4 উপায় )<২><৩><৯><১>৬. WEEKDAY DAX ফাংচনৰ সৈতে এটা পিভট টেবুলত দিন নাম পাওক
আমি <ত WEEKDAY DAX ফাংচন ব্যৱহাৰ কৰিব পাৰো 1>তাৰিখসমূহৰ পৰা দিনৰ নাম পাবলৈ টেবুল পিভট কৰক। আমি বিভিন্ন প্ৰতিদ্বন্দ্বীৰে USA ৰ ফুটবল মেচৰ এটা ডাটাছেট লওঁ।
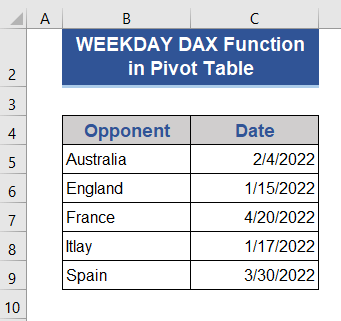
পদক্ষেপ 1:
- প্ৰথমে, ডাটাছেটৰ সকলো কোষ নিৰ্ব্বাচন কৰক।
- Insert টেবৰ পৰা PivotTable নিৰ্ব্বাচন কৰক।
- এটা নতুন উইণ্ড' ওলাব। বৰ্তমানৰ কাৰ্য্যপত্ৰিকা বিকল্প নিৰ্ব্বাচন কৰক আৰু এটা ঘৰ নিৰ্ব্বাচন কৰক।
- এই তথ্য তথ্য আৰ্হিত যোগ কৰক ত টিক টিপক আৰু তাৰ পিছত ঠিক আছে টিপক।
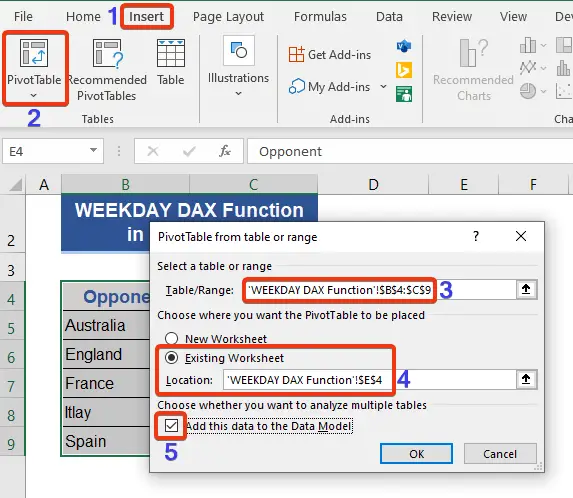
দ্বিতীয় পদক্ষেপ:
- টিক টিক কৰক বিপক্ষ বিকল্প পিভটটেবল ক্ষেত্ৰসমূহ ৰ পৰা আৰু পিভটটেবল চাওক।

পদক্ষেপ ৩:
- পৰিসৰ ৰ বাওঁফালৰ ওপৰৰ ফালে ক্লিক কৰক।
- এতিয়াই মাপ যোগ কৰক বিকল্প নিৰ্ব্বাচন কৰক।
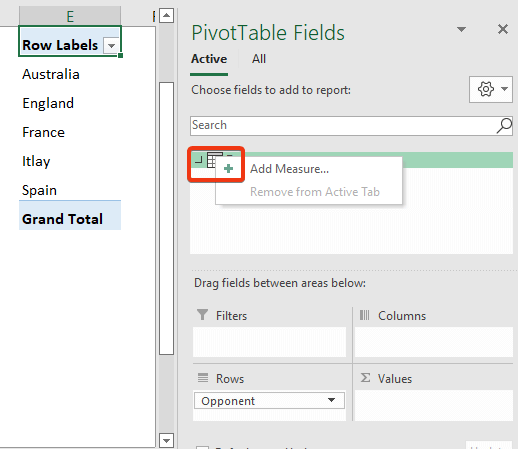
চতুৰ্থ পদক্ষেপ:
- এতিয়া, মাপক নাম <2 ত এটা নাম ৰাখক>বিকল্প।
- আৰু সূত্ৰ বাকচটোত তলৰ সূত্ৰটো ৰাখক।
=CONCATENATEX(Range,SWITCH(WEEKDAY(Range[Date],1),1,"Sunday",2,"Monday",3,"Tuesday",4,"Wednesday",5,"Thursday",6,"Friday",7,"Saturday"),",") 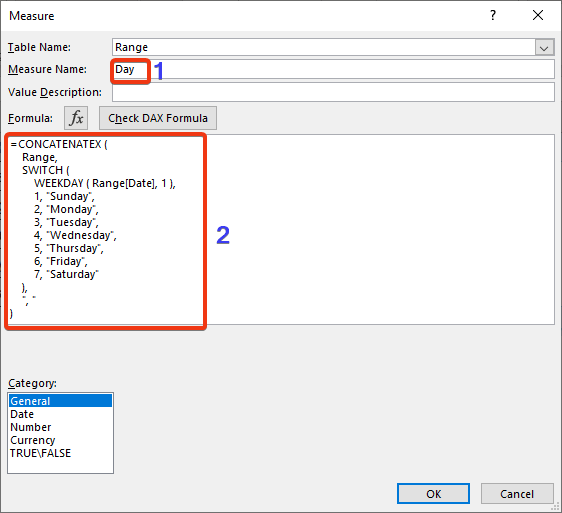
৫ম পদক্ষেপ:
- এতিয়া, ঠিক আছে টিপক।
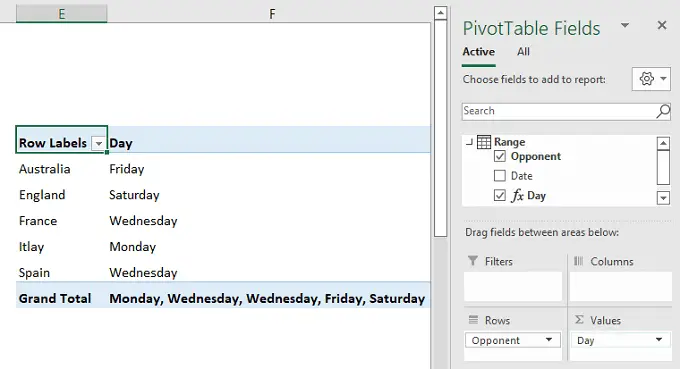
ইয়াত, আমি বিভিন্ন প্ৰতিদ্বন্দীৰ সৈতে মেচৰ সময়সূচী লাভ কৰক।
অধিক পঢ়ক: এক্সেলত পিভট টেবুলত তাৰিখ ফৰ্মেট কেনেকৈ সলনি কৰিব পাৰি
7 . তাৰিখসমূহ সপ্তাহৰ দিনলৈ ৰূপান্তৰ কৰিবলৈ Pivot Table ত FORMAT DAX ফাংচন ব্যৱহাৰ কৰক
আমি FORMAT DAX ফাংচন ব্যৱহাৰ কৰিম PivotTable ৰ সৈতে তাৰিখ ৰূপান্তৰ কৰিবলৈ।
পদক্ষেপ ১:
- প্ৰথমে, আমি পূৰ্বৰ পদ্ধতিৰ পদক্ষেপসমূহ অনুসৰণ কৰি এটা পিভটটেবল গঠন কৰোঁ।

পদক্ষেপ ২:
- এতিয়া, আগতে দেখুওৱাৰ দৰে মাপ ক্ষেত্ৰলৈ যাওক। মাপক নাম বাকচত নাম নিৰ্ধাৰণ কৰক।
- উল্লেখ কৰা বাকচত নিম্নলিখিত সূত্ৰটো ৰাখক।
=CONCATENATEX(Range 1,FORMAT( Range 1[Date],"dddd" ),",")
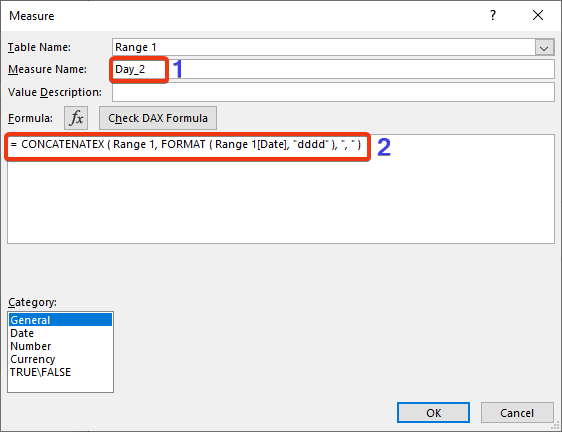
পদক্ষেপ 3:
- এতিয়া, ঠিক আছে<2 টিপক>.
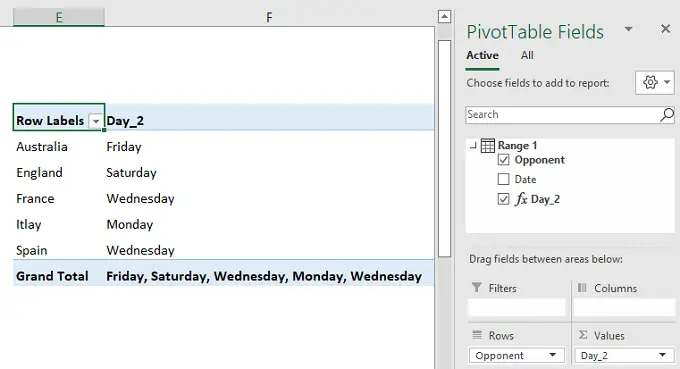
আমি ৰূপান্তৰৰ কিছুদিনৰ পিছত মেচ পাওঁ।
সম্পৰ্কীয় বিষয়বস্তু: এক্সেলৰ তাৰিখ ঠিক কৰক নহয় সঠিকভাৱে ফৰ্মেট কৰা (৮টা দ্ৰুত সমাধান)
8. আবেদন কৰি তাৰিখক সপ্তাহৰ দিনলৈ ৰূপান্তৰ কৰকExcel Power Query
আমি সপ্তাহৰ এটা দিনলৈ ডাটা ৰূপান্তৰ কৰিবলৈ সৰল Excel Power Query ব্যৱহাৰ কৰিম।
পদক্ষেপ 1:
- তথ্য টেবৰ পৰা তালিকা/পৰিসৰ ৰ পৰা বাছক।
- তালিকা সৃষ্টি কৰক উইন্ডো ওলাব। ডাটাছেটৰ পৰা পৰিসীমা বাছক।
- মোৰ টেবুলত হেডাৰ আছে টিক কৰক আৰু ঠিক আছে টিপক।
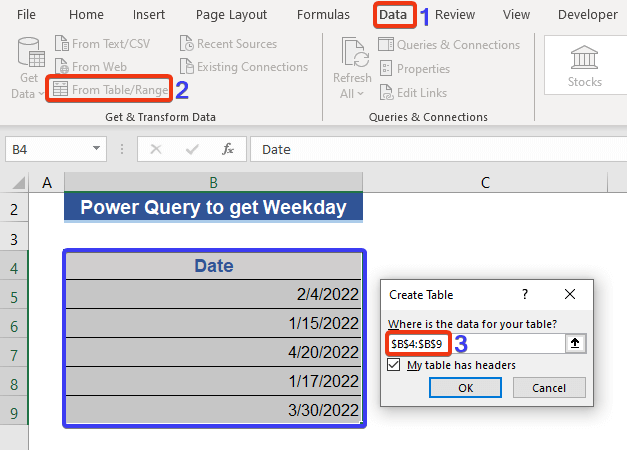
এতিয়া, পিভট টেবুল উইণ্ড' ওলাব।
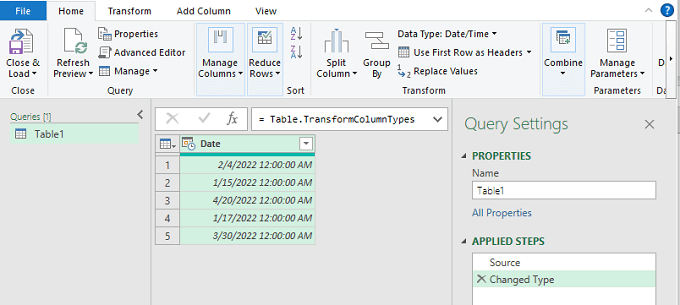
পদক্ষেপ 2:
- এতিয়া, তাৰিখ স্তম্ভৰ বাওঁ ওপৰৰ চুকটো টিপক।
- স্তম্ভ যোগ কৰক টেব বাছক।
- দিন বাছক তাৰিখ বিকল্পৰ পৰা।
- তালিকাৰ পৰা দিনৰ নাম নিৰ্ব্বাচন কৰক।
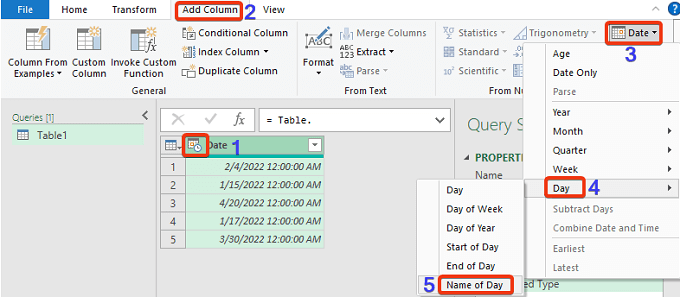
এতিয়া , শক্তি প্ৰশ্নত ডাটাছেট চাওক।

দিনৰ নাম নামৰ এটা নতুন স্তম্ভ যোগ কৰা হৈছে আৰু দিনসমূহৰ নাম দেখুৱাই।
অধিক পঢ়ক: বৰ্তমানৰ মাহ আৰু বছৰৰ বাবে এক্সেল সূত্ৰ (৩টা উদাহৰণ)
উপসংহাৰ
এই লেখাটোত আমি কেনেকৈ কৰিব লাগে সেই বিষয়ে বৰ্ণনা কৰিলোঁ এক্সেলত এটা তাৰিখক সপ্তাহৰ দিনলৈ ৰূপান্তৰ কৰক। এই প্ৰবন্ধটোৰ বাবে আমি 8 পদ্ধতি যোগ কৰিলোঁ। আশাকৰোঁ ইয়াৰ দ্বাৰা আপোনালোকৰ প্ৰয়োজন পূৰণ হ'ব। অনুগ্ৰহ কৰি আমাৰ ৱেবছাইট Exceldemy.com চাওক আৰু মন্তব্য বাকচত আপোনাৰ পৰামৰ্শ দিয়ক।

