តារាងមាតិកា
02/04/2022 តំណាងឱ្យកាលបរិច្ឆេទ វាមិនផ្តល់ព័ត៌មានណាមួយនៃថ្ងៃធ្វើការទេ។ ប៉ុន្តែវាចាំបាច់ស្មើគ្នាដើម្បីដឹងពីថ្ងៃនៃសប្តាហ៍។ នៅក្នុងអត្ថបទនេះ យើងនឹងពិភាក្សាអំពីរបៀបបំប្លែងកាលបរិច្ឆេទទៅជាថ្ងៃនៃសប្តាហ៍ក្នុង Excel។
ទាញយកសៀវភៅលំហាត់
ទាញយកសៀវភៅលំហាត់នេះដើម្បីធ្វើលំហាត់ប្រាណនៅពេលអ្នកកំពុង កំពុងអានអត្ថបទនេះ។
បំប្លែងកាលបរិច្ឆេទទៅជាថ្ងៃនៃសប្តាហ៍ក្នុង Excel.xlsx
8 វិធីដើម្បីបំប្លែងកាលបរិច្ឆេទទៅជាថ្ងៃនៃសប្តាហ៍ក្នុង Excel
យើងនឹងអនុវត្ត 8 វិធីផ្សេងគ្នាដើម្បីបំប្លែងកាលបរិច្ឆេទទៅជាថ្ងៃនៃសប្តាហ៍ក្នុង Excel ។ យើងនឹងពិចារណាសំណុំទិន្នន័យខាងក្រោមសម្រាប់ប្រតិបត្តិការនេះ។
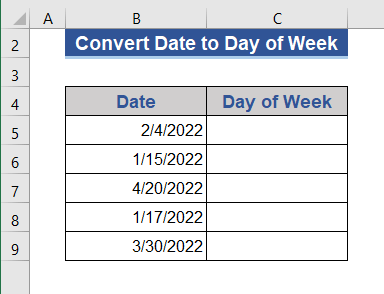
1. ប្រើជម្រើស Format Cells ដើម្បីបំប្លែងកាលបរិច្ឆេទទៅជាថ្ងៃនៃសប្តាហ៍ក្នុង Excel
យើងអាចបំប្លែងកាលបរិច្ឆេទទៅជាថ្ងៃនៃសប្តាហ៍ដោយផ្លាស់ប្តូរទម្រង់ក្រឡា។
1.1 ផ្លាស់ប្តូរ ទម្រង់ពីម៉ឺនុយបរិបទ
យើងនឹងប្រើជម្រើស ម៉ឺនុយបរិបទ ដើម្បីផ្លាស់ប្តូរទម្រង់ក្រឡា។
ជំហានទី 1:
- ដំបូង ជ្រើសរើសក្រឡាទាំងអស់។
- ចុចប៊ូតុងខាងស្តាំនៃកណ្តុរ។
- ជ្រើសរើស ធ្វើទ្រង់ទ្រាយក្រឡា ពីម៉ឺនុយ។
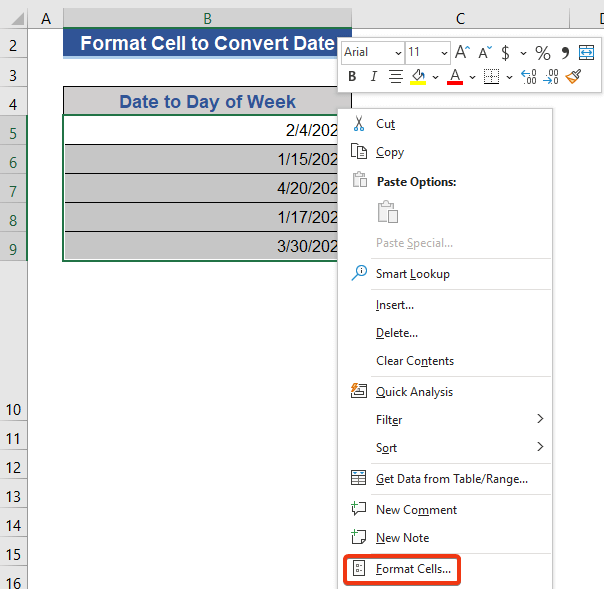
ជំហានទី 2៖
- ជ្រើសរើសជម្រើស ផ្ទាល់ខ្លួន ពី លេខ tab។
- ដាក់ “ dddd ” នៅលើប្រអប់វាយអក្សរ ហើយចុច យល់ព្រម ។
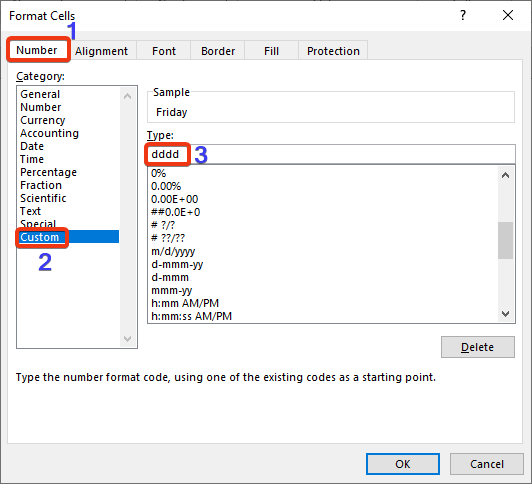
ឥឡូវនេះ សូមក្រឡេកមើលសំណុំទិន្នន័យ។
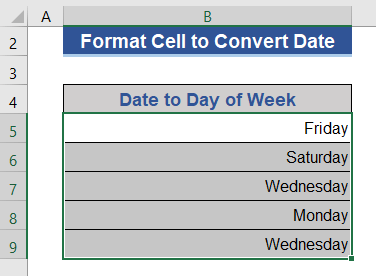
កាលបរិច្ឆេទត្រូវបានបំប្លែងទៅជាថ្ងៃនៃសប្តាហ៍។
1.2 ផ្លាស់ប្តូរទម្រង់ពី Ribbon
យើងអាចទទួលបានជម្រើស ធ្វើទ្រង់ទ្រាយក្រឡា ពី លេខ ក្រុមនៃ ទំព័រដើម ផ្ទាំង។
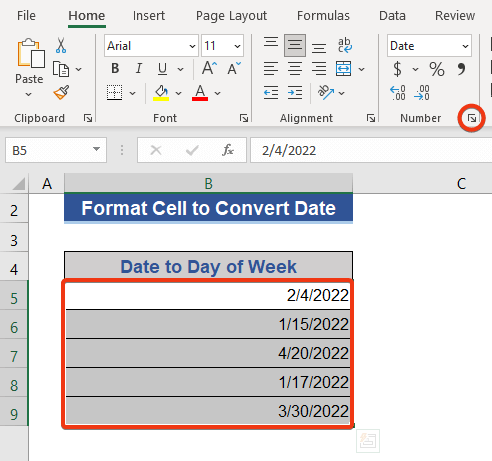
1.3 ការផ្លាស់ប្តូរ ធ្វើទ្រង់ទ្រាយដោយប្រើផ្លូវកាត់ក្តារចុច
យើងក៏អាចប្រើផ្លូវកាត់ក្តារចុចដើម្បីទទួលបានជម្រើស Format Cell ។ គ្រាន់តែចុច Ctrl+1 ហើយទទួលបាន Format Cell tool។
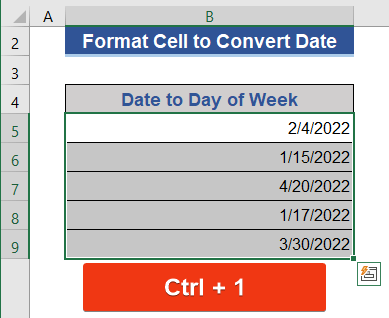
អានបន្ថែម៖ របៀបបំប្លែងកាលបរិច្ឆេទទៅជា ថ្ងៃនៃឆ្នាំនៅក្នុង Excel (4 វិធីសាស្រ្ត)
2. ប្រើអនុគមន៍ TEXT ដើម្បីបំប្លែងកាលបរិច្ឆេទទៅជាថ្ងៃនៃសប្តាហ៍ក្នុង Excel
មុខងារ TEXT ផ្លាស់ប្តូរតំណាងនៃតម្លៃក្នុងទម្រង់អត្ថបទដែលបានផ្តល់ឱ្យ។
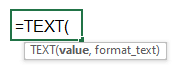
យើងនឹងប្រើមុខងារ TEXT នេះ ដើម្បីបំប្លែងកាលបរិច្ឆេទទៅជាថ្ងៃក្នុងមួយសប្តាហ៍។ យើងនឹងដាក់ទម្រង់ថ្ងៃដែលយើងចង់បាននៅលើរូបមន្ត។
ជំហានទី 1:
- ចូលទៅកាន់ Cell C5 ។
- ដាក់រូបមន្តខាងក្រោមនៅលើក្រឡានោះ។
=TEXT(B5,"dddd") 
ជំហាន 2:
- ឥឡូវនេះ ចុច Enter ហើយអូសរូបតំណាង Fill Handle ។
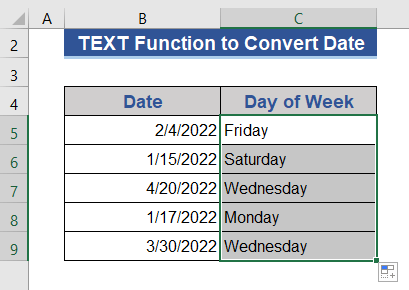
យើងទទួលបានថ្ងៃចាប់ពីកាលបរិច្ឆេទនៅលើជួរឈរថ្មី។
អានបន្ថែម៖ របៀបបំប្លែងកាលបរិច្ឆេទទៅជាខែក្នុង Excel (6 វិធីសាស្ត្រងាយៗ)
<៩> ៣. បំប្លែងកាលបរិច្ឆេទទៅជាលេខថ្ងៃដោយប្រើមុខងារ WEEKDAYមុខងារ WEEKDAY ត្រឡប់លេខស៊េរីនៃថ្ងៃធ្វើការពីតម្លៃកាលបរិច្ឆេទ។
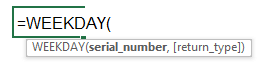
ជំហានទី 1៖
- ចូលទៅកាន់ Cell D5 ហើយដាក់រូបមន្តខាងក្រោម។

=WEEKDAY(B5,1) អាគុយម៉ង់ទីពីរនៃរូបមន្តបង្ហាញពីការចាប់ផ្តើមនៃសប្តាហ៍។ សូមមើលរូបភាពខាងក្រោមសម្រាប់ជម្រើសចាប់ផ្តើមផ្សេងទៀត។

ជំហានទី 2៖
- ចុច បញ្ចូល ប៊ូតុង ហើយអូសរូបតំណាងចំណុចទាញបំពេញទៅក្រឡាចុងក្រោយដែលមានទិន្នន័យ។
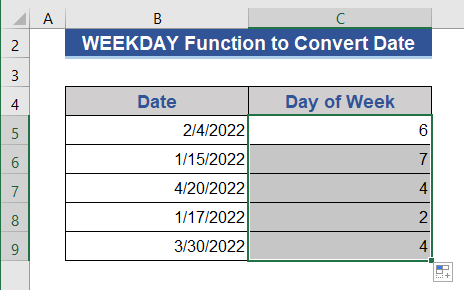
នៅទីនេះ យើងទទួលបានតែលេខស៊េរីនៃថ្ងៃធ្វើការប៉ុណ្ណោះ មិនមែនឈ្មោះរបស់ពួកគេទេ។
អានបន្ថែម៖ របៀបបំប្លែងកាលបរិច្ឆេទទៅជាថ្ងៃក្នុង Excel (7 Quick Ways)
4. រួមបញ្ចូលគ្នានូវអនុគមន៍ CHOOSE និង WEEKDAY ដើម្បីបំប្លែងកាលបរិច្ឆេទទៅជាថ្ងៃធ្វើការ
អនុគមន៍ CHOOSE ត្រឡប់តម្លៃពីតម្លៃបញ្ជីដែលបានផ្តល់ឱ្យដោយផ្អែកលើលេខលិបិក្រម។

យើងនឹងរួមបញ្ចូលគ្នានូវមុខងារ CHOOSE និង WEEKDAY ដើម្បីបំប្លែងកាលបរិច្ឆេទទៅជាថ្ងៃនៃសប្តាហ៍ក្នុង Excel។
ជំហានទី 1៖
- បញ្ចូល ក្រឡា C5 ។
- ចម្លង និងបិទភ្ជាប់រូបមន្តខាងក្រោម។
=CHOOSE(WEEKDAY(B5),"Sunday","Monday","Tuesday","Wednesday","Thursday","Friday","Saturday") 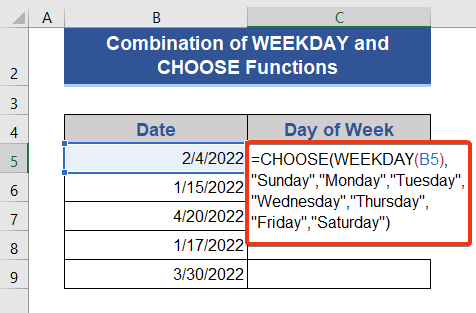
ជំហានទី 2៖
- ចុចប៊ូតុង Enter ហើយទាញ Fill រូបតំណាង ។
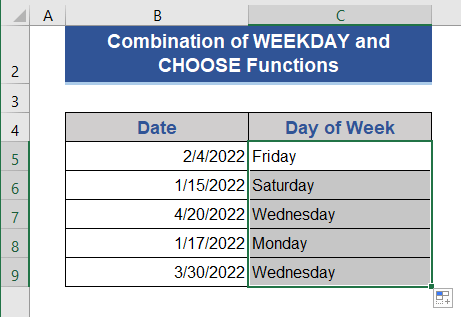
យើងទទួលបានឈ្មោះថ្ងៃ ដោយសារមុខងារ CHOOSE ត្រូវបានផ្សំជាមួយ WEEKDAY function.
មាតិកាដែលទាក់ទង៖ របៀបប្រើរូបមន្តដើម្បីផ្លាស់ប្តូរទម្រង់កាលបរិច្ឆេទក្នុង Excel (5 Methods)
ការអានស្រដៀងគ្នា៖
- របៀបគណនាថ្ងៃដំបូងនៃខែមុនក្នុង Excel (2 វិធីសាស្រ្ត)
- របៀបផ្លាស់ប្តូរទម្រង់កាលបរិច្ឆេទលំនាំដើមពីសហរដ្ឋអាមេរិកទៅចក្រភពអង់គ្លេសក្នុង Excel (3 វិធី )
- ថ្ងៃធ្វើការចុងក្រោយនៃខែក្នុង Excel (ឧទាហរណ៍ 9)
- របៀបទទួលបាន L ast ថ្ងៃនៃខែដោយប្រើ VBA ក្នុង Excel (3វិធីសាស្រ្ត)
- ដកពេលវេលាចេញពីកាលបរិច្ឆេទក្នុងតារាង Pivot ក្នុង Excel (ការវិភាគជំហានដោយជំហាន)
5. រួមបញ្ចូលគ្នានូវអនុគមន៍ SWITCH និង WEEKDAY ដើម្បីបំប្លែងកាលបរិច្ឆេទទៅជាថ្ងៃនៃសប្តាហ៍
អនុគមន៍ SWITCH ប៉ាន់ស្មានតម្លៃពីជួរមួយ ហើយត្រឡប់តម្លៃដែលត្រូវគ្នាបន្ទាប់ពីការផ្គូផ្គង។
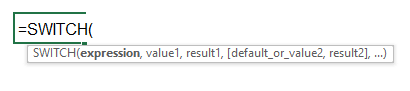
យើងនឹងបង្កើតរូបមន្តថ្មីដោយផ្អែកលើមុខងារ SWITCH និង WEEKDAY ហើយទទួលបានថ្ងៃពីតម្លៃកាលបរិច្ឆេទ។
ជំហានទី 1៖
- ដាក់រូបមន្តខាងក្រោមនៅលើ Cell C5 ។
=SWITCH(WEEKDAY(B5,1),1, "Sunday",2, "Monday",3, "Tuesday",4, "Wednesday",5, "Thursday",6, "Friday",7, "Saturday") <2

ជំហានទី 2៖
- ឥឡូវនេះ អូសរូបតំណាង Fill Handle បន្ទាប់ពីចុច Enter .
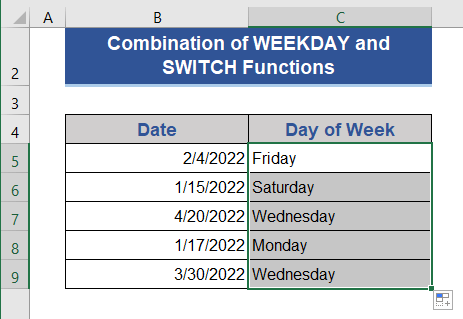
មាតិកាដែលទាក់ទង៖ របៀបបំប្លែងកាលបរិច្ឆេទទៅជាខែ និងឆ្នាំក្នុង Excel (4 វិធី )
6. ទទួលបាន ថ្ងៃ ឈ្មោះក្នុងតារាង Pivot ជាមួយមុខងារ WEEKDAY DAX
យើងអាចប្រើមុខងារ WEEKDAY DAX នៅក្នុង តារាង Pivot ដើម្បីទទួលបានឈ្មោះថ្ងៃពីកាលបរិច្ឆេទ។ យើងយកសំណុំទិន្នន័យនៃការប្រកួតបាល់ទាត់របស់ USA ជាមួយនឹងគូប្រជែងផ្សេងៗគ្នា។
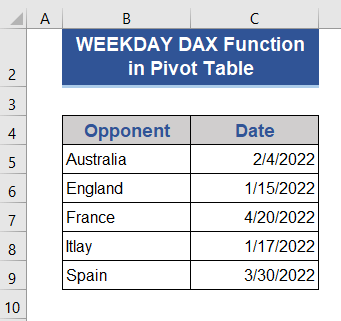
ជំហានទី 1:
- ដំបូង ជ្រើសរើសក្រឡាទាំងអស់នៃសំណុំទិន្នន័យ។
- ជ្រើសរើស PivotTable ពី បញ្ចូល ផ្ទាំង។
- បង្អួចថ្មីមួយនឹងលេចឡើង។ ជ្រើសរើសជម្រើស សន្លឹកកិច្ចការដែលមានស្រាប់ ហើយជ្រើសរើសក្រឡាមួយ។
- ចុចធីកនៅលើ បន្ថែមទិន្នន័យនេះទៅក្នុងគំរូទិន្នន័យ ហើយបន្ទាប់មកចុច យល់ព្រម ។
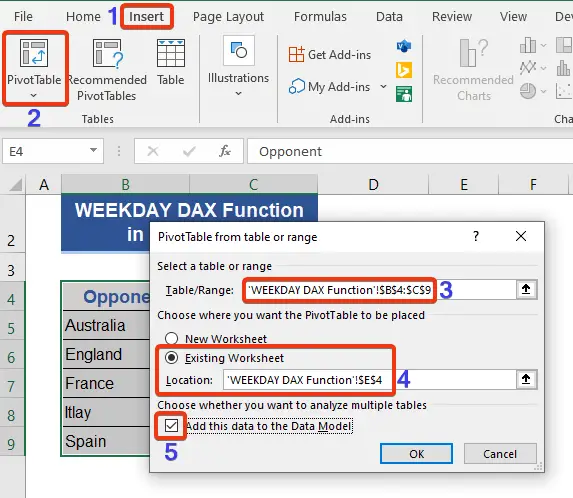
ជំហានទី 2៖
- គូសលើ ជម្រើស ពី PivotTable Fields ហើយមើល PivotTable ។

ជំហានទី 3៖
- ចុចលើផ្នែកខាងលើខាងឆ្វេងនៃ ជួរ ។
- ជ្រើសរើសជម្រើស បន្ថែមវិធានការ ឥឡូវនេះ។
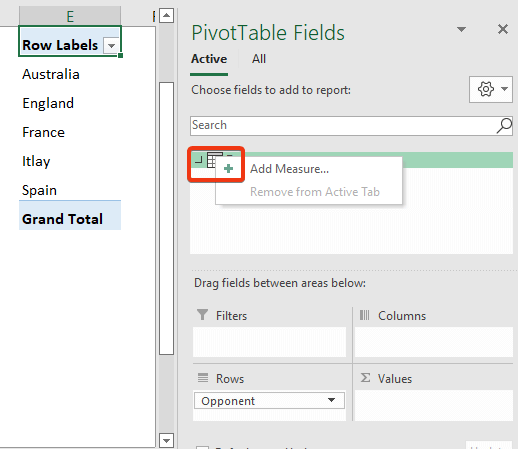
ជំហានទី 4៖
- ឥឡូវនេះ ដាក់ឈ្មោះក្នុង ឈ្មោះវាស់វែង option ជំហានទី 5៖
- ឥឡូវនេះ ចុច យល់ព្រម ។
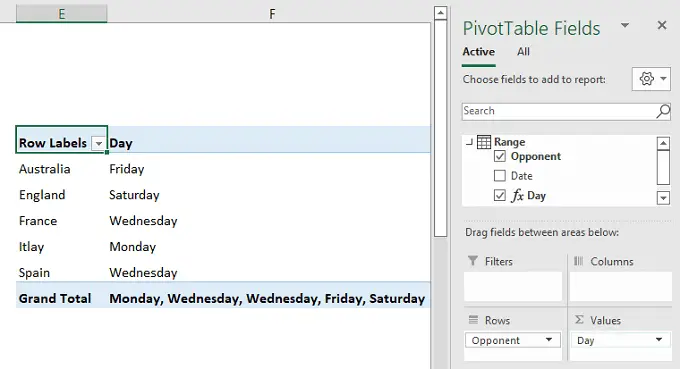
នៅទីនេះ យើង ទទួលបានថ្ងៃនៃកាលវិភាគប្រកួតជាមួយគូប្រជែងផ្សេងៗគ្នា។
អានបន្ថែម៖ របៀបផ្លាស់ប្តូរទម្រង់កាលបរិច្ឆេទក្នុងតារាង Pivot ក្នុង Excel
7 . ប្រើមុខងារ FORMAT DAX នៅក្នុងតារាង Pivot ដើម្បីបំប្លែងកាលបរិច្ឆេទទៅជាថ្ងៃធ្វើការ
យើងនឹងប្រើមុខងារ FORMAT DAX ជាមួយ PivotTable ដើម្បីបំប្លែងកាលបរិច្ឆេទ។
ជំហានទី 1៖
- ដំបូង យើងបង្កើត PivotTable តាមជំហាននៃវិធីសាស្ត្រមុន។

ជំហានទី 2៖
- ឥឡូវនេះ សូមចូលទៅកាន់វាល វាស់វែង ដូចដែលបានបង្ហាញពីមុន។ កំណត់ឈ្មោះក្នុងប្រអប់ Measure Name ។
- ដាក់រូបមន្តខាងក្រោមនៅលើប្រអប់ដែលបានរៀបរាប់។
=CONCATENATEX(Range 1,FORMAT( Range 1[Date],"dddd" ),",") <2
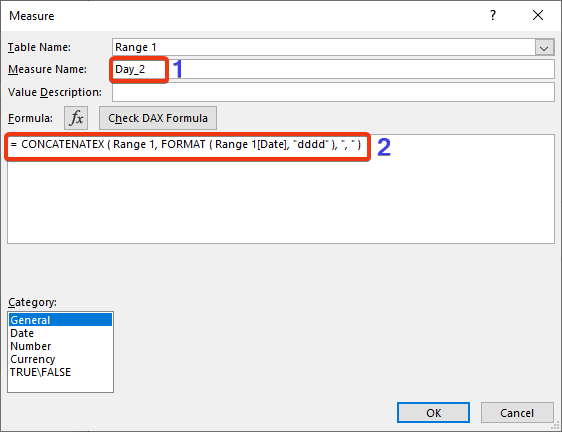
ជំហានទី 3៖
- ឥឡូវនេះ ចុច យល់ព្រម .
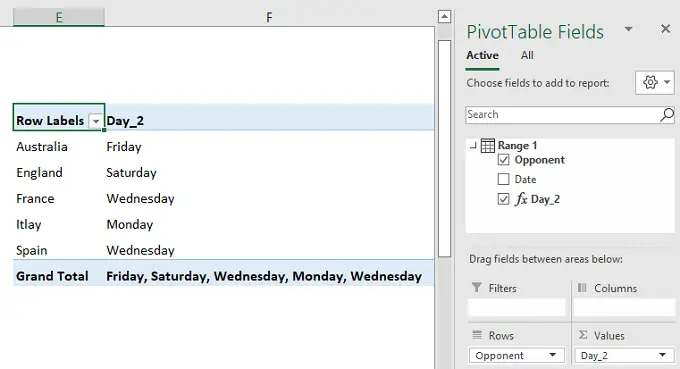
យើងទទួលបានថ្ងៃប្រកួតបន្ទាប់ពីការបំប្លែង។
មាតិកាដែលទាក់ទង៖ ជួសជុលកាលបរិច្ឆេទ Excel មិនមែន ការធ្វើទ្រង់ទ្រាយបានត្រឹមត្រូវ (8 ដំណោះស្រាយរហ័ស)
8. បំប្លែងកាលបរិច្ឆេទទៅជាថ្ងៃនៃសប្តាហ៍ដោយការដាក់ពាក្យExcel Power Query
យើងនឹងប្រើសាមញ្ញ Excel Power Query ដើម្បីបំប្លែងទិន្នន័យទៅជាថ្ងៃនៃសប្តាហ៍។
ជំហាន 1:
- ជ្រើសរើស ពីតារាង/ជួរ ពីផ្ទាំង ទិន្នន័យ ។
- បង្អួចបង្កើតតារាង នឹងបង្ហាញឡើង។ ជ្រើសរើសជួរពីសំណុំទិន្នន័យ។
- ធីក តារាងរបស់ខ្ញុំមានបឋមកថា ហើយចុច យល់ព្រម ។
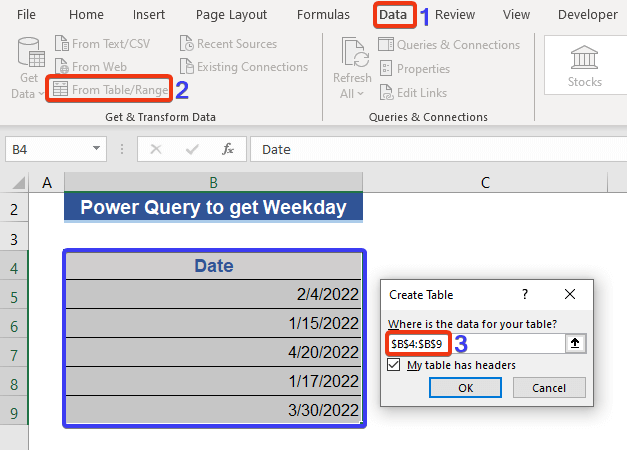
ឥឡូវនេះ បង្អួច តារាង Pivot នឹងលេចឡើង។
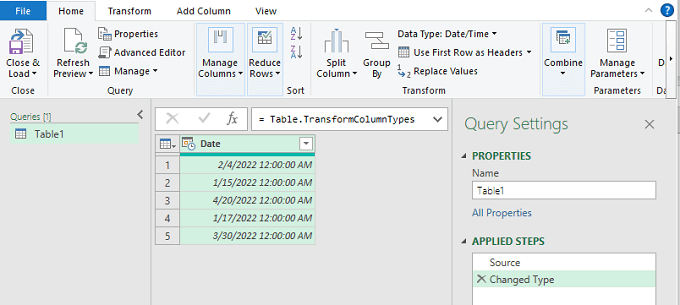
ជំហានទី 2:
- ឥឡូវនេះ ចុចជ្រុងខាងលើខាងឆ្វេងនៃជួរ កាលបរិច្ឆេទ ។
- ជ្រើសរើស បន្ថែមជួរឈរ ផ្ទាំង។
- ជ្រើសរើស ថ្ងៃ ពីជម្រើស កាលបរិច្ឆេទ ។
- ជ្រើសរើស ឈ្មោះថ្ងៃ ពីបញ្ជី។
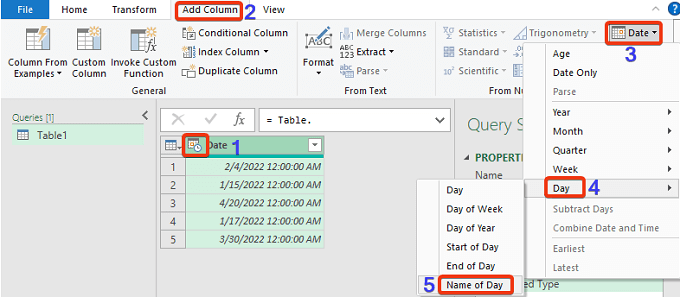
ឥឡូវនេះ សូមក្រឡេកមើលសំណុំទិន្នន័យនៅក្នុងសំណួរថាមពល។

ជួរឈរថ្មីមួយដែលមានឈ្មោះថា ឈ្មោះថ្ងៃ ត្រូវបានបន្ថែម និងបង្ហាញឈ្មោះនៃថ្ងៃ។
អានបន្ថែម៖ រូបមន្ត Excel សម្រាប់ខែ និងឆ្នាំបច្ចុប្បន្ន (ឧទាហរណ៍ 3)
សេចក្តីសន្និដ្ឋាន
នៅក្នុងអត្ថបទនេះ យើងបានពិពណ៌នាអំពីរបៀប បំប្លែងកាលបរិច្ឆេទទៅជាថ្ងៃនៃសប្តាហ៍ក្នុង Excel ។ យើងបានបន្ថែម 8 វិធីសាស្រ្តសម្រាប់អត្ថបទនេះ។ ខ្ញុំសង្ឃឹមថាវានឹងបំពេញតម្រូវការរបស់អ្នក។ សូមចូលមើលគេហទំព័ររបស់យើង Exceldemy.com ហើយផ្តល់យោបល់របស់អ្នកនៅក្នុងប្រអប់មតិ។

