สารบัญ
02/04/2022 แสดงถึงวันที่ แต่ไม่ได้ให้ข้อมูลใดๆ ของวันธรรมดา แต่ก็จำเป็นอย่างยิ่งที่จะต้องรู้วันในสัปดาห์ ในบทความนี้ เราจะพูดถึงวิธีแปลงวันที่เป็นวันในสัปดาห์ใน Excel
ดาวน์โหลดแบบฝึกหัดแบบฝึกหัด
ดาวน์โหลดแบบฝึกหัดแบบฝึกหัดนี้เพื่อฝึกในขณะที่คุณกำลัง อ่านบทความนี้
แปลงวันที่เป็นวันในสัปดาห์ใน Excel.xlsx
8 วิธีการแปลงวันที่เป็นวันในสัปดาห์ใน Excel
เราจะใช้ 8 วิธีต่างๆ ในการแปลงวันที่เป็นวันในสัปดาห์ใน Excel เราจะพิจารณาชุดข้อมูลต่อไปนี้สำหรับการดำเนินการนี้
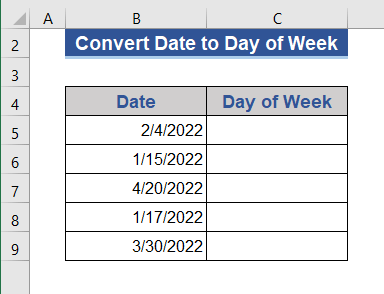
1. ใช้ตัวเลือก Format Cells เพื่อแปลงวันที่เป็นวันในสัปดาห์ใน Excel
เราสามารถแปลงวันที่เป็นวันในสัปดาห์ได้โดยเปลี่ยนรูปแบบเซลล์
1.1 เปลี่ยน รูปแบบจากเมนูบริบท
เราจะใช้ตัวเลือก เมนูบริบท เพื่อเปลี่ยนรูปแบบเซลล์
ขั้นตอนที่ 1:
- ก่อนอื่น เลือกเซลล์ทั้งหมด
- กดปุ่มขวาของเมาส์
- เลือก จัดรูปแบบเซลล์ จากเมนู
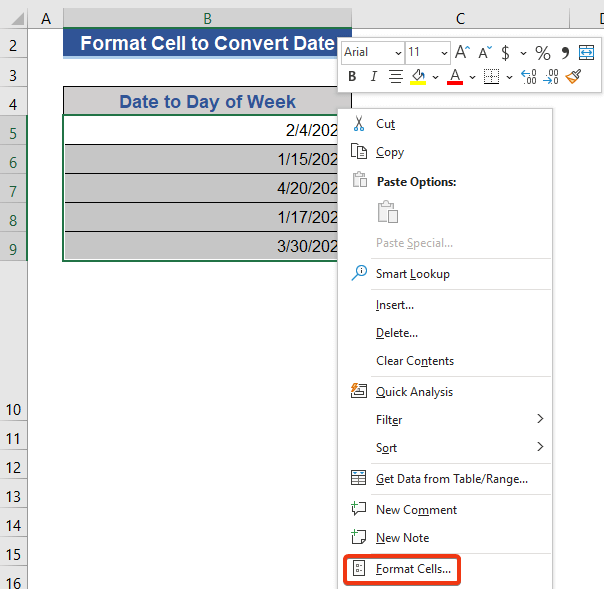
ขั้นตอนที่ 2:
- เลือกตัวเลือก กำหนดเอง จาก หมายเลข tab.
- ใส่ “ dddd ” บนช่องประเภทแล้วกด ตกลง .
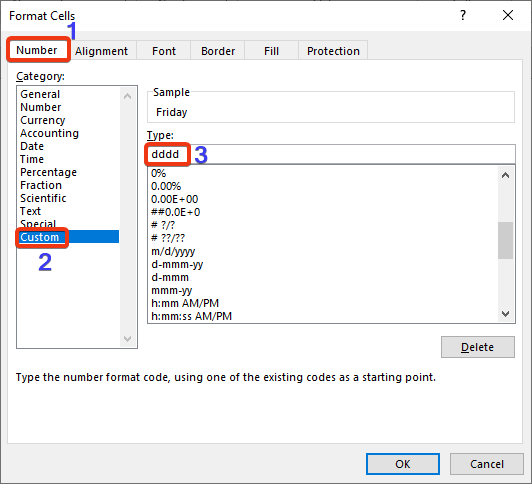
ตอนนี้ ดูที่ชุดข้อมูล
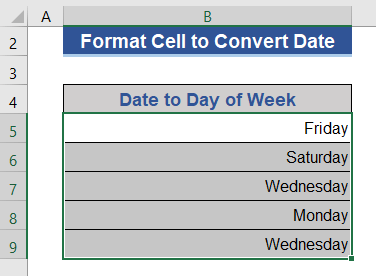
วันที่จะถูกแปลงเป็นวันในสัปดาห์
1.2 เปลี่ยนรูปแบบจาก Ribbon
เราสามารถใช้ประโยชน์จาก จัดรูปแบบเซลล์ ตัวเลือกจากกลุ่ม ตัวเลข ของแท็บ หน้าแรก
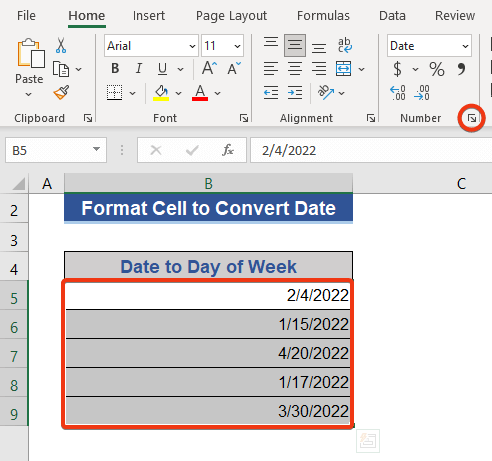
1.3 เปลี่ยน จัดรูปแบบด้วยแป้นพิมพ์ลัด
เรายังสามารถใช้แป้นพิมพ์ลัดเพื่อรับตัวเลือก จัดรูปแบบเซลล์ เพียงกด Ctrl+1 และรับเครื่องมือ จัดรูปแบบเซลล์
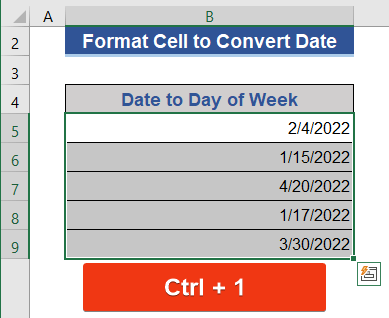
อ่านเพิ่มเติม: วิธีแปลงวันที่เป็น วันเดือนปีใน Excel (4 วิธี)
2. ใช้ฟังก์ชัน TEXT เพื่อแปลงวันที่เป็นวันในสัปดาห์ใน Excel
ฟังก์ชัน TEXT เปลี่ยนการแสดงค่าในรูปแบบข้อความที่กำหนด
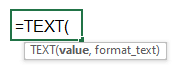
เราจะใช้ฟังก์ชัน TEXT นี้เพื่อแปลงวันที่เป็นวันในสัปดาห์ เราจะใส่รูปแบบวันที่ต้องการในสูตร
ขั้นตอนที่ 1:
- ไปที่ เซลล์ C5 .
- ใส่สูตรต่อไปนี้ในเซลล์นั้น
=TEXT(B5,"dddd") 
ขั้นตอนที่ 2:
- ตอนนี้ กด Enter แล้วลากไอคอน Fill Handle
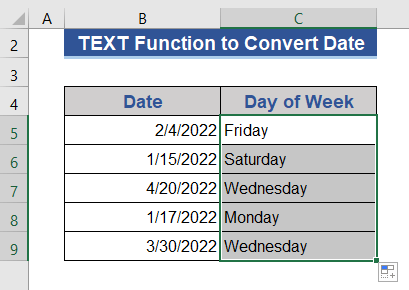
เราได้วันจากวันที่ในคอลัมน์ใหม่
อ่านเพิ่มเติม: วิธีแปลงวันที่เป็นเดือนใน Excel (6 วิธีง่ายๆ)
3. แปลงวันที่เป็นเลขวันโดยใช้ฟังก์ชัน WEEKDAY
ฟังก์ชัน WEEKDAY ส่งกลับเลขลำดับของวันในสัปดาห์จากค่าวันที่
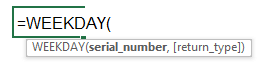
ขั้นตอนที่ 1:
- ไปที่ เซลล์ D5 และใส่สูตรต่อไปนี้

=WEEKDAY(B5,1) อาร์กิวเมนต์ที่สองของสูตรระบุการเริ่มต้นของสัปดาห์ ดูรูปภาพต่อไปนี้สำหรับตัวเลือกการเริ่มต้นอื่นๆ

ขั้นตอนที่ 2:
- กดปุ่ม Enter ปุ่มแล้วลากไอคอนที่จับเติมไปยังเซลล์สุดท้ายที่มีข้อมูล
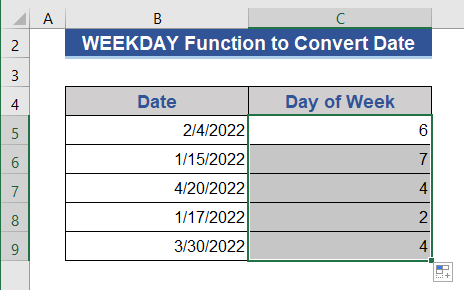
ที่นี่ เราได้รับเฉพาะหมายเลขซีเรียลของวันธรรมดาเท่านั้น ไม่ได้รับชื่อ
อ่านเพิ่มเติม: วิธีแปลงวันที่เป็นวันใน Excel (7 วิธีด่วน)
4. รวมฟังก์ชัน CHOOSE และ WEEKDAY เพื่อแปลงวันที่เป็นวันธรรมดา
ฟังก์ชัน CHOOSE ส่งกลับค่าจากค่ารายการที่กำหนดตามหมายเลขดัชนี

เราจะรวมฟังก์ชัน เลือก และ วันธรรมดา เข้าด้วยกันเพื่อแปลงวันที่เป็นวันในสัปดาห์ใน Excel
ขั้นตอนที่ 1:
- ป้อน เซลล์ C5 .
- คัดลอกและวางสูตรต่อไปนี้
=CHOOSE(WEEKDAY(B5),"Sunday","Monday","Tuesday","Wednesday","Thursday","Friday","Saturday") 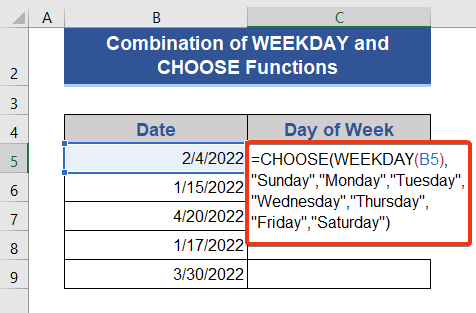
ขั้นตอนที่ 2:
- กดปุ่ม Enter และดึงปุ่ม เติม จับ ไอคอน
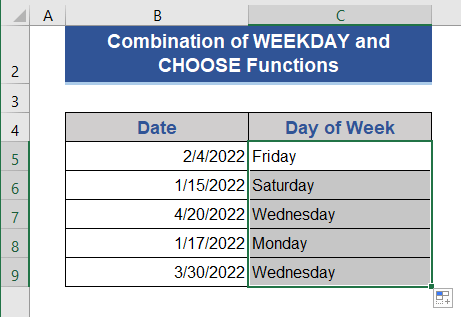
เราได้รับชื่อวันเนื่องจากฟังก์ชัน เลือก รวมกับ วันธรรมดา function.
เนื้อหาที่เกี่ยวข้อง: วิธีใช้สูตรเพื่อเปลี่ยนรูปแบบวันที่ใน Excel (5 วิธี)
การอ่านที่คล้ายกัน:
- วิธีคำนวณวันแรกของเดือนก่อนหน้าใน Excel (2 วิธี)
- วิธีเปลี่ยนรูปแบบวันที่เริ่มต้นจาก US เป็น UK ใน Excel (3 วิธี )
- วันทำการสุดท้ายของเดือนใน Excel (9 ตัวอย่าง)
- วิธีรับ L ast วัน เดือน โดยใช้ VBA ใน Excel (3วิธีการ)
- ลบเวลาออกจากวันที่ใน Pivot Table ใน Excel (การวิเคราะห์ทีละขั้นตอน)
5. รวมฟังก์ชัน SWITCH และ WEEKDAY เพื่อแปลงวันที่เป็นวันในสัปดาห์
ฟังก์ชัน SWITCH ประมาณค่าจากช่วงหนึ่งและส่งกลับค่าที่สอดคล้องกันหลังจากจับคู่แล้ว
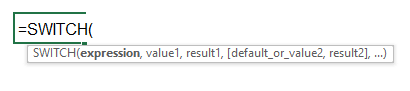
เราจะสร้างสูตรใหม่ตามฟังก์ชัน SWITCH และ วันธรรมดา และรับวันจากค่าวันที่
ขั้นตอนที่ 1:
- ใส่สูตรต่อไปนี้บน เซลล์ C5 .
=SWITCH(WEEKDAY(B5,1),1, "Sunday",2, "Monday",3, "Tuesday",4, "Wednesday",5, "Thursday",6, "Friday",7, "Saturday") <2

ขั้นตอนที่ 2:
- ตอนนี้ ลากไอคอน Fill Handle หลังจากกด Enter .
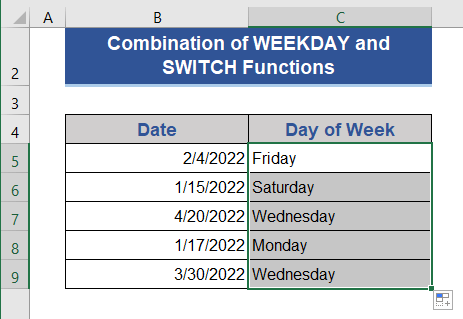
เนื้อหาที่เกี่ยวข้อง: วิธีแปลงวันที่เป็นเดือนและปีใน Excel (4 วิธี )
6. รับ วัน ชื่อใน Pivot Table ด้วยฟังก์ชัน WEEKDAY DAX
เราสามารถใช้ฟังก์ชัน WEEKDAY DAX ใน Pivot Table เพื่อรับชื่อวันจากวันที่ เรานำชุดข้อมูลการแข่งขันฟุตบอลของ สหรัฐอเมริกา กับคู่ต่อสู้ที่แตกต่างกัน
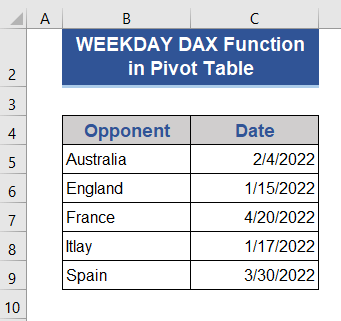
ขั้นตอนที่ 1:
- ก่อนอื่น เลือกเซลล์ทั้งหมดของชุดข้อมูล
- เลือก PivotTable จากแท็บ แทรก
- หน้าต่างใหม่จะปรากฏขึ้น เลือกตัวเลือก แผ่นงานที่มีอยู่ และเลือกเซลล์
- กดติ๊กที่ช่อง เพิ่มข้อมูลนี้ไปยังตัวแบบข้อมูล จากนั้นกด ตกลง
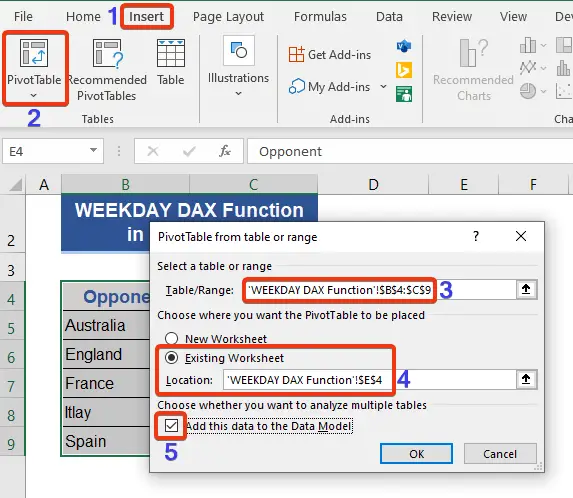
ขั้นตอนที่ 2:
- ทำเครื่องหมายที่ ตัวเลือกฝ่ายตรงข้าม จาก ฟิลด์ PivotTable และดูที่ PivotTable

ขั้นตอนที่ 3:
- คลิกที่ด้านซ้ายบนของ ช่วง .
- เลือกตัวเลือก เพิ่มหน่วยวัด ทันที
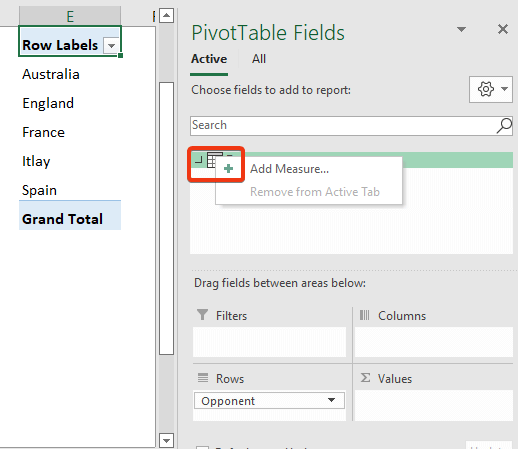
ขั้นตอนที่ 4:
- ตอนนี้ ใส่ชื่อใน ชื่อการวัด ตัวเลือก
- และใส่สูตรต่อไปนี้ในช่องสูตร
=CONCATENATEX(Range,SWITCH(WEEKDAY(Range[Date],1),1,"Sunday",2,"Monday",3,"Tuesday",4,"Wednesday",5,"Thursday",6,"Friday",7,"Saturday"),",") 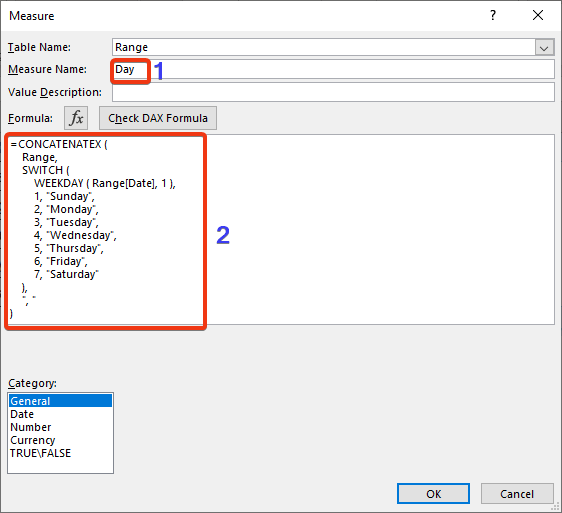
ขั้นตอนที่ 5:
- ตอนนี้ กด ตกลง .
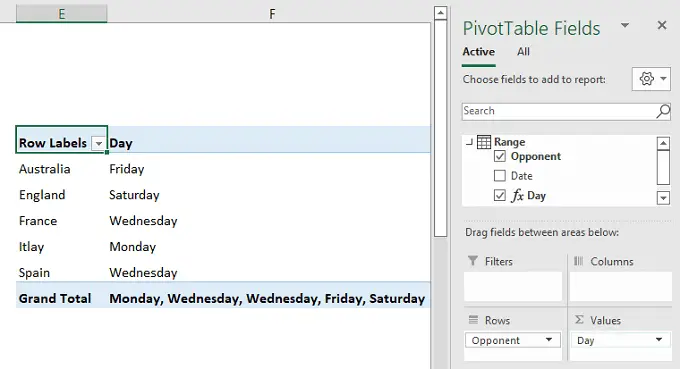
ที่นี่ รับวันของตารางการแข่งขันกับคู่ต่อสู้ที่แตกต่างกัน
อ่านเพิ่มเติม: วิธีเปลี่ยนรูปแบบวันที่ใน Pivot Table ใน Excel
7 . ใช้ฟังก์ชัน FORMAT DAX ใน Pivot Table เพื่อแปลงวันที่เป็นวันธรรมดา
เราจะใช้ฟังก์ชัน FORMAT DAX ร่วมกับ PivotTable เพื่อแปลงวันที่
ขั้นตอนที่ 1:
- ขั้นแรก เราสร้าง PivotTable โดยทำตามขั้นตอนของวิธีการก่อนหน้า

ขั้นตอนที่ 2:
- ตอนนี้ ไปที่ฟิลด์ การวัด ตามที่แสดงก่อนหน้านี้ ตั้งชื่อในช่อง Measure Name
- ใส่สูตรต่อไปนี้ในช่องดังกล่าว
=CONCATENATEX(Range 1,FORMAT( Range 1[Date],"dddd" ),",") <2
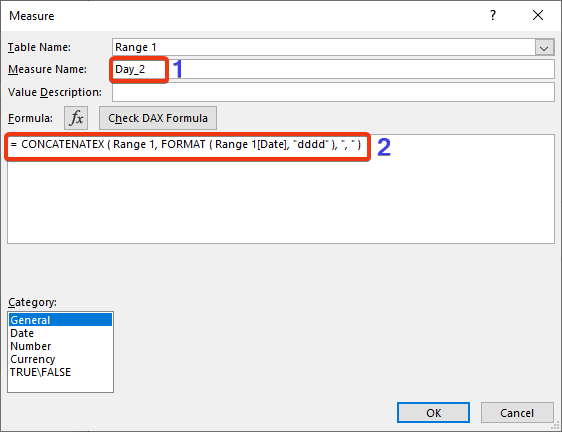
ขั้นตอนที่ 3:
- ตอนนี้ กด ตกลง .
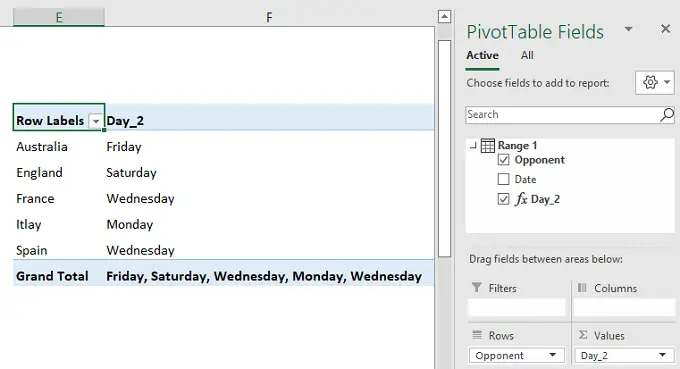
เราได้รับวันที่ตรงกันหลังจากการแปลง
เนื้อหาที่เกี่ยวข้อง: แก้ไขวันที่ Excel ไม่ใช่ การจัดรูปแบบอย่างถูกต้อง (8 วิธีแก้ไขด่วน)
8. แปลงวันที่เป็นวันในสัปดาห์โดยสมัครExcel Power Query
เราจะใช้ Excel Power Query แบบธรรมดาเพื่อแปลงข้อมูลเป็นวันในสัปดาห์
ขั้นตอนที่ 1:
- เลือก จากตาราง/ช่วง จากแท็บ ข้อมูล หน้าต่าง
- สร้างตาราง จะปรากฏขึ้น เลือกช่วงจากชุดข้อมูล
- ทำเครื่องหมายที่ ตารางของฉันมีส่วนหัว แล้วกด ตกลง .
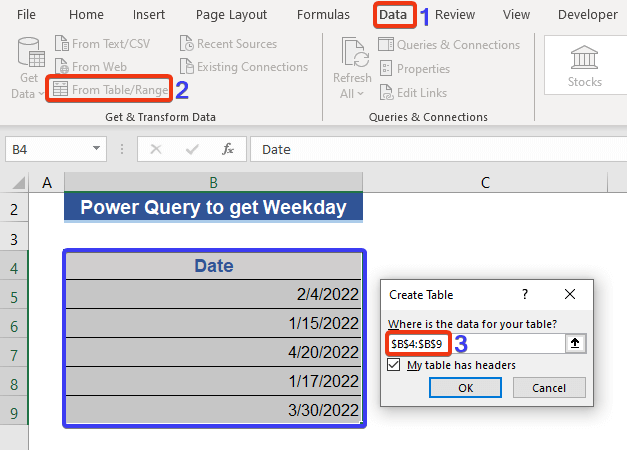
ตอนนี้ หน้าต่าง ตาราง Pivot จะปรากฏขึ้น
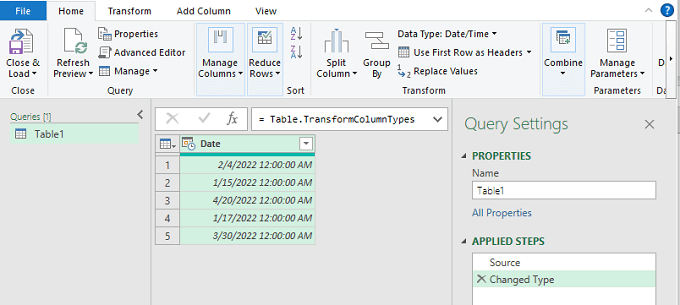
ขั้นตอนที่ 2:
- ตอนนี้ กดมุมซ้ายบนของคอลัมน์ วันที่
- เลือกแท็บ เพิ่มคอลัมน์
- เลือก วัน จากตัวเลือก วันที่
- เลือก ชื่อวัน จากรายการ
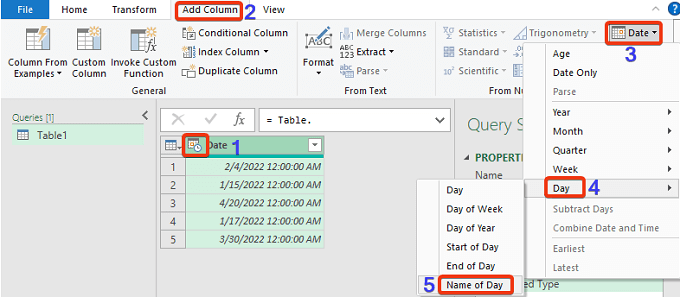
ตอนนี้ ดูที่ชุดข้อมูลในแบบสอบถามพลังงาน

คอลัมน์ใหม่ชื่อ ชื่อวัน จะถูกเพิ่มและแสดงชื่อวัน
อ่านเพิ่มเติม: สูตร Excel สำหรับเดือนและปีปัจจุบัน (3 ตัวอย่าง)
บทสรุป
ในบทความนี้ เราได้อธิบายวิธีการ แปลงวันที่เป็นวันในสัปดาห์ใน Excel เราได้เพิ่ม 8 วิธีการสำหรับบทความนี้ ฉันหวังว่านี่จะตอบสนองความต้องการของคุณ โปรดดูที่เว็บไซต์ของเรา Exceldemy.com และให้คำแนะนำในช่องความคิดเห็น

