Obsah
02/04/2022 představuje datum, neposkytuje žádné informace o dnech v týdnu. Stejně tak je ale nutné znát i dny v týdnu. V tomto článku se budeme zabývat tím, jak v Excelu převést datum na dny v týdnu.
Stáhnout cvičebnici
Stáhněte si tento cvičební sešit a procvičujte si při čtení tohoto článku.
Převod data na den v týdnu v aplikaci Excel.xlsx8 metod převodu data na den v týdnu v aplikaci Excel
Uplatníme 8 různé metody převodu data na den v týdnu v aplikaci Excel. Pro tuto operaci budeme uvažovat následující datovou sadu.
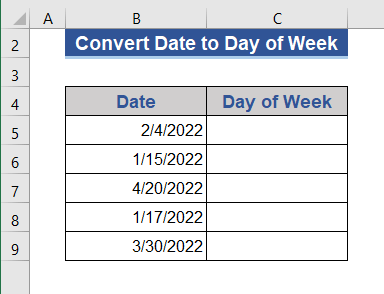
1. Použití možnosti Formátovat buňky pro převod data na den v týdnu v aplikaci Excel
Datum můžeme převést na den v týdnu změnou formátu buňky.
1.1 Změna formátu z kontextové nabídky
Použijeme Kontextová nabídka možnost změnit formát buňky.
Krok 1:
- Nejprve vyberte všechny buňky.
- Stiskněte pravé tlačítko myši.
- Vyberte si Formátování buněk z nabídky.
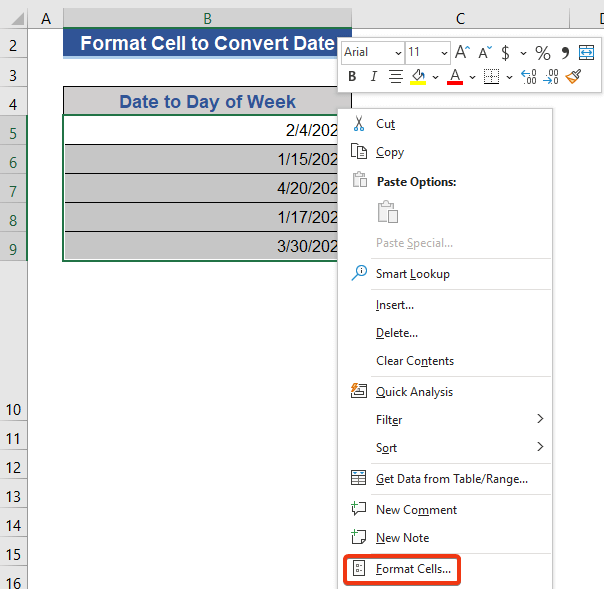
Krok 2:
- Vyberte si Vlastní možnost z Číslo tab.
- Vložte " dddd " v poli typu a stiskněte tlačítko OK .
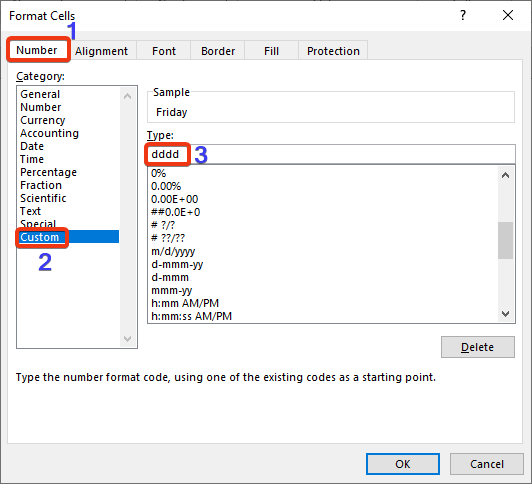
Nyní se podívejte na soubor dat.
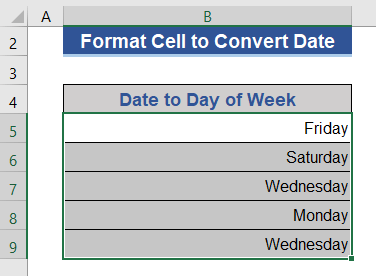
Data jsou převedena na dny v týdnu.
1.2 Změna formátu z pásu karet
Můžeme využít Formát buňky možnost z Číslo skupiny Home tab.
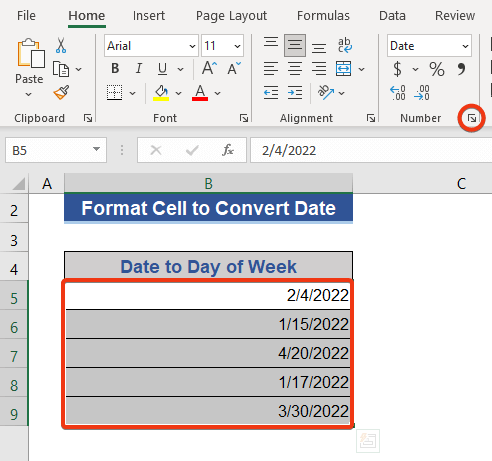
1.3 Změna formátu pomocí klávesové zkratky
Můžeme také použít klávesovou zkratku, abychom získali hodnotu Formát buňky možnost. Stačí stisknout Ctrl+1 a získat Formát buňky nástroj.
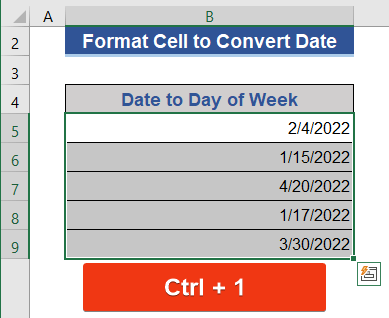
Další informace: Jak převést datum na den v roce v aplikaci Excel (4 metody)
2. Použití funkce TEXT k převodu data na den v týdnu v aplikaci Excel
Funkce TEXT změní reprezentaci hodnoty v daném textovém formátu.
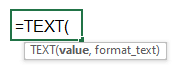
Použijeme tento TEXT Funkce pro převod data na den v týdnu. Do vzorce vložíme náš požadovaný formát dne.
Krok 1:
- Přejít na Buňka C5 .
- Do této buňky vložte následující vzorec.
=TEXT(B5, "dddd") 
Krok 2:
- Nyní stiskněte Vstupte na a přetáhněte Plnicí rukojeť ikona.
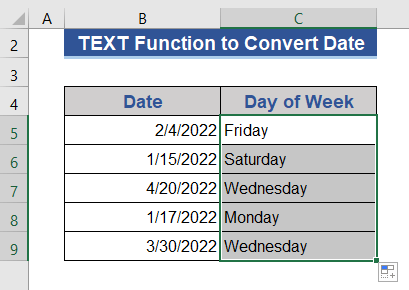
V novém sloupci získáme dny od data.
Přečtěte si více: Jak převést datum na měsíc v aplikaci Excel (6 snadných metod)
3. Převod data na číslo dne pomocí funkce WEEKDAY
Funkce WEEKDAY vrátí pořadové číslo dnů v týdnu z hodnoty data.
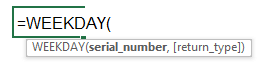
Krok 1:
- Přejít na Buňka D5 a dosaďte následující vzorec.

=WEEKDAY(B5,1) Druhý argument vzorce udává začátek týdne. Další možnosti začátku týdne naleznete na následujícím obrázku.

Krok 2:
- Stiskněte tlačítko Vstupte na a přetáhněte ikonu rukojeti výplně na poslední buňku obsahující data.
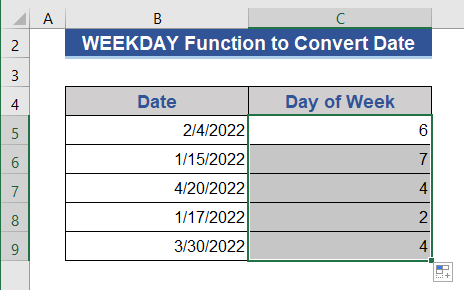
Zde získáme pouze pořadové číslo dnů v týdnu, nikoli jejich názvy.
Další informace: Jak převést datum na den v aplikaci Excel (7 rychlých způsobů)
4. Kombinace funkcí CHOOSE a WEEKDAY pro převod dat na dny v týdnu
Funkce CHOOSE vrátí hodnotu ze zadaného seznamu hodnot na základě čísla indexu.

Budeme kombinovat VYBRAT a TÝDEN funkce pro převod data na dny v týdnu v aplikaci Excel.
Krok 1:
- Vstupte na Buňka C5 .
- Zkopírujte a vložte následující vzorec.
=CHOOSE(WEEKDAY(B5), "Sunday", "Monday", "Tuesday", "Wednesday", "Thursday", "Friday", "Saturday") 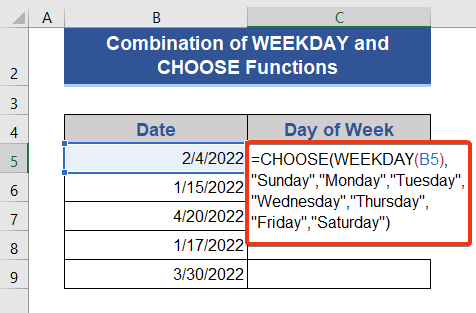
Krok 2:
- Stiskněte tlačítko Vstupte na a zatáhněte za tlačítko Plnicí rukojeť ikona.
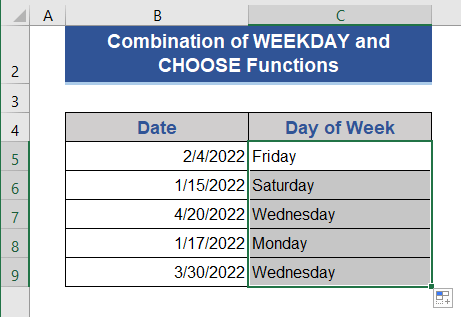
Dostáváme název dnů jako VYBRAT se kombinuje s funkcí TÝDEN funkce.
Související obsah: Jak pomocí vzorce změnit formát data v aplikaci Excel (5 metod)
Podobné čtení:
- Jak vypočítat první den předchozího měsíce v aplikaci Excel (2 metody)
- Jak změnit výchozí formát data z amerického na britský v aplikaci Excel (3 způsoby)
- Poslední pracovní den v měsíci v aplikaci Excel (9 příkladů)
- Jak získat poslední den měsíce pomocí VBA v aplikaci Excel (3 metody)
- Odstranění času z data v tabulce Pivot v aplikaci Excel (analýza krok za krokem)
5. Kombinace funkcí SWITCH a WEEKDAY pro převod data na den v týdnu
Funkce SWITCH odhadne hodnotu z rozsahu a po porovnání vrátí odpovídající hodnotu.
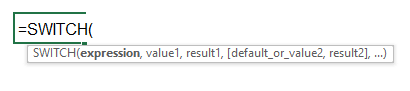
Vytvoříme nový vzorec na základě SWITCH a TÝDEN a získat den z hodnot data.
Krok 1:
- Zapište následující vzorec Buňka C5 .
=SWITCH(WEEKDAY(B5,1),1, "neděle",2, "pondělí",3, "úterý",4, "středa",5, "čtvrtek",6, "pátek",7, "sobota")

Krok 2:
- Nyní přetáhněte Plnicí rukojeť po stisknutí ikony Vstupte na .
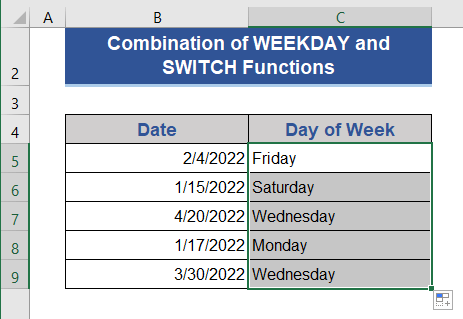
Související obsah: Jak převést datum na měsíc a rok v aplikaci Excel (4 způsoby)
6. Získejte Den Název v tabulce Pivot pomocí funkce DAX WEEKDAY
Můžeme použít TÝDENNÍ DAX funkce v Otočná tabulka abychom z dat získali název dne. Vezmeme soubor dat fotbalových zápasů z USA s různými soupeři.
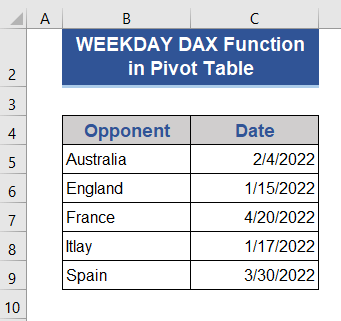
Krok 1:
- Nejprve vyberte všechny buňky souboru dat.
- Vyberte PivotTable z Vložte tab.
- Zobrazí se nové okno. Stávající pracovní list a vyberte buňku.
- Stiskněte zaškrtávací tlačítko na Přidání těchto dat do datového modelu a pak stiskněte OK .
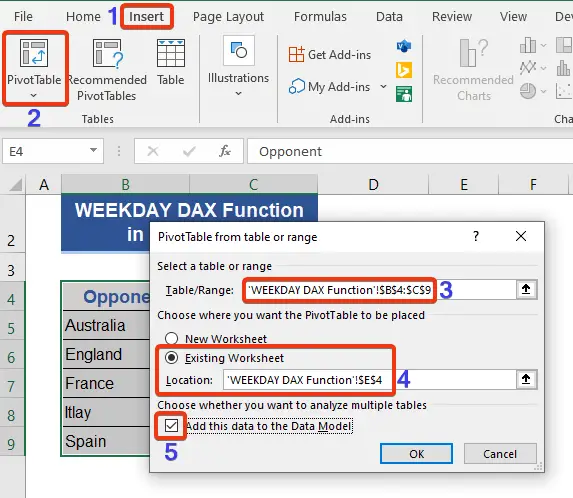
Krok 2:
- Zaškrtněte políčko Soupeř možnost z Pole PivotTable a podívejte se na PivotTable .

Krok 3:
- Klikněte na levou horní stranu Rozsah .
- Vyberte Přidat opatření možnost nyní.
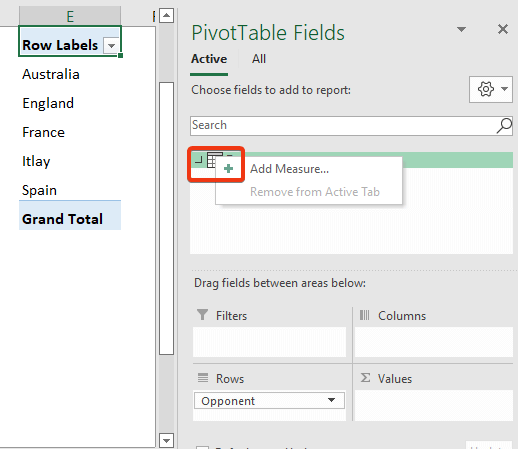
Krok 4:
- Nyní vložte jméno do pole Název opatření možnost.
- A do pole pro vzorec vložte následující vzorec.
=CONCATENATEX(Range,SWITCH(WEEKDAY(Range[Date],1),1, "Sunday",2, "Monday",3, "Tuesday",4, "Wednesday",5, "Thursday",6, "Friday",7, "Saturday"),",") 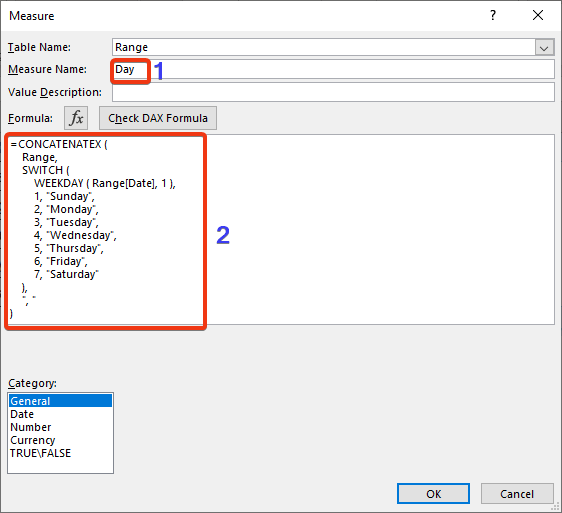
Krok 5:
- Nyní stiskněte OK .
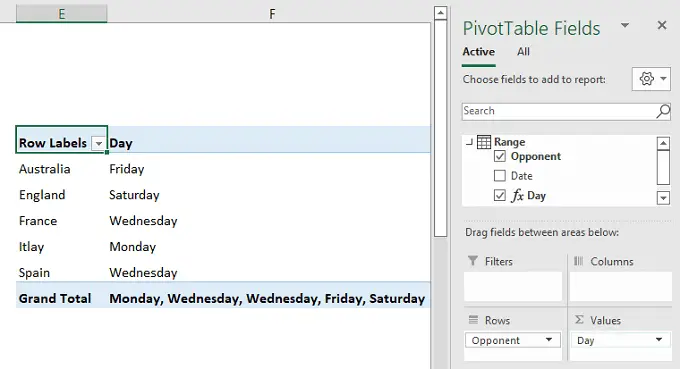
Zde máme několik dní rozpisu zápasů s různými soupeři.
Přečtěte si více: Jak změnit formát data v tabulce Pivot v aplikaci Excel
7. Použití funkce FORMAT DAX v tabulce Pivot k převodu dat na dny v týdnu
Použijeme FORMÁT DAX s funkcí PivotTable k převodu dat.
Krok 1:
- Nejprve vytvoříme PivotTable postupujte podle předchozí metody.

Krok 2:
- Nyní přejděte na Opatření Nastavte název v poli Název opatření box.
- Do uvedeného pole vložte následující vzorec.
=CONCATENATEX(Rozsah 1,FORMAT( Rozsah 1[Datum], "dddd" ),",")
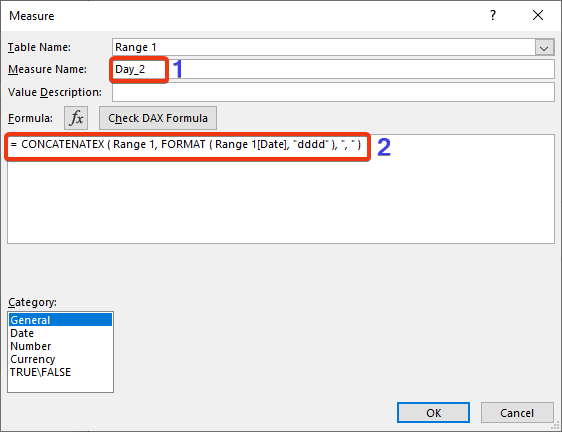
Krok 3:
- Nyní stiskněte OK .
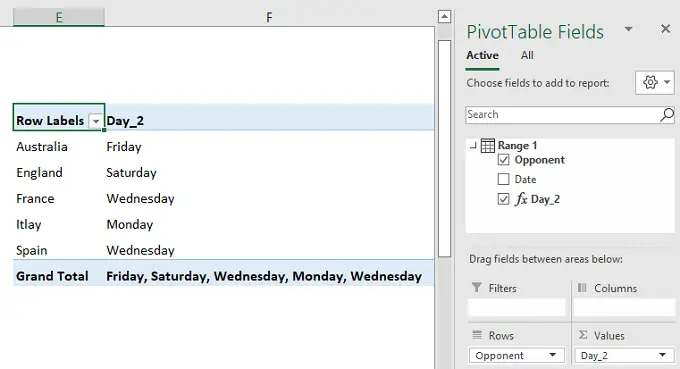
Zápasové dny dostáváme po konverzi.
Související obsah: Oprava nesprávného formátování data v aplikaci Excel (8 rychlých řešení)
8. Převod data na den v týdnu pomocí aplikace Excel Power Query
Použijeme jednoduché Power Query aplikace Excel převést data na den v týdnu.
Krok 1:
- Vyberte si Z tabulky/rozsahu z Data tab.
- Vytvořit tabulku Zobrazí se okno. Vyberte rozsah z datové sady.
- Zaškrtněte políčko Moje tabulka má záhlaví a stiskněte OK .
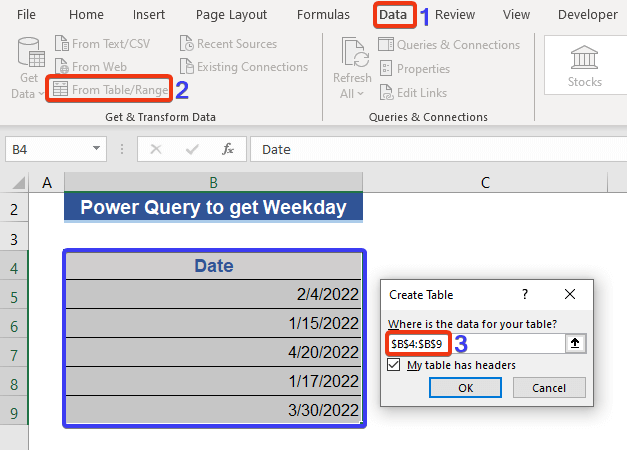
Nyní je Otočná tabulka zobrazí se okno.
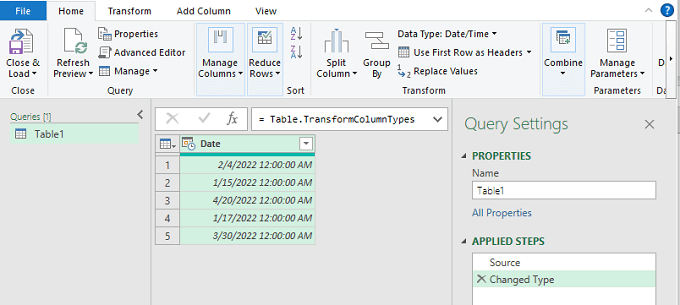
Krok 2:
- Nyní stiskněte levý horní roh Datum sloupec.
- Vyberte si Přidat sloupec tab.
- Vyberte si Den z Datum možnost.
- Vyberte Název dne ze seznamu.
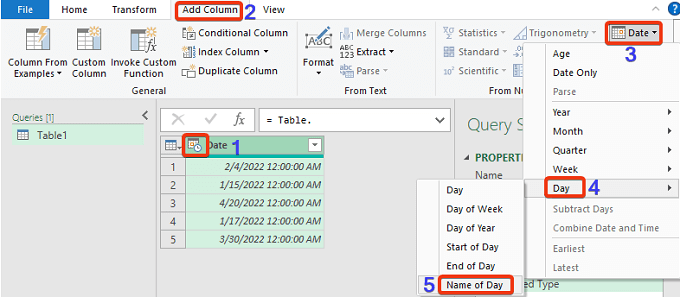
Nyní se podívejte na soubor dat v dotazu Power.

Nový sloupec s názvem Název dne a zobrazí se název dnů.
Další informace: Vzorec Excelu pro aktuální měsíc a rok (3 příklady)
Závěr
V tomto článku jsme popsali, jak v aplikaci Excel převést datum na den v týdnu. Přidali jsme následující informace. 8 Doufám, že to uspokojí vaše potřeby. Podívejte se prosím na naše webové stránky. Exceldemy.com a napište své návrhy do komentářů.

