İçindekiler
02/04/2022 bir tarihi temsil eder, haftanın günleri hakkında herhangi bir bilgi sağlamaz. Ancak haftanın günlerini bilmek de aynı derecede gereklidir. Bu makalede, Excel'de bir tarihi haftanın günlerine nasıl dönüştüreceğimizi tartışacağız.
Alıştırma Çalışma Kitabını İndirin
Bu makaleyi okurken egzersiz yapmak için bu alıştırma çalışma kitabını indirin.
Excel.xlsx'te Tarihi Haftanın Gününe DönüştürmeExcel'de Tarihi Haftanın Gününe Dönüştürmenin 8 Yöntemi
Biz uygulayacağız 8 Excel'de tarihi haftanın gününe dönüştürmek için farklı yöntemler. Bu işlem için aşağıdaki veri kümesini ele alacağız.
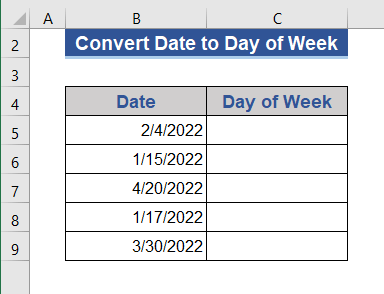
1. Excel'de Tarihi Haftanın Gününe Dönüştürmek için Hücreleri Biçimlendir Seçeneğini Kullanın
Hücre biçimini değiştirerek tarihi haftanın gününe dönüştürebiliriz.
1.1 Bağlam Menüsünden Format Değiştirme
Kullanacağız Bağlam Menüsü seçeneğini kullanarak hücre biçimini değiştirebilirsiniz.
Adım 1:
- Önce tüm hücreleri seçin.
- Farenin sağ düğmesine basın.
- Seçin Hücreleri Biçimlendir menüden.
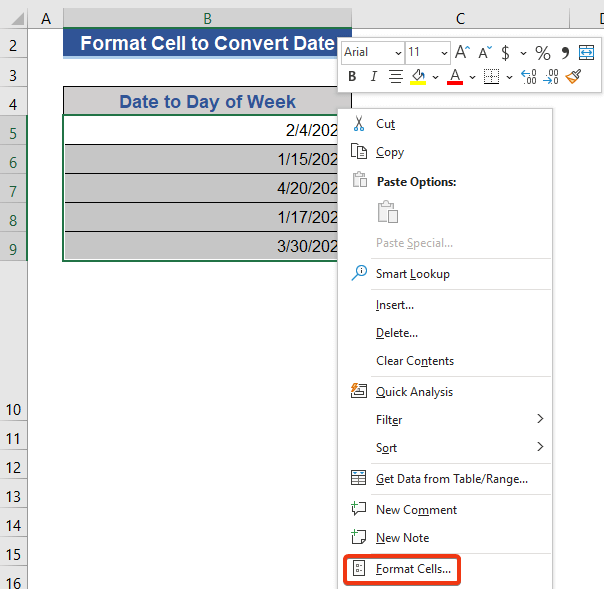
Adım 2:
- Seçin Özel seçeneğinden Sayı sekmesi.
- Koy " dddd " kutucuğunu seçin ve TAMAM. .
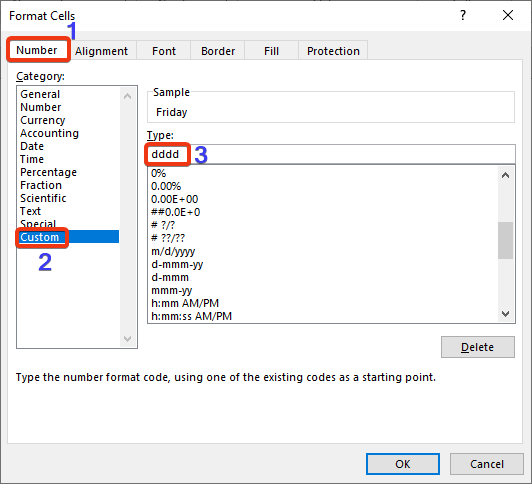
Şimdi, veri kümesine bakın.
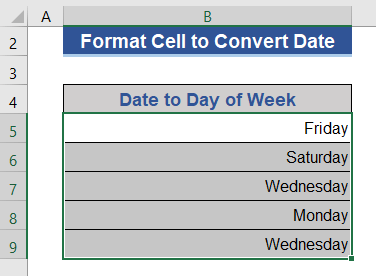
Tarihler haftanın günlerine dönüştürülür.
1.2 Şeritten Biçim Değiştirme
Bu hizmetten faydalanabiliriz Hücreyi Biçimlendir seçeneğinden Sayı grubunun Ev sekmesi.
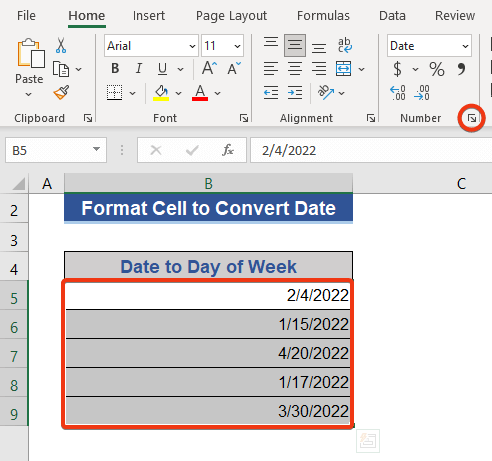
1.3 Klavye Kısayolu ile Formatı Değiştirme
almak için bir klavye kısayolu da kullanabiliriz. Hücreyi Biçimlendir seçeneğine basın. Ctrl+1 ve al Hücreyi Biçimlendir Alet.
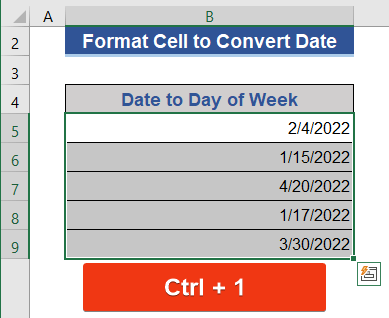
Daha Fazla Oku: Excel'de Tarihi Yılın Gününe Dönüştürme (4 Yöntem)
2. Excel'de Tarihi Haftanın Gününe Dönüştürmek için METİN İşlevini Kullanın
TEXT işlevi bir değerin belirli bir metin biçimindeki temsilini değiştirir.
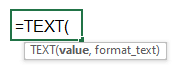
Bunu kullanacağız METİN işlevini kullanarak tarihi haftanın bir gününe dönüştürebiliriz. Formüle istediğimiz gün biçimini koyacağız.
Adım 1:
- Gitmek Hücre C5 .
- Aşağıdaki formülü bu hücreye yerleştirin.
=TEXT(B5, "dddd") 
Adım 2:
- Şimdi, basın Girin ve sürükleyin Doldurma Kolu simgesi.
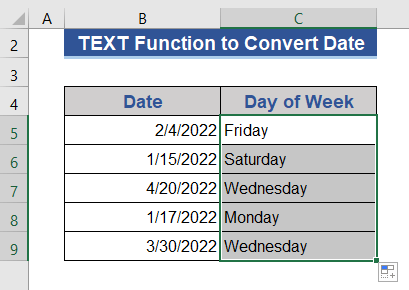
Yeni sütundaki tarihten itibaren geçen günleri alırız.
Daha fazlasını okuyun: Excel'de Tarih Ay'a Nasıl Dönüştürülür (6 Kolay Yöntem)
3. WEEKDAY Fonksiyonunu Kullanarak Tarihi Gün Sayısına Dönüştürme
WEEKDAY işlevi bir tarih değerinden hafta içi günlerin seri sayısını döndürür.
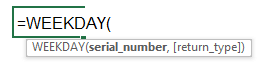
Adım 1:
- Gitmek Hücre D5 ve aşağıdaki formülü yerleştirin.

=HAFTAGÜNÜ(B5,1) Formülün ikinci bağımsız değişkeni haftanın başlangıcını belirtir. Diğer başlangıç seçenekleri için aşağıdaki resme bakın.

Adım 2:
- Tuşuna basın Girin düğmesine basın ve doldurma tutamacı simgesini veri içeren son hücreye sürükleyin.
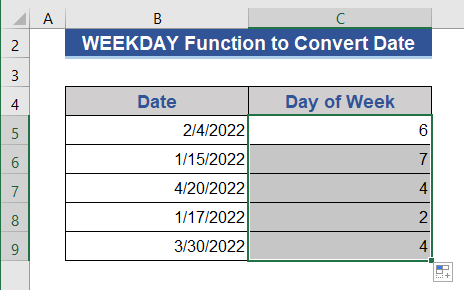
Burada, sadece hafta içi günlerin seri numarasını alıyoruz, isimlerini değil.
Daha Fazla Oku: Excel'de Tarih Güne Nasıl Dönüştürülür (7 Hızlı Yol)
4. Tarihleri Hafta İçi Günlere Dönüştürmek için CHOOSE ve WEEKDAY İşlevlerini Birleştirin
CHOOSE işlevi indeks numarasına göre verilen liste değerlerinden bir değer döndürür.

Birleştireceğiz SEÇİNİZ ve HAFTA İÇİ Excel'de tarihi haftanın günlerine dönüştürmek için işlevler.
Adım 1:
- Girin Hücre C5 .
- Aşağıdaki formülü kopyalayıp yapıştırın.
=CHOOSE(WEEKDAY(B5), "Sunday", "Monday", "Tuesday", "Wednesday", "Thursday", "Friday", "Saturday") 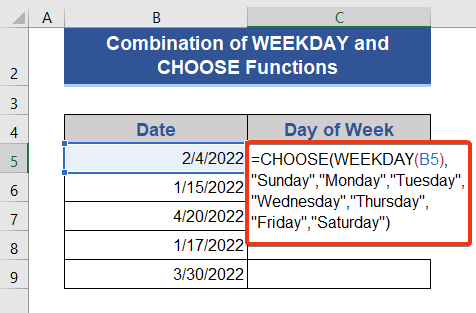
Adım 2:
- Vur Girin düğmesine basın ve Doldurma Kolu simgesi.
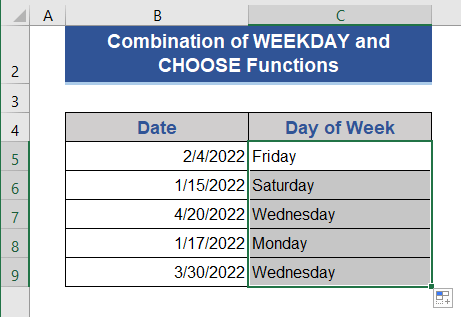
Günlerin adını şu şekilde alıyoruz SEÇİNİZ fonksiyonu ile birleştirilir. HAFTA İÇİ fonksiyon.
İlgili İçerik: Excel'de Tarih Formatını Değiştirmek için Formül Nasıl Kullanılır (5 Yöntem)
Benzer Okumalar:
- Excel'de Önceki Ayın İlk Günü Nasıl Hesaplanır (2 Yöntem)
- Excel'de Varsayılan Tarih Biçimi ABD'den İngiltere'ye Nasıl Değiştirilir (3 Yol)
- Excel'de Ayın Son İş Günü (9 Örnek)
- Excel'de VBA Kullanarak Ayın Son Günü Nasıl Elde Edilir (3 Yöntem)
- Excel'de Pivot Tabloda Tarihten Saati Kaldırma (Adım Adım Analiz)
5. Tarihi Haftanın Gününe Dönüştürmek için SWITCH ve WEEKDAY Fonksiyonlarını Birleştirin
SWITCH işlevi bir aralıktan bir değer tahmin eder ve eşleştirmeden sonra karşılık gelen değeri döndürür.
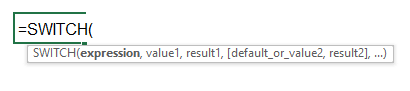
temelinde yeni bir formül oluşturacağız. ANAHTAR ve HAFTA İÇİ işlevini kullanın ve tarih değerlerinden gün alın.
Adım 1:
- Aşağıdaki formülü uygulayın Hücre C5 .
=SWITCH(WEEKDAY(B5,1),1, "Pazar",2, "Pazartesi",3, "Salı",4, "Çarşamba",5, "Perşembe",6, "Cuma",7, "Cumartesi")

Adım 2:
- Şimdi, sürükleyin Doldurma Kolu simgesine bastıktan sonra Girin .
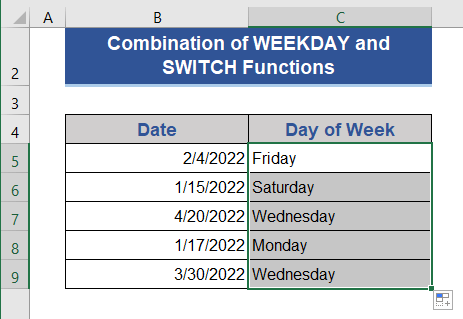
İlgili İçerik: Excel'de Tarih Ay ve Yıla Nasıl Dönüştürülür (4 Yol)
6. Almak Gün WEEKDAY DAX Fonksiyonu ile Pivot Tabloda İsim
Kullanabiliriz HAFTA İÇİ DAX fonksiyonu içinde Pivot Tablo Tarihlerden gün adını almak için... Futbol maçlarının bir veri kümesini alıyoruz ABD farklı rakiplerle.
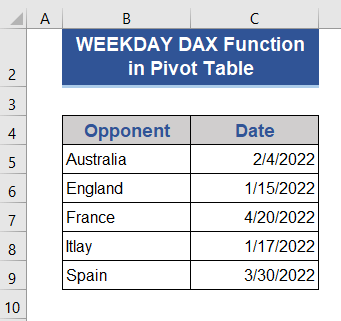
Adım 1:
- İlk olarak, veri kümesinin tüm hücrelerini seçin.
- Seçiniz PivotTable bir şey yok. Ekleme sekmesi.
- Yeni bir pencere açılacaktır. Mevcut Çalışma Sayfası seçeneğini belirleyin ve bir hücre seçin.
- Üzerinde tik işaretine basın Bu verileri Veri Modeline ekleyin ve ardından TAMAM. .
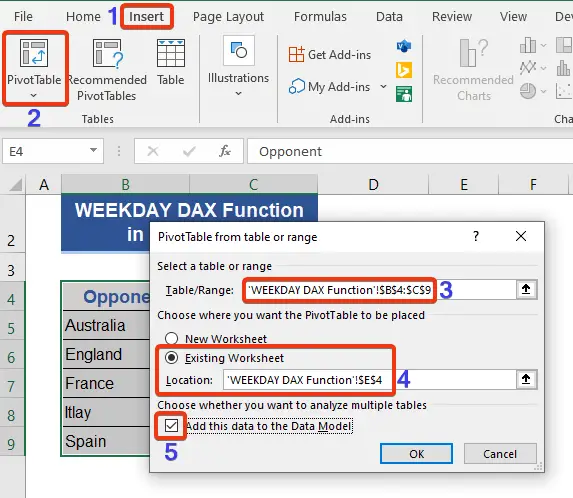
Adım 2:
- İşaretleyin Rakip seçeneğinden PivotTable Alanları ve bak PivotTable .

Adım 3:
- Ekranın sol üst tarafına tıklayın Menzil .
- Seçiniz Ölçü Ekle Şimdi seçenek var.
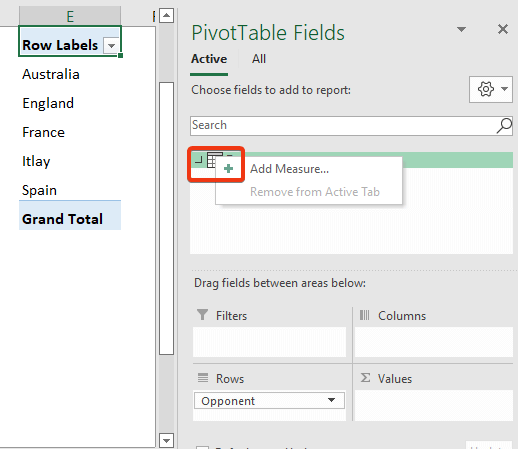
Adım 4:
- Şimdi, şu alana bir isim yazın Tedbir Adı seçenek.
- Ve aşağıdaki formülü formül kutusuna yerleştirin.
=CONCATENATEX(Aralık,SWITCH(WEEKDAY(Aralık[Tarih],1),1, "Pazar",2, "Pazartesi",3, "Salı",4, "Çarşamba",5, "Perşembe",6, "Cuma",7, "Cumartesi"),",") 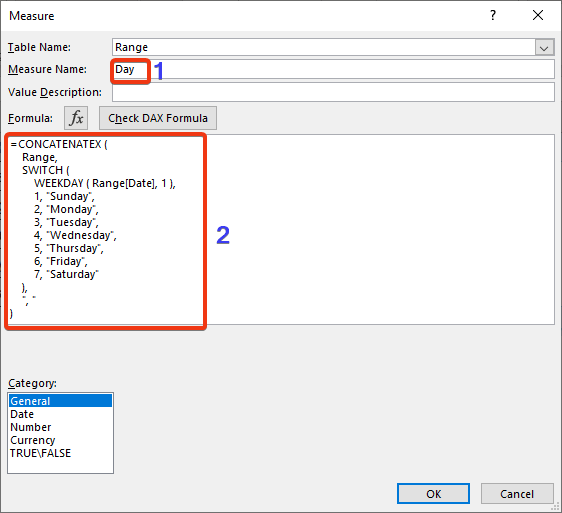
Adım 5:
- Şimdi, basın TAMAM. .
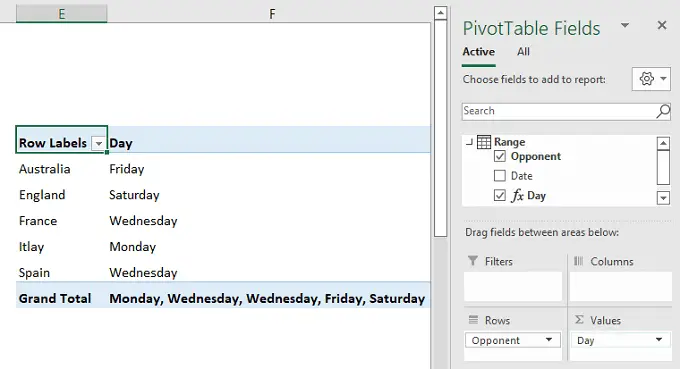
Burada, farklı rakiplerle günlerce süren maç programlarımız var.
Daha fazlasını okuyun: Excel'de Pivot Tabloda Tarih Biçimi Nasıl Değiştirilir
7. Tarihleri Hafta İçi Günlere Dönüştürmek için Pivot Tabloda FORMAT DAX İşlevini Kullanın
Kullanacağız DAX FORMATI fonksiyonu ile PivotTable tarihleri dönüştürmek için.
Adım 1:
- İlk olarak, bir PivotTable önceki yöntemin adımlarını takip edin.

Adım 2:
- Şimdi, şu adrese git Ölçü alanını daha önce gösterildiği gibi ayarlayın. Tedbir Adı Kutu.
- Aşağıdaki formülü söz konusu kutuya yerleştirin.
=CONCATENATEX(Aralık 1,FORMAT( Aralık 1[Tarih], "dddd" ),",")
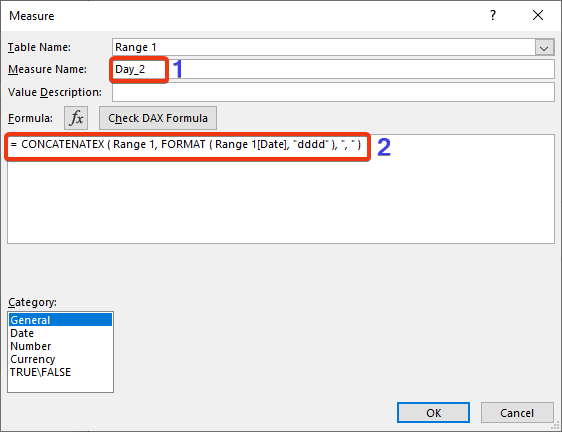
Adım 3:
- Şimdi, basın TAMAM. .
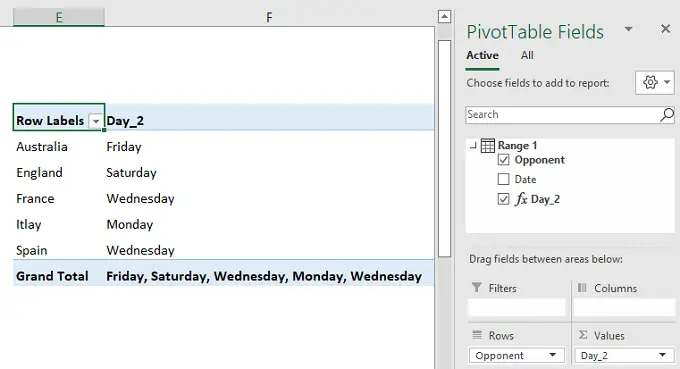
Maç günlerini dönüşümden sonra alıyoruz.
İlgili İçerik: Excel Tarihinin Doğru Biçimlendirilmemesini Düzeltme (8 Hızlı Çözüm)
8. Excel Power Query Uygulayarak Tarihi Haftanın Gününe Dönüştürme
Basit kullanacağız Excel Güç Sorgusu verileri haftanın bir gününe dönüştürmek için.
Adım 1:
- Seçin Tablodan/Aralıktan bir şey yok. Veri sekmesi.
- Tablo Oluştur penceresi görünecektir. Veri kümesinden aralığı seçin.
- İşaretleyin Tablomda başlıklar var ve basın TAMAM. .
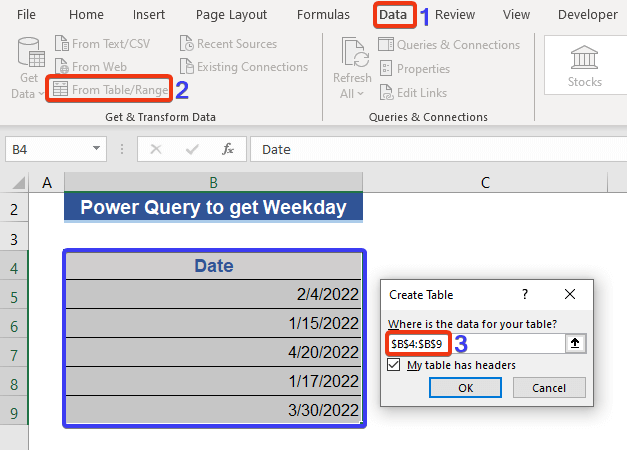
Şimdi Pivot tablo penceresi görünecektir.
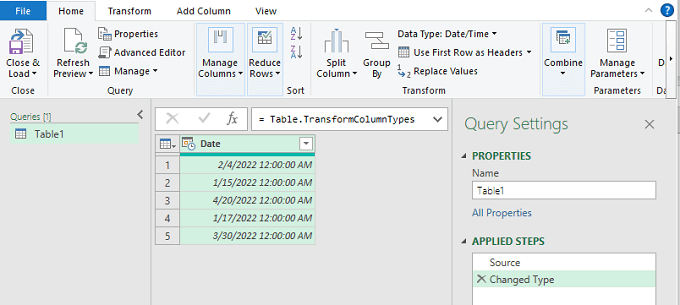
Adım 2:
- Şimdi, ekranın sol üst köşesine basın. Tarih sütun.
- Seçin Sütun Ekle sekmesi.
- Seçin Gün bir şey yok. Tarih seçenek.
- Seçiniz Günün Adı listeden.
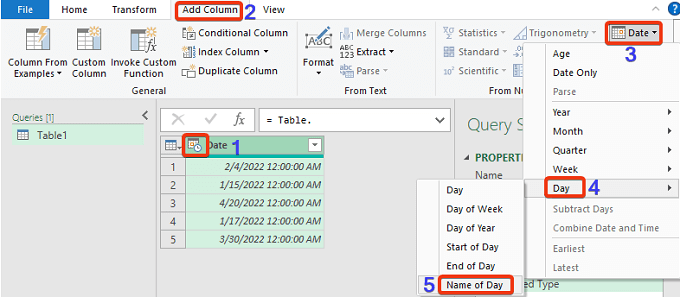
Şimdi, güç sorgusundaki veri kümesine bakın.

Adında yeni bir sütun Gün Adı eklenir ve günlerin adını gösterir.
Daha Fazla Oku: İçinde Bulunulan Ay ve Yıl için Excel Formülü (3 Örnek)
Sonuç
Bu makalede, Excel'de bir tarihi haftanın bir gününe nasıl dönüştüreceğimizi anlattık. 8 bu makale için yöntemler. umarım bu ihtiyaçlarınızı karşılar. lütfen web sitemize bir göz atın Exceldemy.com ve önerilerinizi yorum kutusuna yazın.

