Tartalomjegyzék
02/04/2022 egy dátumot képvisel, nem ad információt a hét napjairól. De ugyanúgy szükséges ismerni a hét napjait. Ebben a cikkben arról lesz szó, hogyan lehet egy dátumot Excelben a hét napjaivá alakítani.
Gyakorlati munkafüzet letöltése
Töltse le ezt a gyakorlati munkafüzetet, hogy gyakorolhasson, miközben ezt a cikket olvassa.
Dátum átalakítása a hét napjává Excel.xlsx-ben8 módszer a dátumnak a hét napjává való átalakítására az Excelben
Alkalmazni fogjuk 8 különböző módszerek a dátum hét napjává alakítására az Excelben. Ehhez a művelethez a következő adatkészletet tekintjük.
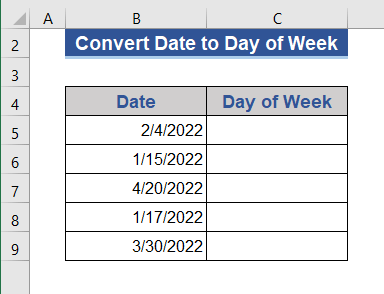
1. A cellák formázása opció használatával alakítsa át a dátumot a hét napjává az Excelben
A cellák formátumának megváltoztatásával a dátumot a hét napjára alakíthatjuk át.
1.1 Formátum módosítása a kontextusmenüből
Használni fogjuk a Kontextus menü opcióval megváltoztathatja a cellák formátumát.
1. lépés:
- Először jelölje ki az összes cellát.
- Nyomja meg az egér jobb gombját.
- Válassza ki a címet. Cellák formázása a menüből.
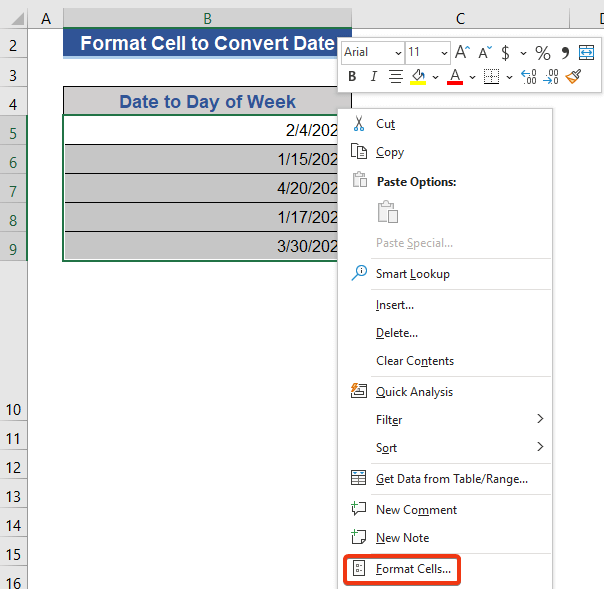
2. lépés:
- Válassza ki a Custom opciót a Szám tab.
- Tegye " dddd " a típus mezőben, és nyomja meg a OK .
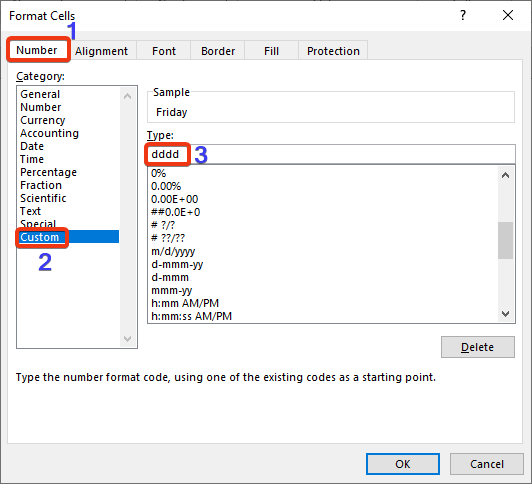
Most nézze meg az adatállományt.
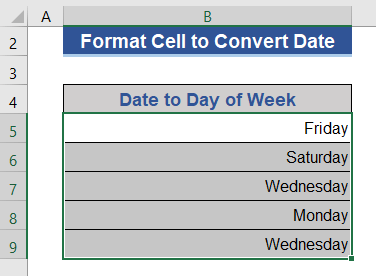
A dátumokat a hét napjaira konvertáljuk.
1.2 Formátum módosítása a szalagról
Élhetünk a Cellák formázása opciót a Szám csoportja a Home tab.
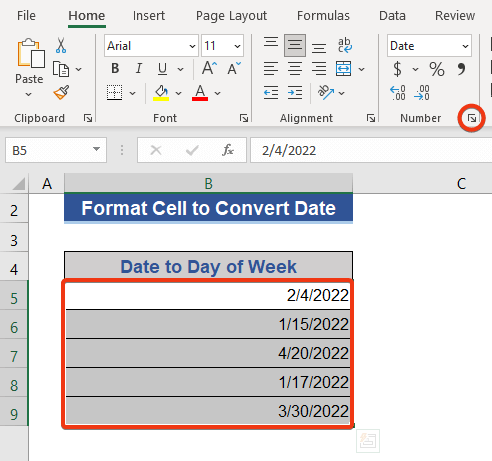
1.3 Formátum módosítása billentyűparanccsal
Egy billentyűparancsot is használhatunk, hogy megkapjuk a Cellák formázása Csak nyomja meg a Ctrl+1 és megkapja a Cellák formázása eszköz.
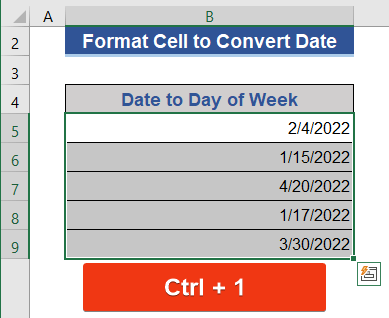
További információ: Hogyan alakítsuk át a dátumot az év napjává az Excelben (4 módszer)
2. A TEXT függvény használata a dátumnak a hét napjává való átalakításához az Excelben
A TEXT funkció megváltoztatja egy érték megjelenítését egy adott szövegformátumban.
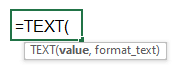
Ezt fogjuk használni TEXT függvényt, hogy a dátumot a hét napjává konvertáljuk. A képletbe a kívánt napformátumot fogjuk beírni.
1. lépés:
- Menjen a C5 sejt .
- Tegye a következő képletet ebbe a cellába.
=TEXT(B5, "dddd") 
2. lépés:
- Most nyomja meg a Írja be a címet. és húzza a Töltse ki a fogantyút ikon.
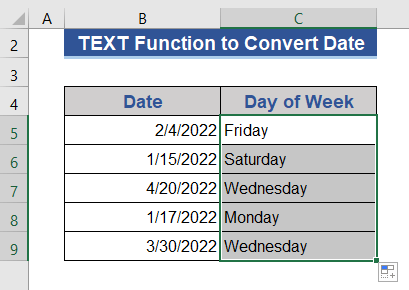
Az új oszlopban a dátumtól számított napokat kapjuk.
Bővebben: Hogyan alakítsuk át a dátumot hónapra az Excelben (6 egyszerű módszer)
3. Dátum átalakítása napszámra a WEEKDAY funkció használatával
A WEEKDAY funkció visszaadja a hétköznapok sorszámát egy dátumértékből.
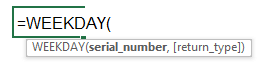
1. lépés:
- Menjen a D5 cella és tegye a következő képletet.

=WEEKDAY(B5,1) A képlet második argumentuma a hét kezdetét jelöli. A következő képen további indítási lehetőségeket talál.

2. lépés:
- Nyomja meg a Írja be a címet. gombot, és húzza a kitöltési fogantyú ikonját az utolsó adatot tartalmazó cellára.
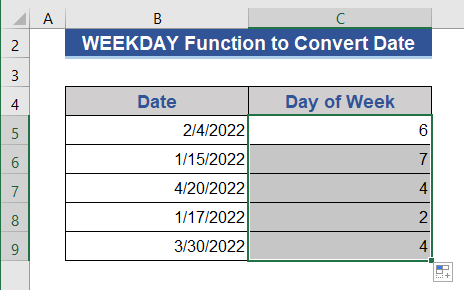
Itt csak a hétköznapok sorszámát kapjuk meg, a nevüket nem.
További információ: Hogyan konvertálhat dátumot napra az Excelben (7 gyors módszer)
4. A CHOOSE és a WEEKDAY funkciók kombinálása a dátumok hétköznapokra történő átalakításához
A CHOOSE funkció visszaad egy értéket a megadott listaértékek közül az indexszám alapján.

Kombinálni fogjuk VÁLASSZON és HÉTFŐNAP függvények, amelyekkel a dátumot Excelben a hét napjaivá alakíthatja.
1. lépés:
- Írja be a címet. C5 sejt .
- Másolja ki és illessze be a következő képletet.
=CHOOSE(WEEKDAY(B5), "Sunday", "Monday", "Tuesday", "Wednesday", "Thursday", "Friday", "Saturday") 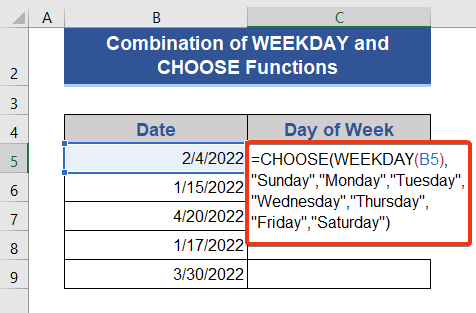
2. lépés:
- Nyomd meg a Írja be a címet. gombot, és húzza ki a Töltse ki a fogantyút ikon.
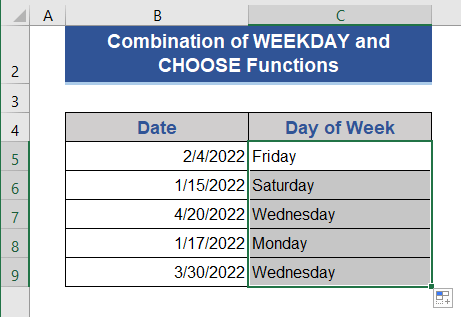
A napok nevét úgy kapjuk, mint a VÁLASSZON funkciót a HÉTFŐNAP funkció.
Kapcsolódó tartalom: Hogyan használjon képletet a dátumformátum megváltoztatásához az Excelben (5 módszer)
Hasonló olvasmányok:
- Az előző hónap első napjának kiszámítása Excelben (2 módszer)
- Hogyan változtassa meg az alapértelmezett dátumformátumot az Egyesült Államokról az Egyesült Királyságra az Excelben (3 mód)
- A hónap utolsó munkanapja Excelben (9 példa)
- Hogyan szerezze meg a hónap utolsó napját a VBA használatával az Excelben (3 módszer)
- Az idő eltávolítása a dátumból az Excel Pivot táblázatban (lépésről lépésre történő elemzés)
5. A SWITCH és a WEEKDAY funkciók kombinálása a dátum hét napjává alakításához
A SWITCH funkció becslést végez egy értéket egy tartományból, és az egyeztetés után visszaadja a megfelelő értéket.
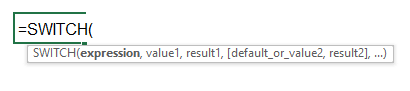
Egy új képletet fogunk alkotni a SWITCH és HÉTFŐNAP függvényt, és a dátumértékekből napot kapunk.
1. lépés:
- Tegye fel a következő képletet C5 sejt .
=SWITCH(WEEKDAY(B5,1),1, "Sunday",2, "Monday",3, "Tuesday",4, "Wednesday",5, "Thursday",6, "Friday",7, "Saturday")

2. lépés:
- Most húzza a Töltse ki a fogantyút ikon megnyomása után Írja be a címet. .
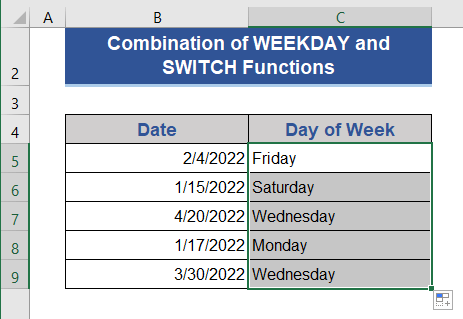
Kapcsolódó tartalom: Hogyan alakítsuk át a dátumot hónapra és évre az Excelben (4 mód)
6. Szerezze be a Nap Név egy Pivot táblázatban a WEEKDAY DAX funkcióval
Használhatjuk a HÉTKÖZI DAX funkció a Pivot táblázat hogy a nap nevét a dátumokból megkapjuk. Veszünk egy adathalmazt a labdarúgó-mérkőzésekből a USA különböző ellenfelekkel.
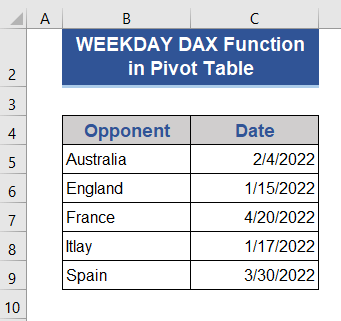
1. lépés:
- Először jelölje ki az adatállomány összes celláját.
- Válassza ki a címet. PivotTable a Beillesztés tab.
- Egy új ablak jelenik meg. Válassza ki a Meglévő munkalap opciót, és válasszon ki egy cellát.
- Nyomja meg a pipa gombot a Adja hozzá ezeket az adatokat az adatmodellhez majd nyomja meg a OK .
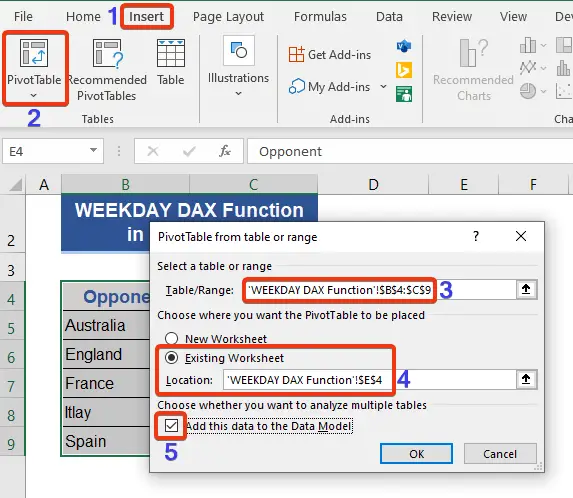
2. lépés:
- Jelölje be a Ellenfél opciót a PivotTable mezők és nézd meg a PivotTable .

3. lépés:
- Kattintson a bal felső oldalon a Tartomány .
- Válassza ki a címet. Mérés hozzáadása opció most.
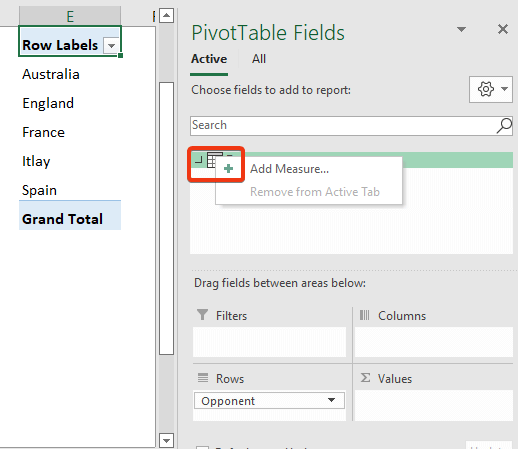
4. lépés:
- Most írjon egy nevet a Intézkedés neve opció.
- És tegye a következő képletet a képletmezőbe.
=CONCATENATEX(Range,SWITCH(WEEKDAY(Range[Date],1),1, "Sunday",2, "Monday",3, "Tuesday",4, "Wednesday",5, "Thursday",6, "Friday",7, "Saturday"),",",") 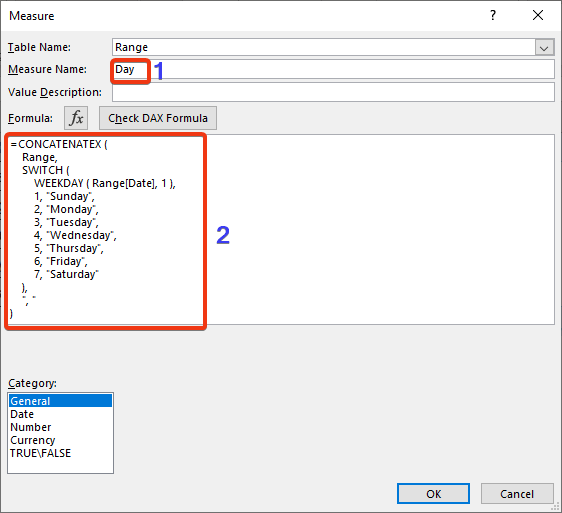
5. lépés:
- Most nyomja meg a OK .
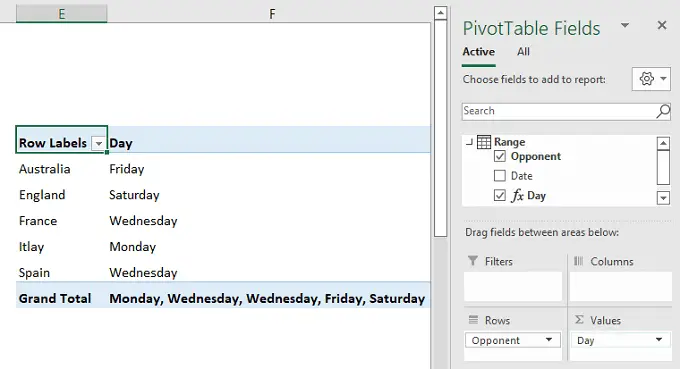
Itt napokig különböző ellenfelekkel játszott mérkőzéseket kapunk.
Bővebben: Hogyan változtassuk meg a dátum formátumát az Excel Pivot táblázatban
7. A FORMAT DAX függvény használata a Pivot táblázatban a dátumok hétköznapokra történő átalakításához
Használni fogjuk a FORMAT DAX függvényt a PivotTable a dátumok átváltásához.
1. lépés:
- Először is, alkotunk egy PivotTable az előző módszer lépéseit követve.

2. lépés:
- Most menj a Mérés mezőt a korábban bemutatott módon. Állítsa be a nevet a Intézkedés neve doboz.
- Tegye a következő képletet az említett dobozba.
=CONCATENATEX(Range 1,FORMAT( Range 1[Date], "dddd" ),",",")
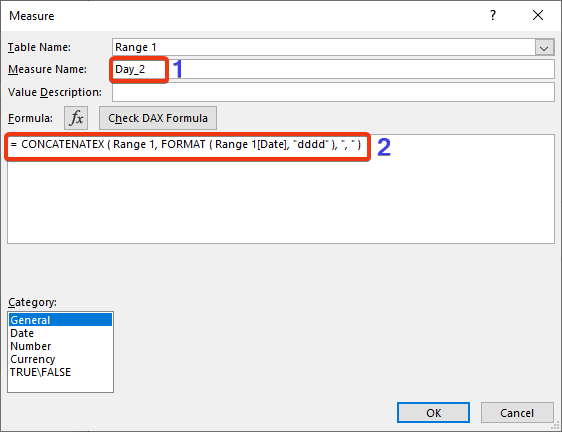
3. lépés:
- Most nyomja meg a OK .
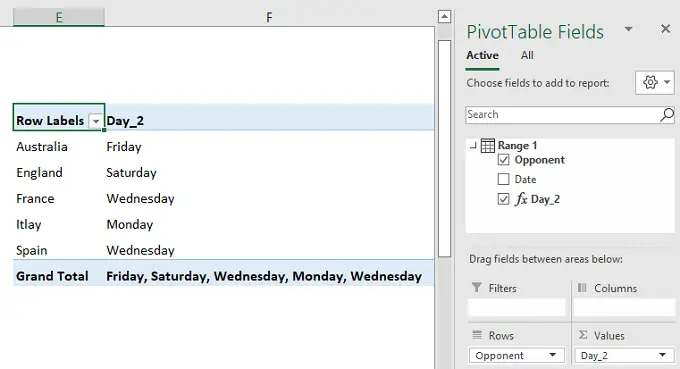
A meccsnapokat az átalakítás után kapjuk meg.
Kapcsolódó tartalom: Fix Excel dátum nem formázza helyesen (8 gyors megoldás)
8. A dátum átalakítása a hét napjává az Excel Power Query alkalmazásával
Egyszerű Excel Power Query az adatokat a hét napjára konvertálni.
1. lépés:
- Válassza ki a címet. A táblázatból/tartományból a Adatok tab.
- Táblázat létrehozása ablak jelenik meg. Válassza ki a tartományt az adatkészletből.
- Jelölje be a A táblázatomnak fejlécei vannak és nyomja meg a OK .
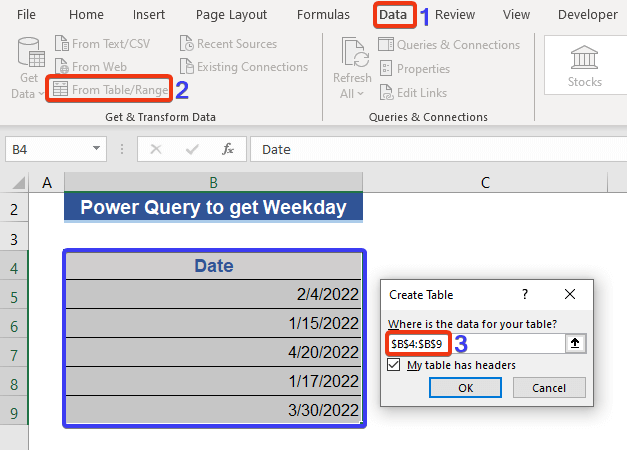
Most, a Pivot táblázat ablak jelenik meg.
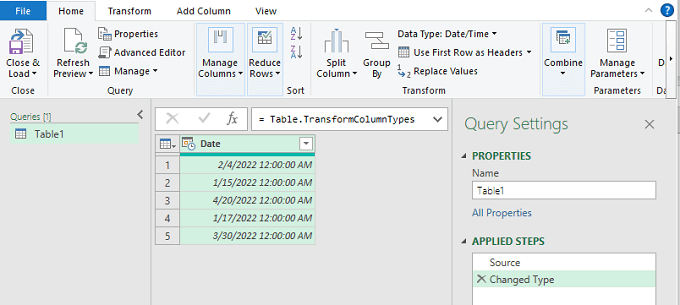
2. lépés:
- Most nyomja meg a bal felső sarkát a Dátum oszlop.
- Válassza ki a címet. Oszlop hozzáadása tab.
- Válassza ki a címet. Nap a Dátum opció.
- Válassza ki a címet. A nap neve a listáról.
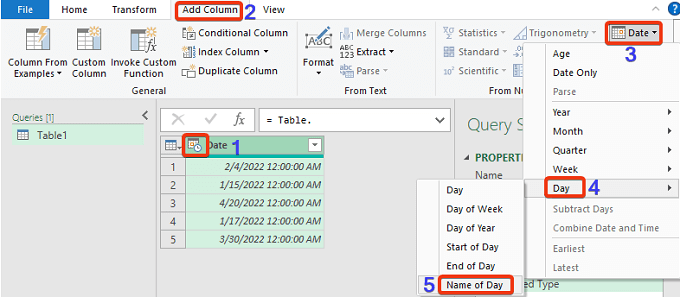
Most nézze meg az adatkészletet a teljesítmény-lekérdezésben.

Egy új oszlop neve Nap neve hozzáadódik, és a napok nevét mutatja.
További információ: Az aktuális hónap és év Excel-képlete (3 példa)
Következtetés
Ebben a cikkben azt írtuk le, hogyan lehet egy dátumot Excelben a hét napjává alakítani. Hozzáadtuk a 8 Remélem, ez kielégíti az Ön igényeit. Kérem, tekintse meg honlapunkat. Exceldemy.com és tegye meg javaslatait a megjegyzés rovatban.

