Агуулгын хүснэгт
02/04/2022 нь огноог илэрхийлдэг бөгөөд ажлын өдрүүдийн талаар мэдээлэл өгөхгүй. Гэхдээ долоо хоногийн өдрийг мэдэх нь адил шаардлагатай. Энэ нийтлэлд бид Excel программ дээр огноог долоо хоногийн өдөр болгон хэрхэн хувиргах талаар ярилцах болно.
Дадлага хийх ажлын номыг татаж авах
Та ажиллаж байхдаа дасгал хийхийн тулд энэхүү дасгалын номыг татаж аваарай. энэ нийтлэлийг уншиж байна.
Excel.xlsx дээр огноог долоо хоногийн өдөр болгон хөрвүүлэх
Excel дээр огноог долоо хоногийн өдөр болгон хөрвүүлэх 8 арга
Бид Excel дээр огноог долоо хоногийн өдөр болгон хувиргах 8 өөр өөр аргыг хэрэглэнэ. Энэ үйлдлийн хувьд бид дараах өгөгдлийн багцыг авч үзэх болно.
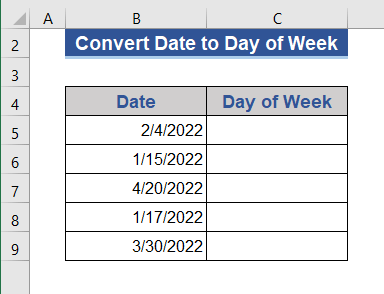
1. Excel-д огноог долоо хоногийн өдөр болгон хөрвүүлэхийн тулд нүдийг форматлах сонголтыг ашиглана уу
Бид нүдний форматыг өөрчилснөөр огноог долоо хоногийн өдөр болгон хөрвүүлэх боломжтой.
1.1 Өөрчлөх Контекст цэснээс форматлах
Бид нүдний форматыг өөрчлөхийн тулд Контекст цэс сонголтыг ашиглана.
1-р алхам:
- Эхлээд бүх нүдийг сонго.
- Хулганы баруун товчийг дар.
- Цэсээс Формат нүднүүдийг -г сонгоно.
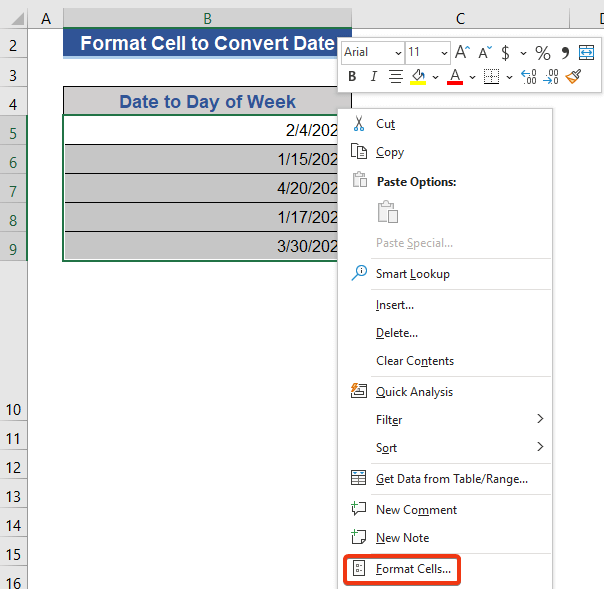
2-р алхам:
- Тоо <2-с Захиалгат сонголтыг сонгоно уу>tab.
- Төрөл талбарт “ dddd ” гэж оруулаад OK товчийг дарна уу.
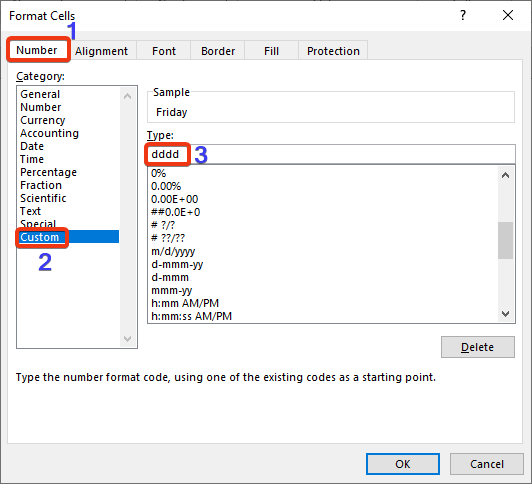
Одоо өгөгдлийн багцыг харна уу.
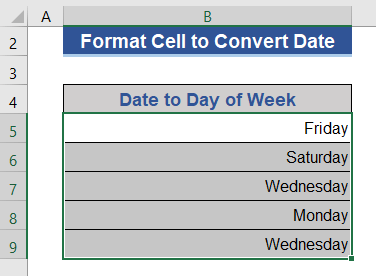
Огноог долоо хоногийн өдрүүд рүү хөрвүүлдэг.
1.2 Форматыг туузаас өөрчлөх
Бид үүнийг ашиглаж болно Нүүр хуудасны табны Дугаар бүлэг дэх Нүдийг форматлах сонголт.
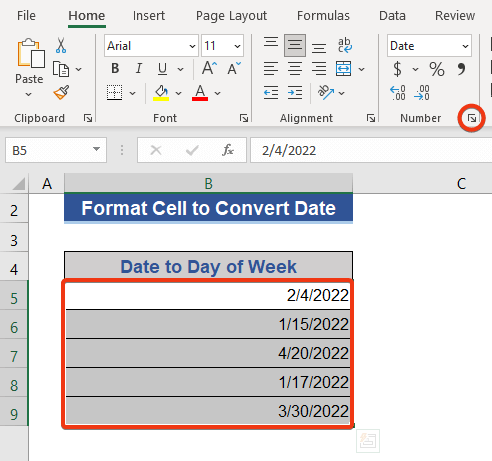
1.3 Өөрчлөх Гарын товчлолоор форматлах
Бид мөн Нүдийг форматлах сонголтыг авахын тулд гарын товчлолыг ашиглаж болно. Зүгээр л Ctrl+1 дараад Нүдийг форматлах хэрэгслийг аваарай.
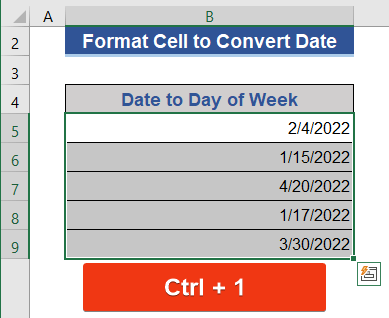
Дэлгэрэнгүй унших: Огноог хэрхэн хөрвүүлэх талаар Excel дэх жилийн өдөр (4 арга)
2. Excel-д огноог долоо хоногийн өдөр болгон хөрвүүлэхийн тулд TEXT функцийг ашиглана уу
TEXT функц нь өгөгдсөн текст формат дахь утгын дүрслэлийг өөрчилдөг.
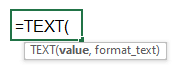
Бид энэ TEXT функцийг ашиглан огноог долоо хоногийн өдөр болгон хувиргах болно. Бид хүссэн өдрийн форматаа томъёонд оруулна.
1-р алхам:
- C5 нүд рүү очно уу.
- Дараах томьёог тэр нүдэн дээр тавь.
=TEXT(B5,"dddd") 
Алхам 2:
- Одоо Enter -г дараад Дүүргэх бариул дүрсийг чирнэ үү.
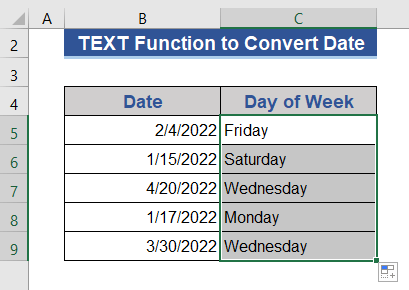
Бид шинэ баганад огнооноос хойш хоногуудыг авдаг.
Дэлгэрэнгүй унших: Excel дээр огноог сар руу хэрхэн хөрвүүлэх вэ (6 хялбар арга)
3. WEEKDAY функцийг ашиглан огноог өдрийн дугаар руу хөрвүүлэх
WEEKDAY функц огнооны утгаас ажлын өдрүүдийн серийн дугаарыг буцаана.
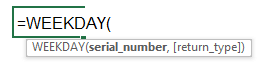
Алхам 1:
- D5 нүд рүү очоод дараах томьёог оруулна уу.

=WEEKDAY(B5,1) Томьёоны хоёр дахь аргумент нь долоо хоногийн эхлэлийг заана. Харна уубусад эхлэх сонголтуудыг дараах зургаас харна уу.

2-р алхам:
- Enter товчийг дарна уу. товчийг дараад бөглөх бариулын дүрсийг өгөгдөл агуулсан сүүлчийн нүд рүү чирнэ үү.
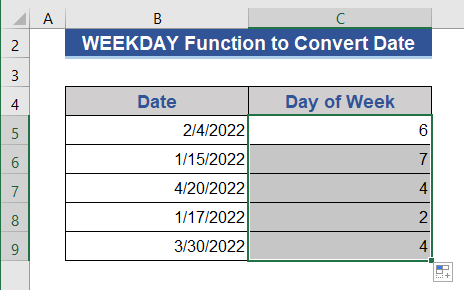
Эндээс бид ажлын өдрүүдийн нэрийг биш зөвхөн серийн дугаарыг авдаг.
Дэлгэрэнгүй унших: Excel дээр огноог өдөрт хэрхэн хөрвүүлэх вэ (7 хурдан арга)
4. Огноог ажлын өдрүүд рүү хөрвүүлэхийн тулд CHOOSE болон WEEKDAY функцуудыг нэгтгэнэ үү
CHOOSE функц индексийн дугаар дээр үндэслэн өгөгдсөн жагсаалтын утгуудаас утгыг буцаана.

Бид Excel дээр огноог долоо хоногийн өдрүүд рүү хөрвүүлэхийн тулд CHOOSE болон WEEKDAY функцуудыг нэгтгэнэ.
Алхам 1:
- Оруулах C5 нүд .
- Дараах томьёог хуулж буулгана уу.
=CHOOSE(WEEKDAY(B5),"Sunday","Monday","Tuesday","Wednesday","Thursday","Friday","Saturday") 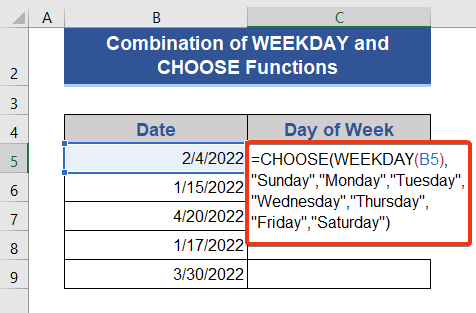
2-р алхам:
- Enter товчийг дараад Бүүргээрэй дүрсийг барь.
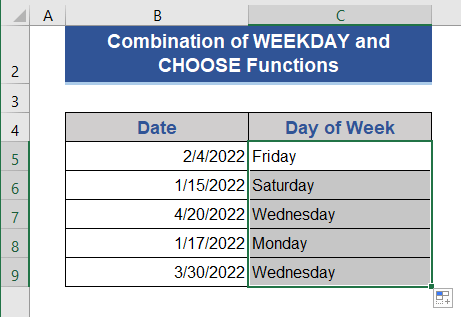
Бид CHOOSE функцийг WEEKDAY <2-той хослуулсан тул өдрийн нэрийг авдаг>функц.
Холбогдох агуулга: Excel-ийн огнооны форматыг өөрчлөхийн тулд томъёог хэрхэн ашиглах вэ (5 арга)
Ижил төстэй заалтууд:
- Excel дээр өмнөх сарын эхний өдрийг хэрхэн тооцоолох вэ (2 арга)
- Excel дээр АНУ-аас Их Британи руу өгөгдмөл огнооны форматыг хэрхэн өөрчлөх вэ (3 арга зам) )
- Excel дээрх сарын сүүлийн ажлын өдөр (9 жишээ)
- Хэрхэн L авах вэ Сарын өдөр Excel дээр VBA ашиглах (3Арга)
- Excel-ийн пивот хүснэгтийн огнооноос цагийг арилгах (Алхам алхмаар дүн шинжилгээ)
5. Огноог долоо хоногийн өдөр болгон хувиргахын тулд SWITCH болон WEEKDAY функцуудыг нэгтгэнэ үү
SWITCH функц мужийн утгыг тооцоолж, таарсаны дараа харгалзах утгыг буцаана.
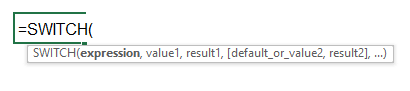
Бид SWITCH болон WEEKDAY функцэд үндэслэн шинэ томьёо үүсгэж, огнооны утгуудаас өдрийг авна.
Алхам 1:
- Дараах томьёог C5 нүдэн дээр тавь.
=SWITCH(WEEKDAY(B5,1),1, "Sunday",2, "Monday",3, "Tuesday",4, "Wednesday",5, "Thursday",6, "Friday",7, "Saturday")

Алхам 2:
- Одоо <-г дарсны дараа Дүүргэх бариул дүрсийг чирнэ үү. 1> оруулна уу.
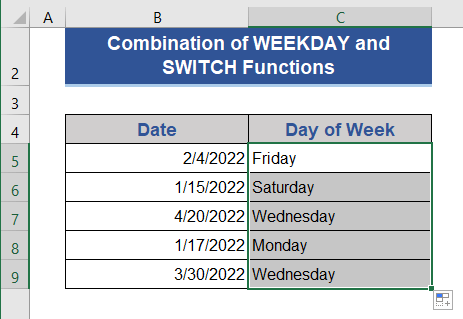
Холбогдох контент: Excel дээр огноог сар, жил рүү хэрхэн хөрвүүлэх вэ (4 арга зам) )
6. Өдрийн Нэрийг WEEKDAY DAX функцтэй пивот хүснэгтэд авах
Бид WEEKDAY DAX функцийг пивот хүснэгт -г огнооноос өдрийн нэрийг авна уу. Бид өөр өөр өрсөлдөгчидтэй АНУ -ын хөлбөмбөгийн тэмцээний мэдээллийн багцыг авдаг.
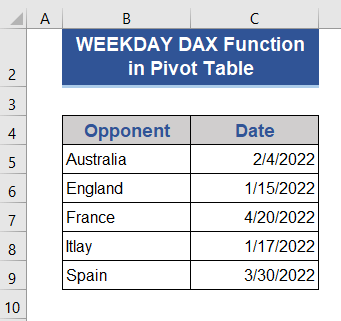
1-р алхам:
- Эхлээд өгөгдлийн багцын бүх нүдийг сонгоно уу.
- Оруулах табаас Пивот Хүснэгт -г сонгоно уу.
- Шинэ цонх гарч ирнэ. Одоо байгаа ажлын хуудас сонголтыг сонгоод нүдийг сонгоно уу.
- Энэ өгөгдлийг Өгөгдлийн загварт нэмэх гэснийг сонгоод ОК товчийг дарна уу.
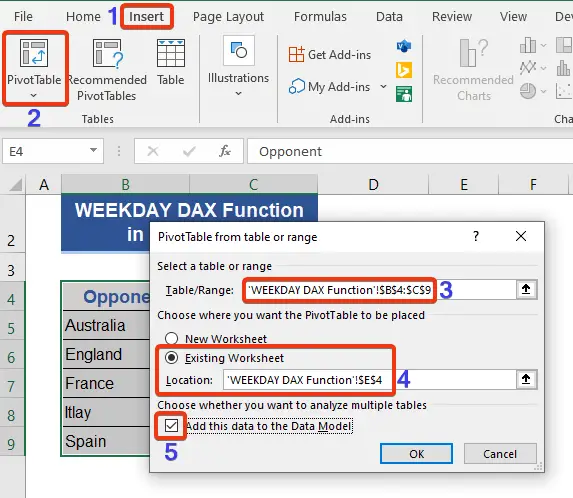
Алхам 2:
- Шалз Өрсөлдөгчийн сонголт пивот хүснэгтийн талбарууд ба пивот хүснэгт -г харна уу.

3-р алхам:
- Муж -ын зүүн дээд талд товшино уу.
- Одоо Хэмжүүр нэмэх сонголтыг сонгоно уу.
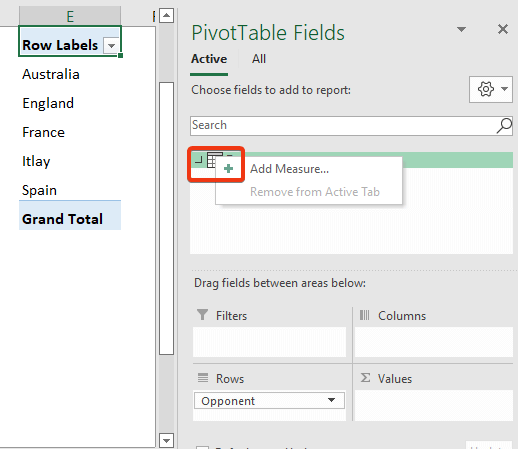
Алхам 4:
- Одоо Хэмжих нэр <2 хэсэгт нэр оруулна уу>сонголт.
- Тэгээд томьёоны талбарт дараах томьёог бичнэ үү.
=CONCATENATEX(Range,SWITCH(WEEKDAY(Range[Date],1),1,"Sunday",2,"Monday",3,"Tuesday",4,"Wednesday",5,"Thursday",6,"Friday",7,"Saturday"),",") 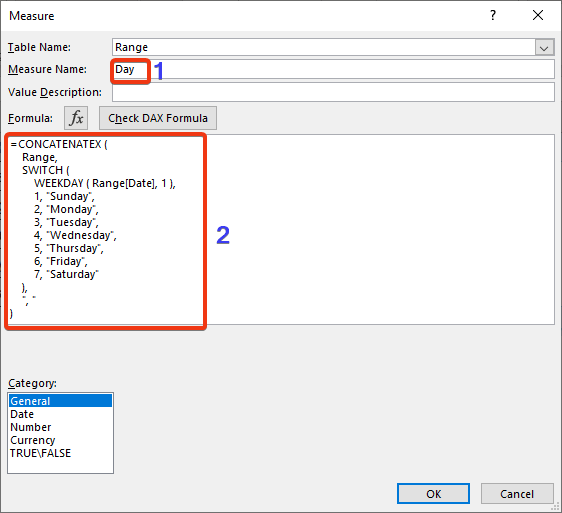
Алхам 5:
- Одоо OK товчийг дарна уу.
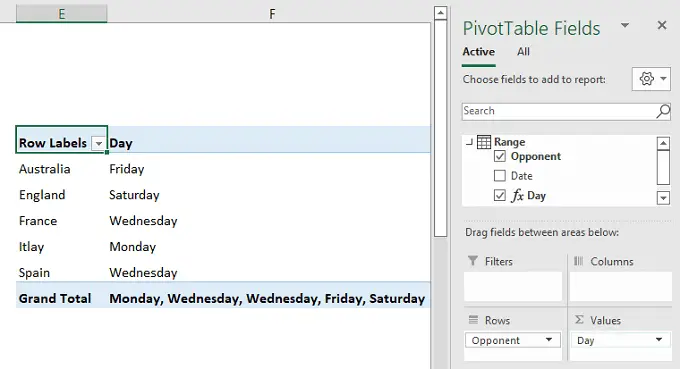
Энд бид өөр өөр өрсөлдөгчидтэй тоглолтын өдрүүдийн хуваарийг авах.
Дэлгэрэнгүй унших: Excel-ийн пивот хүснэгт дэх огнооны форматыг хэрхэн өөрчлөх вэ
7 . Огноог ажлын өдрүүд рүү хөрвүүлэхийн тулд пивот хүснэгтийн FORMAT DAX функцийг ашиглана уу
Бид FORMAT DAX функцийг пивот хүснэгт -тай хамт огноог хөрвүүлэх болно.
Алхам 1:
- Эхлээд бид өмнөх аргын алхмуудыг дагаж пивот хүснэгт үүсгэнэ.

2-р алхам:
- Одоо өмнө үзүүлсэн шиг Хэмжих талбар руу очно уу. Хэмжих нэр талбарт нэрийг оруулна уу.
- Дэрхсэн талбарт дараах томьёог бичнэ үү.
=CONCATENATEX(Range 1,FORMAT( Range 1[Date],"dddd" ),",")
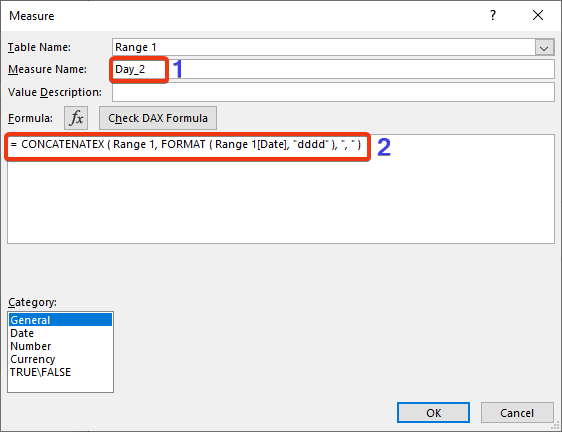
Алхам 3:
- Одоо OK<2 дарна уу>.
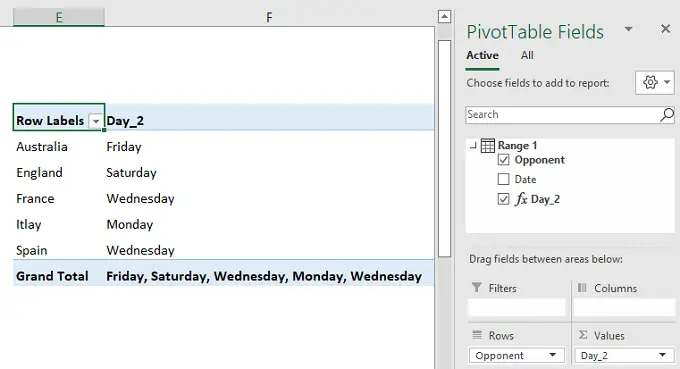
Бид хөрвүүлсний дараа тоглолтын өдрүүдийг авдаг.
Холбогдох контент: Excel-н огноог засах үгүй Зөв форматлах (8 хурдан шийдэл)
8. Өргөдөл гаргах замаар огноог долоо хоногийн өдөр болгон хөрвүүлнэExcel Power Query
Бид өгөгдлийг долоо хоногийн өдөр болгон хөрвүүлэхийн тулд энгийн Excel Power Query ашиглана.
Алхам 1:
- Өгөгдөл табаас Хүснэгт/Муж -ыг сонгоно.
- Хүснэгт үүсгэх цонх гарч ирнэ. Өгөгдлийн багцаас мужийг сонгоно уу.
- Миний хүснэгтийн толгой байна гэснийг тэмдэглээд OK -г дарна уу.
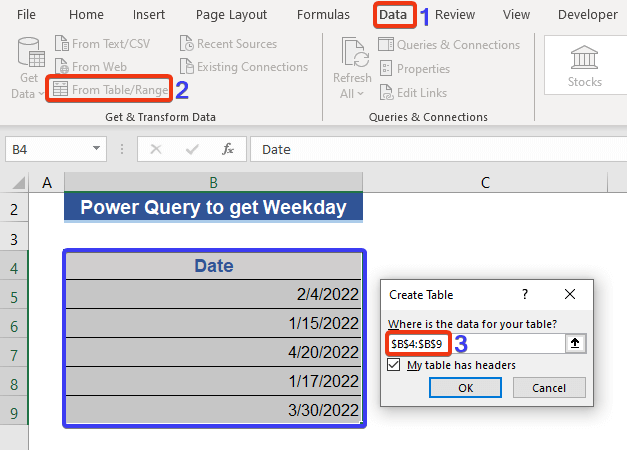
Одоо пивот хүснэгт цонх гарч ирнэ.
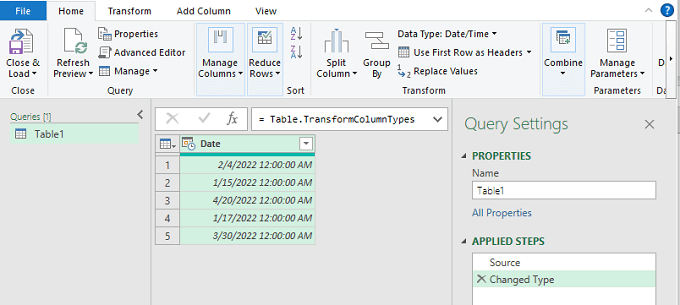
2-р алхам:
- Одоо Огноо баганын зүүн дээд буланд дарна уу.
- Багана нэмэх табыг сонгоно уу.
- Өдөр -г сонгоно уу. Огноо сонголтоос.
- Жагсаалтаас Өдрийн нэр -г сонгоно уу.
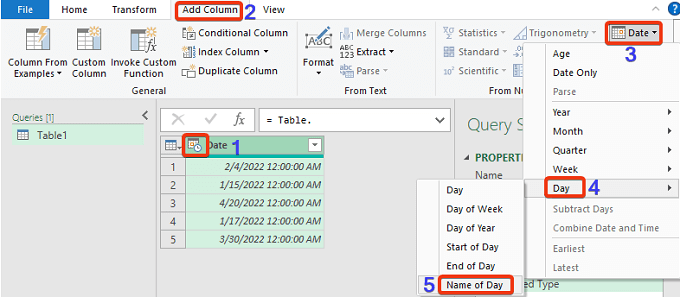
Одоо , тэжээлийн асуулга дахь өгөгдлийн багцыг харна уу.

Өдрийн нэр нэртэй шинэ багана нэмэгдэж, өдрүүдийн нэрийг харуулав.
Дэлгэрэнгүй унших: Одоогийн сар, жилийн Excel-ийн томъёо (3 жишээ)
Дүгнэлт
Энэ нийтлэлд бид хэрхэн хийхийг тайлбарласан. Excel дээр огноог долоо хоногийн өдөр болгон хөрвүүлэх. Бид энэ нийтлэлд 8 аргыг нэмсэн. Энэ нь таны хэрэгцээг хангана гэж найдаж байна. Манай Exceldemy.com вэб сайтыг үзэж, санал хүсэлтээ коммент хэсэгт үлдээнэ үү.

