Mục lục
04/02/2022 đại diện cho một ngày, nó không cung cấp bất kỳ thông tin nào về các ngày trong tuần. Nhưng nó cũng cần thiết không kém để biết ngày trong tuần. Trong bài viết này, chúng ta sẽ thảo luận về cách chuyển đổi một ngày thành các ngày trong tuần trong Excel.
Tải xuống Workbook Thực hành
Tải xuống workbook thực hành này để thực hành khi bạn đang làm đang đọc bài viết này.
Chuyển đổi ngày thành ngày trong tuần trong Excel.xlsx
8 phương pháp chuyển đổi ngày thành ngày trong tuần trong Excel
Chúng ta sẽ áp dụng 8 các phương pháp khác nhau để chuyển đổi ngày thành ngày trong tuần trong Excel. Chúng tôi sẽ xem xét tập dữ liệu sau cho hoạt động này.
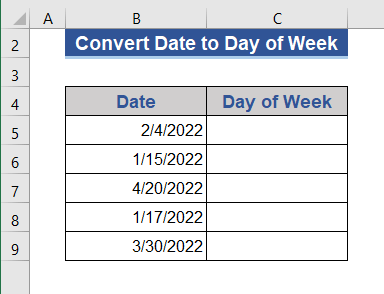
1. Sử dụng tùy chọn định dạng ô để chuyển đổi ngày thành ngày trong tuần trong Excel
Chúng ta có thể chuyển đổi ngày thành ngày trong tuần bằng cách thay đổi định dạng ô.
1.1 Thay đổi Định dạng từ Trình đơn ngữ cảnh
Chúng tôi sẽ sử dụng tùy chọn Menu ngữ cảnh để thay đổi định dạng ô.
Bước 1:
- Đầu tiên, chọn tất cả các ô.
- Nhấn nút chuột phải.
- Chọn Định dạng ô từ menu.
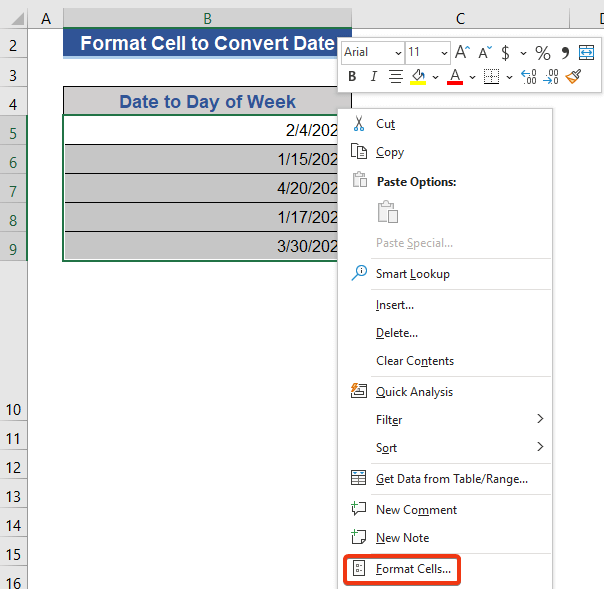
Bước 2:
- Chọn tùy chọn Tùy chỉnh từ Số tab.
- Đặt “ dddd ” vào hộp loại và nhấn OK .
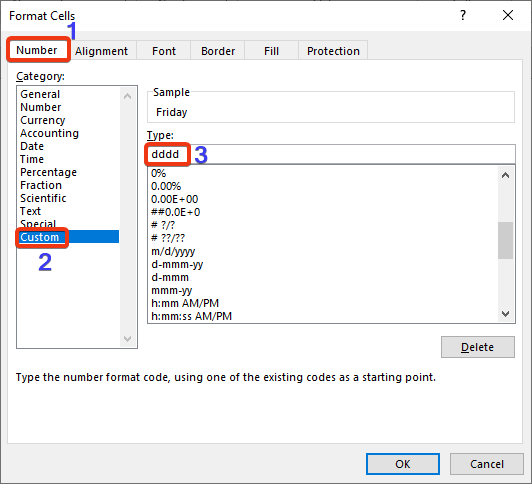
Bây giờ, hãy xem tập dữ liệu.
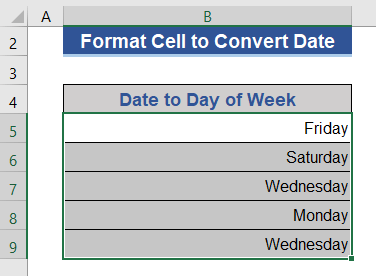
Ngày được chuyển đổi thành các ngày trong tuần.
1.2 Thay đổi định dạng từ Ribbon
Chúng tôi có thể tận dụngtùy chọn Định dạng ô từ nhóm Số của tab Trang chủ .
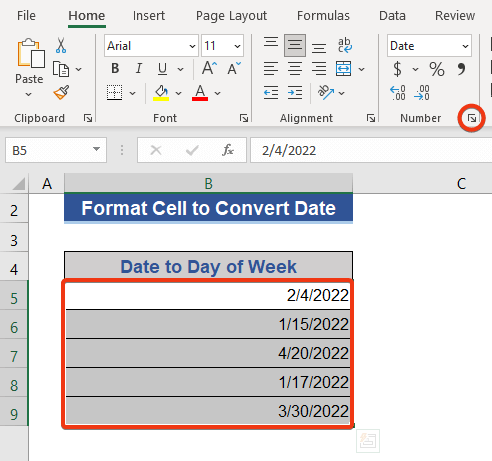
1.3 Thay đổi Định dạng bằng phím tắt
Chúng ta cũng có thể sử dụng phím tắt để có tùy chọn Định dạng ô . Chỉ cần nhấn Ctrl+1 và sử dụng công cụ Định dạng ô .
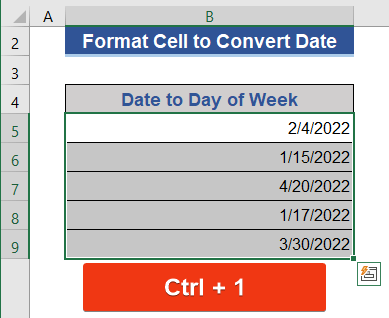
Đọc thêm: Cách chuyển đổi ngày thành Ngày trong năm trong Excel (4 phương pháp)
2. Sử dụng Hàm TEXT để Chuyển đổi Ngày thành Ngày trong Tuần trong Excel
Hàm TEXT thay đổi cách biểu thị của một giá trị ở định dạng văn bản nhất định.
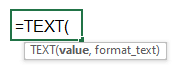
Chúng ta sẽ sử dụng hàm TEXT này để chuyển đổi ngày thành một ngày trong tuần. Chúng ta sẽ đặt định dạng ngày mong muốn vào công thức.
Bước 1:
- Chuyển đến Ô C5 .
- Điền công thức sau vào ô đó.
=TEXT(B5,"dddd") 
Bước 2:
- Bây giờ, hãy nhấn Enter và kéo biểu tượng Fill Handle .
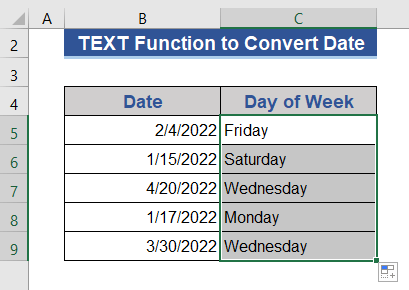
Chúng tôi nhận được các ngày kể từ ngày trên cột mới.
Đọc thêm: Cách chuyển đổi ngày thành tháng trong Excel (6 phương pháp dễ dàng)
3. Chuyển đổi ngày thành số ngày bằng hàm WEEKDAY
Hàm WEEKDAY trả về số thứ tự của các ngày trong tuần từ một giá trị ngày.
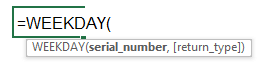
Bước 1:
- Chuyển đến Ô D5 và nhập công thức sau.

=WEEKDAY(B5,1) Đối số thứ hai của công thức cho biết ngày bắt đầu của tuần. Nhìn thấyhình ảnh sau đây để biết các tùy chọn bắt đầu khác.

Bước 2:
- Nhấn Enter và kéo biểu tượng núm điều khiển điền vào ô cuối cùng chứa dữ liệu.
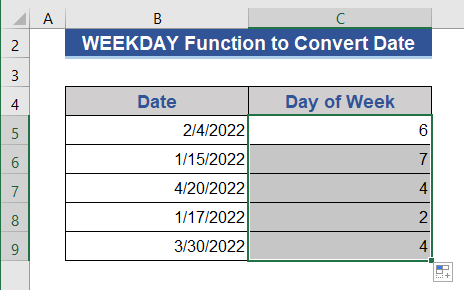
Ở đây, chúng tôi chỉ nhận được số sê-ri của các ngày trong tuần, không phải tên của chúng.
Đọc thêm: Cách chuyển đổi ngày thành ngày trong Excel (7 cách nhanh chóng)
4. Kết hợp hàm CHOOSE và hàm WEEKDAY để chuyển đổi ngày thành ngày trong tuần
Hàm CHOOSE trả về giá trị từ các giá trị danh sách đã cho dựa trên số chỉ mục.

Chúng ta sẽ kết hợp các hàm CHOOSE và WEEKDAY để chuyển đổi ngày thành các ngày trong tuần trong Excel.
Bước 1:
- Nhập Ô C5 .
- Sao chép và dán công thức sau.
=CHOOSE(WEEKDAY(B5),"Sunday","Monday","Tuesday","Wednesday","Thursday","Friday","Saturday") 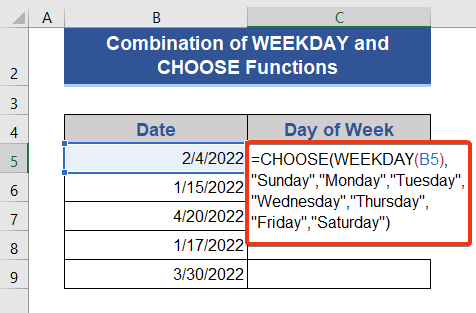
Bước 2:
- Nhấn nút Enter và kéo nút Fill Xử lý biểu tượng .
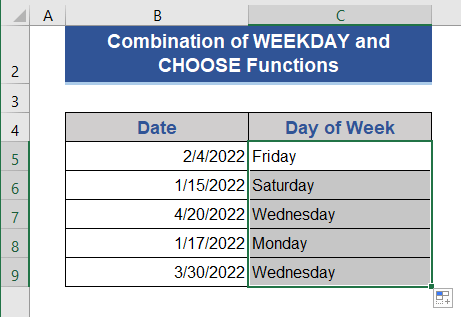
Chúng tôi nhận được tên ngày khi hàm CHOOSE được kết hợp với WEEKDAY hàm.
Nội dung liên quan: Cách sử dụng công thức để thay đổi định dạng ngày trong Excel (5 phương pháp)
Bài đọc tương tự:
- Cách tính ngày đầu tiên của tháng trước trong Excel (2 phương pháp)
- Cách thay đổi định dạng ngày mặc định từ Mỹ sang Anh trong Excel (3 cách )
- Ngày làm việc cuối cùng của tháng trong Excel (9 ví dụ)
- Cách lấy L ast Ngày trong tháng Sử dụng VBA trong Excel (3Phương pháp)
- Xóa thời gian khỏi ngày trong Bảng Pivot trong Excel (Phân tích từng bước)
5. Kết hợp hàm SWITCH và hàm WEEKDAY để chuyển đổi ngày thành ngày trong tuần
Hàm SWITCH ước tính một giá trị từ một dải ô và trả về giá trị tương ứng sau khi khớp.
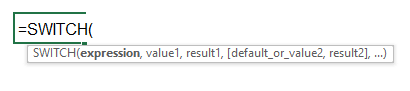
Chúng ta sẽ lập một công thức mới dựa trên hàm SWITCH và WEEKDAY và lấy ngày từ các giá trị ngày.
Bước 1:
- Điền công thức sau vào Ô C5 .
=SWITCH(WEEKDAY(B5,1),1, "Sunday",2, "Monday",3, "Tuesday",4, "Wednesday",5, "Thursday",6, "Friday",7, "Saturday")

Bước 2:
- Bây giờ, hãy kéo biểu tượng Fill Handle sau khi nhấn Nhập .
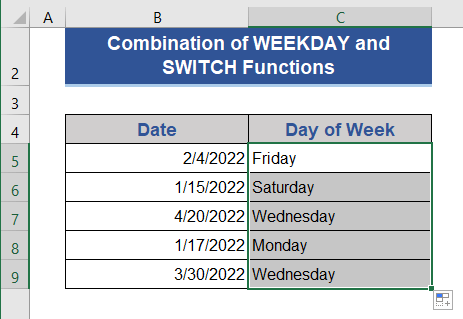
Nội dung liên quan: Cách chuyển đổi ngày thành tháng và năm trong Excel (4 cách )
6. Lấy tên Ngày trong Pivot Table với Hàm WEEKDAY DAX
Chúng ta có thể sử dụng hàm WEEKDAY DAX trong Pivot Table để lấy tên ngày từ các ngày. Chúng tôi lấy tập dữ liệu về các trận đấu bóng đá của Mỹ với các đối thủ khác nhau.
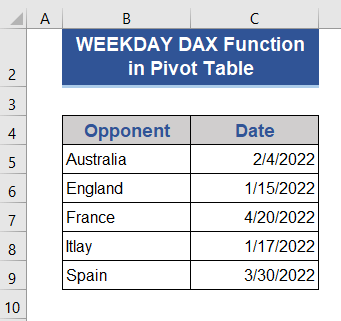
Bước 1:
- Đầu tiên, hãy chọn tất cả các ô của tập dữ liệu.
- Chọn PivotTable từ tab Chèn .
- Một cửa sổ mới sẽ xuất hiện. Chọn tùy chọn Trang tính hiện có và chọn một ô.
- Nhấn đánh dấu vào Thêm dữ liệu này vào Mô hình dữ liệu rồi nhấn OK .
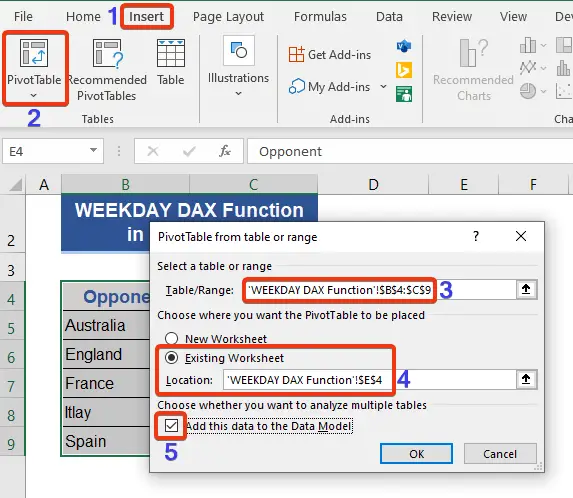
Bước 2:
- Đánh dấu vào Đối thủ từ Trường PivotTable và nhìn vào PivotTable .

Bước 3:
- Nhấp vào phía trên cùng bên trái của Phạm vi .
- Chọn tùy chọn Thêm thước đo ngay bây giờ.
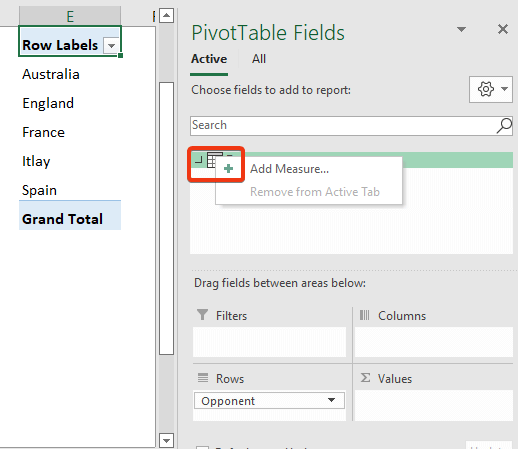
Bước 4:
- Bây giờ, hãy đặt tên trong Measure Name option.
- Và đặt công thức sau vào hộp công thức.
=CONCATENATEX(Range,SWITCH(WEEKDAY(Range[Date],1),1,"Sunday",2,"Monday",3,"Tuesday",4,"Wednesday",5,"Thursday",6,"Friday",7,"Saturday"),",") 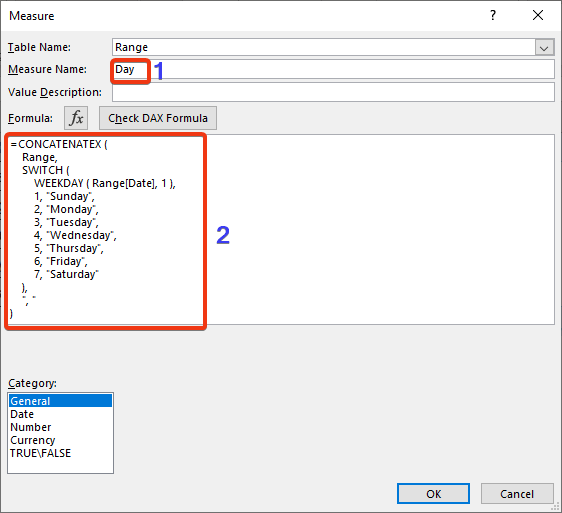
Bước 5:
- Bây giờ, nhấn OK .
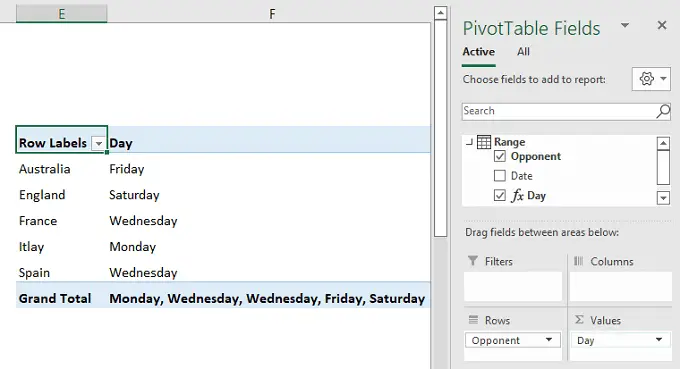
Ở đây, chúng tôi có lịch thi đấu nhiều ngày với các đối thủ khác nhau.
Đọc thêm: Cách thay đổi định dạng ngày trong Pivot Table trong Excel
7 . Sử dụng hàm FORMAT DAX trong Pivot Table để chuyển đổi ngày thành ngày trong tuần
Chúng tôi sẽ sử dụng hàm FORMAT DAX với PivotTable để chuyển đổi ngày.
Bước 1:
- Đầu tiên, chúng ta tạo PivotTable theo các bước của phương pháp trước đó.

Bước 2:
- Bây giờ, hãy chuyển đến trường Đo lường như minh họa trước đây. Đặt tên trong hộp Measure Name .
- Đặt công thức sau vào hộp được đề cập.
=CONCATENATEX(Range 1,FORMAT( Range 1[Date],"dddd" ),",")
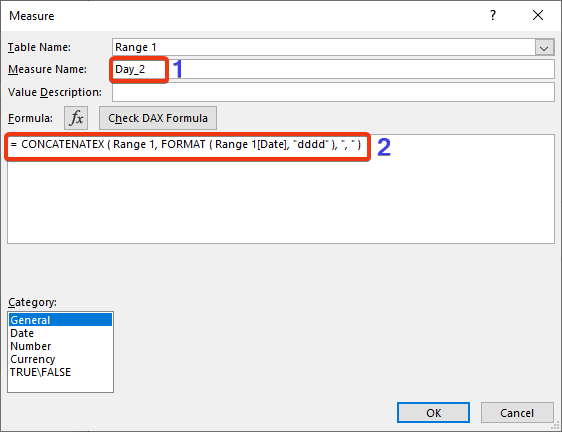
Bước 3:
- Bây giờ, nhấn OK .
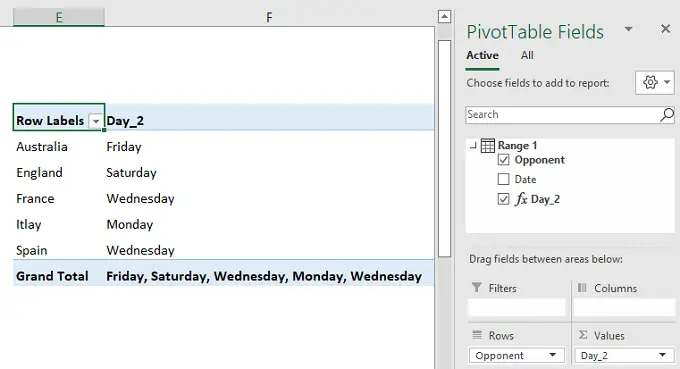
Chúng tôi nhận được số ngày khớp sau khi chuyển đổi.
Nội dung liên quan: Không sửa ngày Excel Định dạng chính xác (8 giải pháp nhanh)
8. Chuyển đổi ngày thành ngày trong tuần bằng cách áp dụngExcel Power Query
Chúng tôi sẽ sử dụng Excel Power Query đơn giản để chuyển đổi dữ liệu thành ngày trong tuần.
Bước 1:
- Chọn Từ bảng/Phạm vi từ tab Dữ liệu . Cửa sổ
- Tạo bảng sẽ xuất hiện. Chọn phạm vi từ tập dữ liệu.
- Đánh dấu vào Bảng của tôi có tiêu đề và nhấn OK .
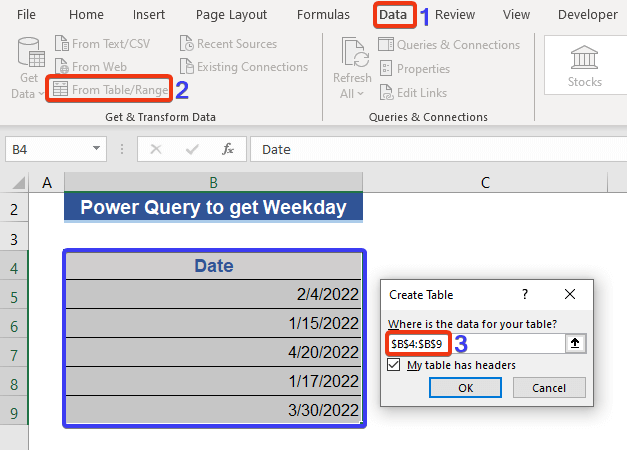
Bây giờ, cửa sổ Pivot table sẽ xuất hiện.
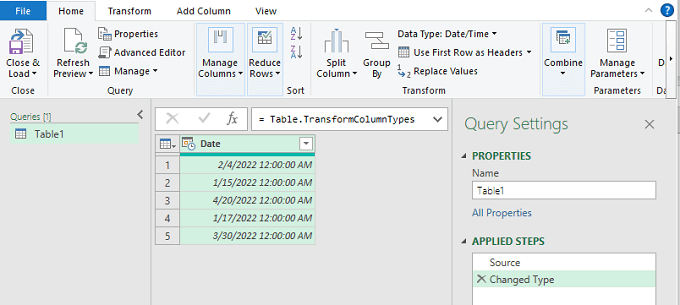
Bước 2:
- Bây giờ, hãy nhấn vào góc trên cùng bên trái của cột Ngày .
- Chọn thẻ Thêm Cột .
- Chọn Ngày từ tùy chọn Ngày .
- Chọn Tên ngày từ danh sách.
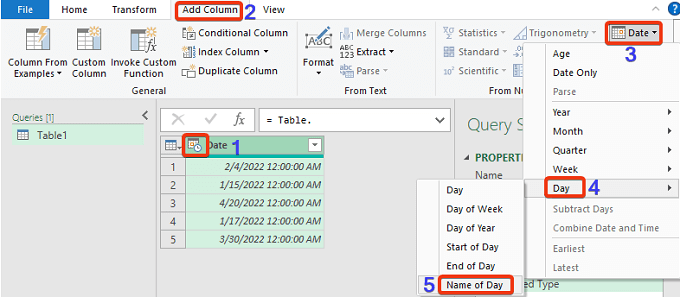
Bây giờ , hãy xem tập dữ liệu trong truy vấn nguồn.

Một cột mới có tên Tên ngày được thêm vào và hiển thị tên của các ngày.
Đọc thêm: Công thức Excel cho tháng và năm hiện tại (3 ví dụ)
Kết luận
Trong bài viết này, chúng tôi đã mô tả cách chuyển đổi một ngày thành một ngày trong tuần trong Excel. Chúng tôi đã thêm các phương thức 8 cho bài viết này. Tôi hy vọng điều này sẽ đáp ứng nhu cầu của bạn. Vui lòng xem trang web của chúng tôi Exceldemy.com và đưa ra đề xuất của bạn trong hộp nhận xét.

