目次
02/04/2022 は日付を表すので、平日の情報は得られません。 しかし、曜日を知ることも同様に必要です。 今回は、Excelで日付を曜日に変換する方法について説明します。
練習用ワークブックをダウンロードする
この練習用ワークブックをダウンロードして、この記事を読みながらエクササイズしてください。
Excelで日付と曜日を変換する.xlsxExcelで日付から曜日を変換する8つの方法
を適用する予定です。 8 Excelで日付と曜日を変換するためのさまざまな方法。 この操作のために、次のデータセットを考えます。
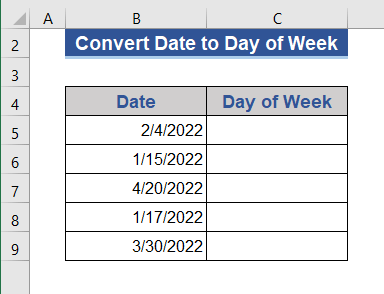
1.セルの書式設定オプションを使用して、Excelで日付を曜日に変換する
セルの書式を変更することで、日付と曜日を変換することができます。
1.1 コンテキストメニューから形式を変更する
を使用する予定です。 コンテキストメニュー オプションでセルの書式を変更することができます。
ステップ1.
- まず、すべてのセルを選択します。
- マウスの右ボタンを押す。
- 選ぶ セルのフォーマット をメニューから選択します。
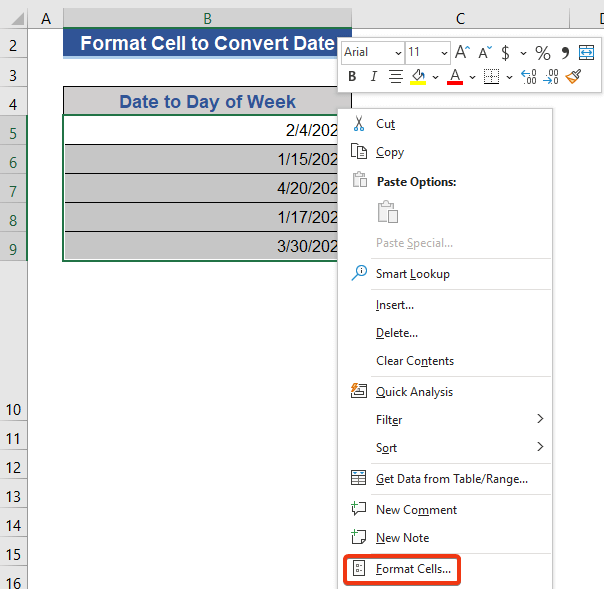
ステップ2.
- を選んでください。 カスタム オプションを指定します。 番号 タブで表示します。
- プット " ぽっちゃり 「をタイプボックスの上に置いて よっしゃー .
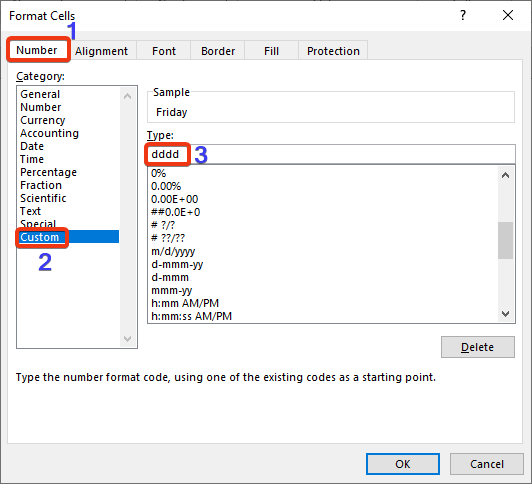
さて、データセットを見てみましょう。
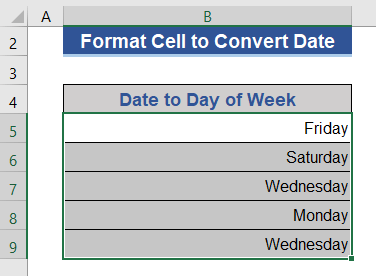
日付は曜日に変換されます。
1.2 リボンから形式を変更する
を利用することができます。 フォーマットセル オプションを指定します。 番号 のグループです。 ホーム タブで表示します。
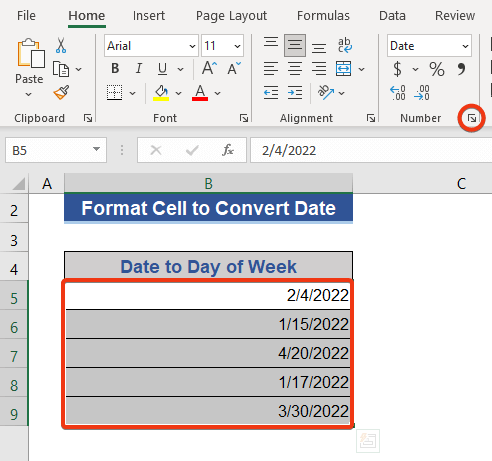
1.3 キーボードショートカットでフォーマットを変更する
また、キーボードショートカットで フォーマットセル を押すだけです。 Ctrl+1 を取得し フォーマットセル ツールを使用します。
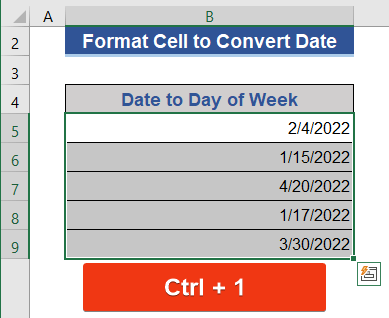
続きを読む: エクセルで日付を西暦に変換する方法(4つのメソッド)
2.エクセルでTEXT関数を使って日付から曜日を変換する
TEXT機能 は、指定されたテキスト形式での値の表現を変更します。
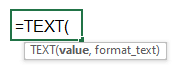
これを利用する テキスト 関数を使って、日付から曜日への変換を行います。 式に希望の曜日フォーマットを入れておきます。
ステップ1.
- 次のページへ セルC5 .
- そのセルに次の数式を入力します。
=TEXT(B5, "dddd") 
ステップ2.
- を押してください。 入力 をドラッグして フィルハンドル アイコンを表示します。
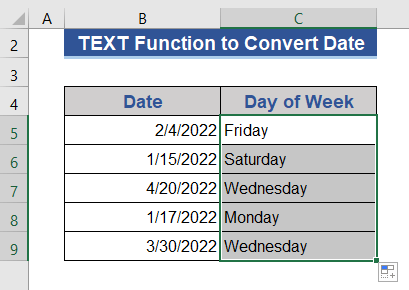
新しい列の日付からの日数を取得します。
続きを読む エクセルで日付を月に変換する方法(6つの簡単な方法)
3.WEEKDAY関数で日付を日数に変換する
WEEKDAY機能 関数は、日付の値から平日の通し番号を返します。
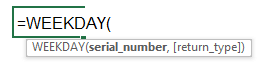
ステップ1.
- 次のページへ セルD5 という数式を入れましょう。

=WEEKDAY(B5,1) この式の第2引数は、週の始まりを示します。 他の開始オプションについては、次の画像を参照してください。

ステップ2.
- を押してください。 入力 ボタンをクリックし、フィルハンドルアイコンをデータのある最後のセルにドラッグします。
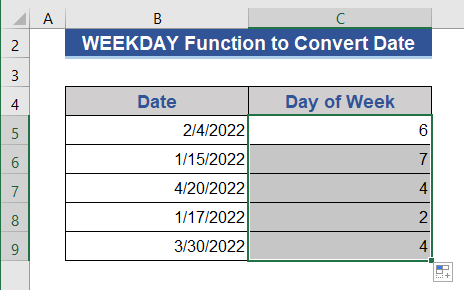
ここでは、平日の通し番号だけを取得し、名前は取得しない。
続きを読む: Excelで日付を日にちに変換する方法(7つの簡単な方法)
4.CHOOSE関数とWEEKDAY関数を組み合わせて、日付を平日に変換する
CHOOSE機能 は、与えられたリスト値からインデックス番号に基づいた値を返します。

を組み合わせていきます。 選択 と ウィークデイ 関数を使って、Excelで日付と曜日を変換することができます。
ステップ1.
- 入力 セルC5 .
- 以下の数式をコピー&ペーストしてください。
=CHOOSE(WEEKDAY(B5), "日曜日", "月曜日", "火曜日", "水曜日", "木曜日", "金曜日", "土曜日") 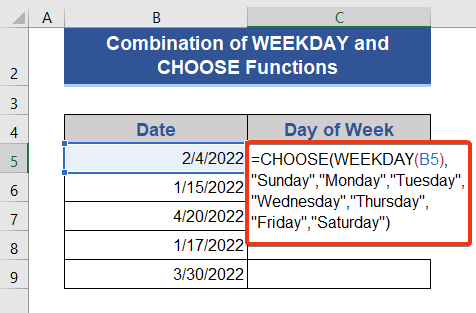
ステップ2.
- を打つ。 入力 ボタンを押しながら引っ張ると フィルハンドル アイコンを表示します。
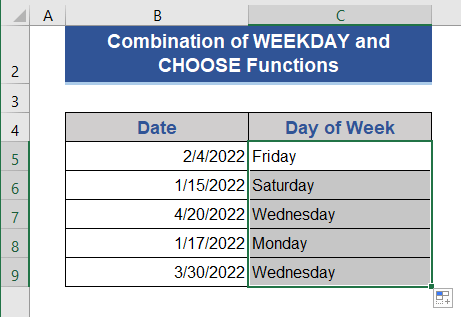
として日数を取得します。 選択 という関数が組み合わされます。 ウィークデイ 関数を使用します。
関連コンテンツ:Excelで日付の書式を変更する数式を使う方法(5つのメソッド)
類似の読み物。
- エクセルで前月の初日を計算する方法(2通り)
- Excelでデフォルトの日付形式を米国から英国に変更する方法(3つの方法)
- エクセルで月の最終営業日を入力する(9例)
- ExcelのVBAを使用して月の最終日を取得する方法(3つの方法)
- Excelのピボットテーブルで日付から時刻を削除する(ステップバイステップ分析)
5.SWITCH関数とWEEKDAY関数を組み合わせて、日付を曜日に変換する。
SWITCH機能 は、範囲から値を推定し、マッチング後に対応する値を返します。
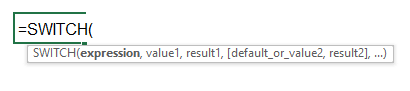
をベースに、新たなフォーミュラを形成していきます。 スイッチ と ウィークデイ 関数で、日付の値から日を取得します。
ステップ1.
- に次の数式を入れます。 セルC5 .
=SWITCH(WEEKDAY(B5,1),1, "日曜日",2, "月曜日",3, "火曜日",4, "水曜日",5, "木曜日",6, "金曜日",7, "土曜日")

ステップ2.
- では、ドラッグして フィルハンドル を押した後に 入力 .
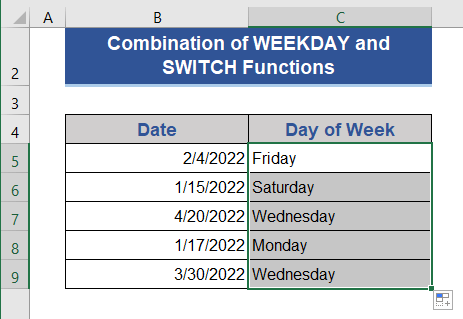
関連コンテンツ Excelで日付を月と年に変換する方法(4つの方法)
6.取得する 日 WEEKDAY DAX関数でピボットテーブルに名前を付ける
を使用することができます。 ウィークデイDAX の関数を使用します。 ピボットテーブル のサッカーの試合のデータセットから,日付から曜日名を取得する。 米国 相手が違うので
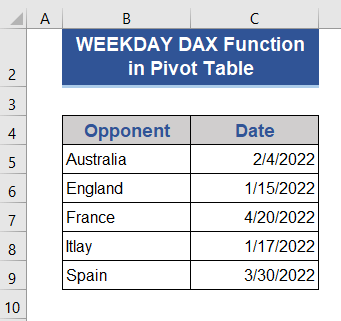
ステップ1.
- まず、データセットのすべてのセルを選択します。
- 選択 ピボットテーブル から インサート タブで表示します。
- 新しいウィンドウが表示されます。 既存ワークシート オプションでセルを選択します。
- のチックを押してください。 このデータをデータモデルに追加する を押してください。 よっしゃー .
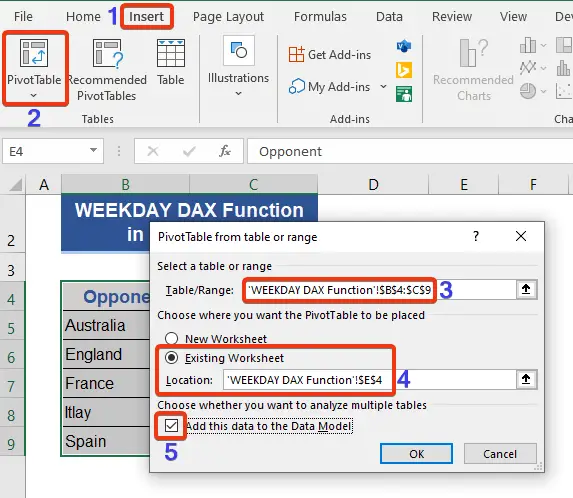
ステップ2.
- にチェックを入れる。 対戦相手 オプションを指定します。 ピボットテーブルのフィールド をご覧ください。 ピボットテーブル .

ステップ3.
- の左上側をクリックします。 レンジ .
- 選択 メジャーを追加する のオプションを追加しました。
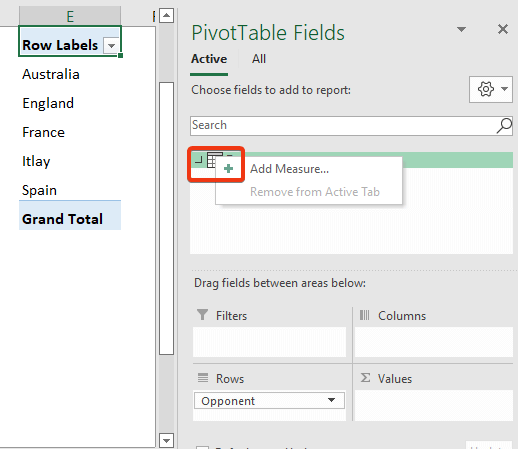
ステップ4.
- では、名前を 測定名 オプションを使用します。
- そして、数式ボックスに次の数式を入れます。
=CONCATENATEX(Range,SWITCH(WEEKDAY(Range[Date],1),1, "Sunday",2, "Monday",3, "Tuesday",4, "Wednesday",5, "Thursday",6, "Friday",7, "Saturday"),","") 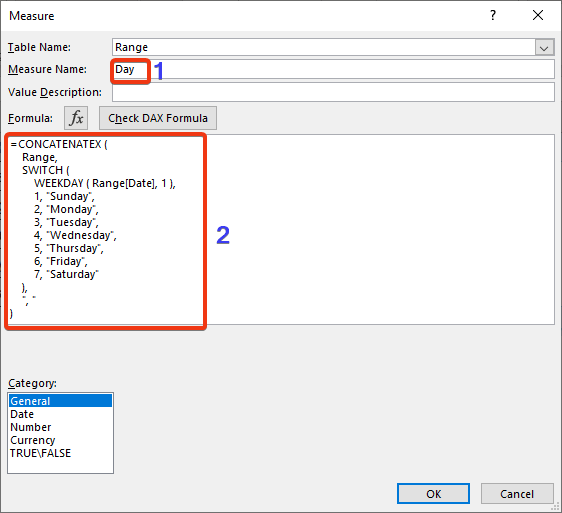
ステップ5.
- を押してください。 よっしゃー .
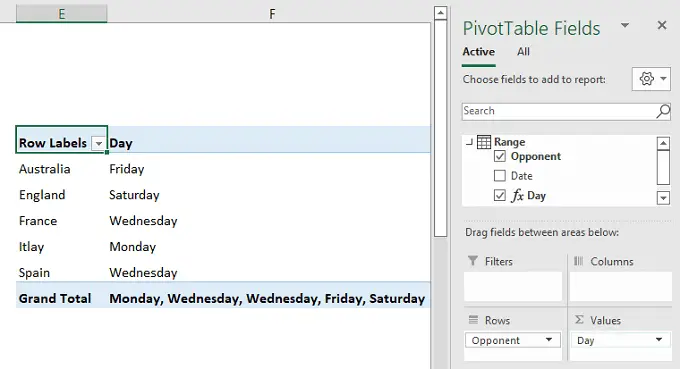
ここでは、さまざまな相手との試合日程が何日も続くのです。
続きを読む Excelのピボットテーブルで日付の書式を変更する方法
7.ピボットテーブルでFORMAT DAX関数を使い、日付を平日に変換する
を使用する予定です。 フォーマットDAX という関数があります。 ピボットテーブル で日付の変換ができます。
ステップ1.
- まず ピボットテーブル の手順で行います。

ステップ2.
- では、次に 測定 フィールドに名前を設定します。 測定名 ボックスを使用します。
- 以下の数式を記載したボックスに貼り付けてください。
=CONCATENATEX(Range 1,FORMAT( Range 1[Date], "dddd" ),",")
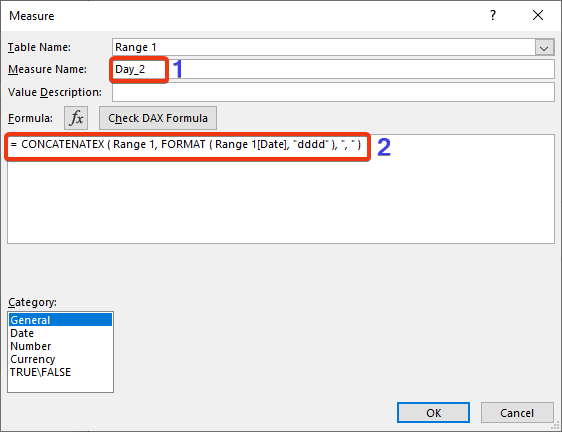
ステップ3.
- を押してください。 よっしゃー .
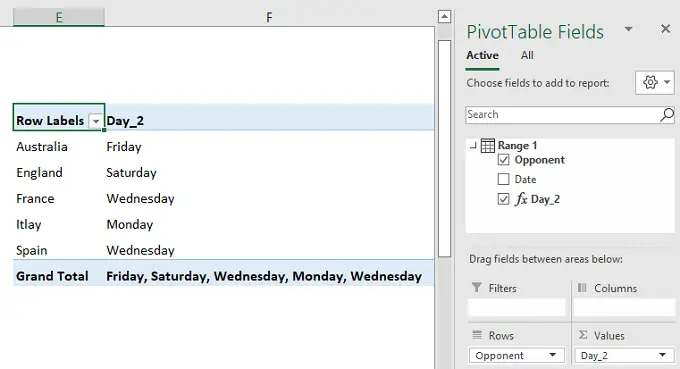
変換後の試合日を取得します。
関連コンテンツ Excelの日付が正しくフォーマットされないのを修正する(8つの迅速な解決策)
8. ExcelのPower Queryを利用して、日付から曜日を変換する。
シンプルなものを使用する予定です。 エクセルパワークエリ をクリックすると、データを曜日に変換することができます。
ステップ1.
- 選ぶ テーブル/レンジから から データ タブで表示します。
- テーブルの作成 が表示されるので、データセットから範囲を選択する。
- にチェックを入れる。 テーブルにはヘッダーがあります を押してください。 よっしゃー .
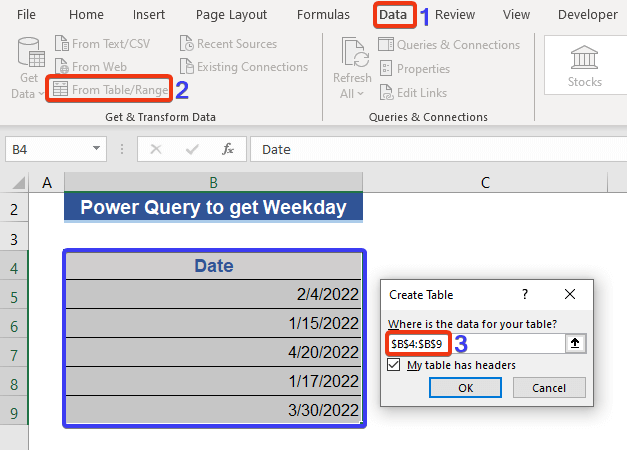
では、その ピボットテーブル のウィンドウが表示されます。
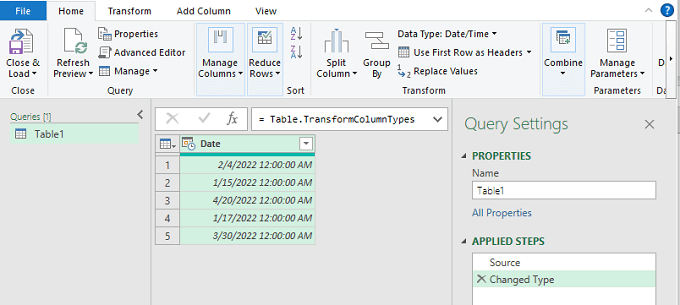
ステップ2.
- ここで、左上隅の 日付 の欄があります。
- 選ぶ カラムの追加 タブで表示します。
- 選ぶ 日 から 日付 オプションを使用します。
- 選択 曜日名 をリストから選択します。
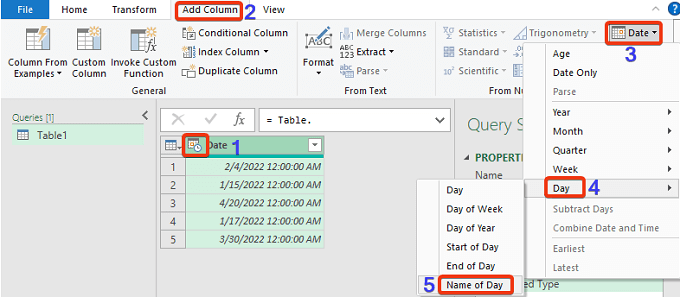
さて、パワークエリのデータセットを見てみましょう。

という名前の新しいカラムを作成しました。 曜日名 が追加され、日数名が表示されます。
続きを読む: 現在の月と年を表すExcelの計算式(3例)
結論
今回は、エクセルで日付と曜日を変換する方法について説明しました。 今回は、以下の内容を追加しました。 8 この記事を読んで、あなたのニーズが満たされることを願っています。 是非、当社のウェブサイトをご覧ください。 Exceldemy.com をクリックし、コメント欄にご意見をお寄せください。

