ഉള്ളടക്ക പട്ടിക
02/04/2022 ഒരു തീയതിയെ പ്രതിനിധീകരിക്കുന്നു, ഇത് പ്രവൃത്തിദിവസങ്ങളുടെ വിവരങ്ങളൊന്നും നൽകുന്നില്ല. എന്നാൽ ആഴ്ചയിലെ ദിവസം അറിയേണ്ടത് ഒരുപോലെ ആവശ്യമാണ്. ഈ ലേഖനത്തിൽ, Excel-ൽ ഒരു തീയതി ആഴ്ചയിലെ ദിവസങ്ങളാക്കി മാറ്റുന്നത് എങ്ങനെയെന്ന് ഞങ്ങൾ ചർച്ച ചെയ്യും.
പ്രാക്ടീസ് വർക്ക്ബുക്ക് ഡൗൺലോഡ് ചെയ്യുക
നിങ്ങൾ ആയിരിക്കുമ്പോൾ തന്നെ വ്യായാമം ചെയ്യാൻ ഈ പ്രാക്ടീസ് വർക്ക്ബുക്ക് ഡൗൺലോഡ് ചെയ്യുക ഈ ലേഖനം വായിക്കുന്നു.
Excel.xlsx-ൽ തീയതി ആഴ്ചയിലെ ദിവസമായി പരിവർത്തനം ചെയ്യുക
8 Excel-ൽ ആഴ്ചയിലെ ദിവസത്തിലേക്ക് പരിവർത്തനം ചെയ്യുന്നതിനുള്ള 8 രീതികൾ
Excel-ൽ തീയതി ആഴ്ചയിലെ ദിവസമാക്കി മാറ്റുന്നതിന് ഞങ്ങൾ 8 വ്യത്യസ്ത രീതികൾ പ്രയോഗിക്കും. ഈ പ്രവർത്തനത്തിനായി ഞങ്ങൾ ഇനിപ്പറയുന്ന ഡാറ്റാസെറ്റ് പരിഗണിക്കും.
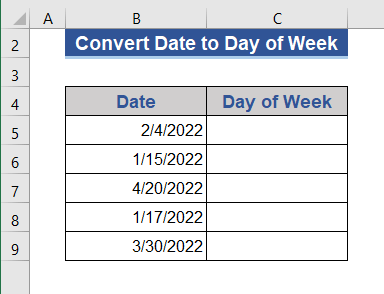
1. Excel-ൽ ആഴ്ചയിലെ ദിവസത്തിലേക്ക് തീയതി പരിവർത്തനം ചെയ്യാൻ ഫോർമാറ്റ് സെല്ലുകളുടെ ഓപ്ഷൻ ഉപയോഗിക്കുക
സെൽ ഫോർമാറ്റ് മാറ്റുന്നതിലൂടെ ഞങ്ങൾക്ക് തീയതി ആഴ്ചയിലെ ദിവസമാക്കി മാറ്റാം.
1.1 മാറ്റുക സന്ദർഭ മെനുവിൽ നിന്ന് ഫോർമാറ്റ് ചെയ്യുക
സെൽ ഫോർമാറ്റ് മാറ്റാൻ ഞങ്ങൾ സന്ദർഭ മെനു ഓപ്ഷൻ ഉപയോഗിക്കും.
ഘട്ടം 1:
- ആദ്യം, എല്ലാ സെല്ലുകളും തിരഞ്ഞെടുക്കുക.
- മൗസിന്റെ വലത് ബട്ടൺ അമർത്തുക.
- മെനുവിൽ നിന്ന് സെല്ലുകൾ ഫോർമാറ്റ് ചെയ്യുക തിരഞ്ഞെടുക്കുക.
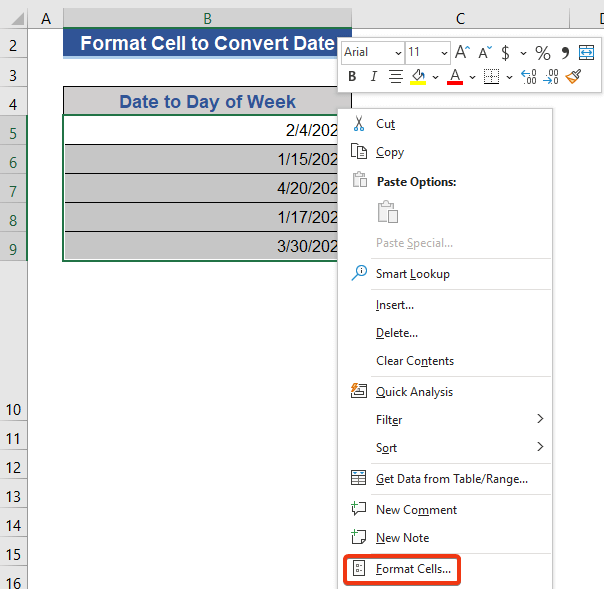
ഘട്ടം 2:
- നമ്പർ <2 എന്നതിൽ നിന്ന് ഇഷ്ടാനുസൃത ഓപ്ഷൻ തിരഞ്ഞെടുക്കുക>tab.
- ടൈപ്പ് ബോക്സിൽ “ dddd ” ഇട്ട് OK അമർത്തുക.
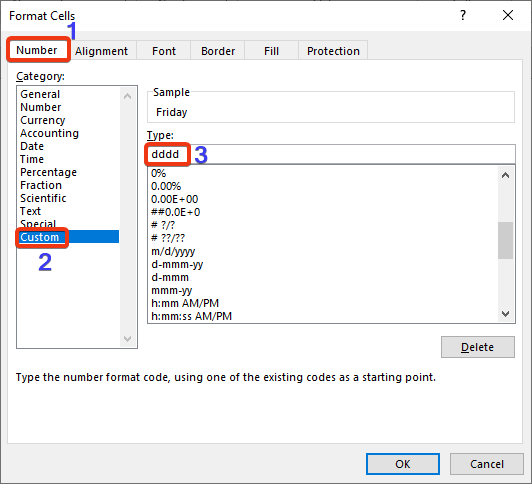
ഇപ്പോൾ, ഡാറ്റാസെറ്റ് നോക്കുക.
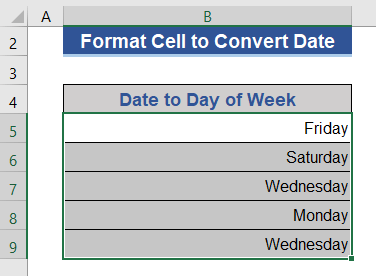
തീയതികൾ ആഴ്ചയിലെ ദിവസങ്ങളിലേക്ക് പരിവർത്തനം ചെയ്തു.
1.2 റിബണിൽ നിന്ന് ഫോർമാറ്റ് മാറ്റുക
നമുക്ക് പ്രയോജനപ്പെടുത്താം ഹോം ടാബിന്റെ നമ്പർ ഗ്രൂപ്പിൽ നിന്നുള്ള സെൽ ഫോർമാറ്റ് ചെയ്യുക ഓപ്ഷൻ.
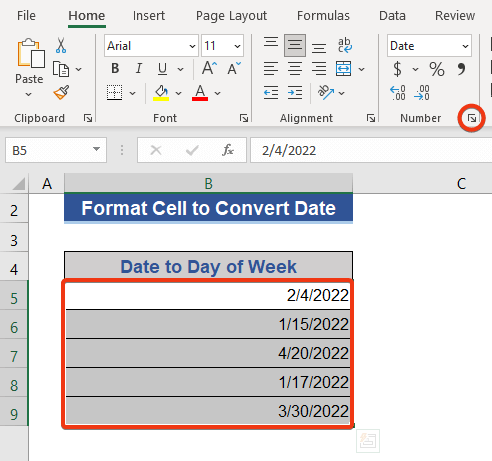
1.3 മാറ്റുക ഒരു കീബോർഡ് കുറുക്കുവഴി ഉപയോഗിച്ച് ഫോർമാറ്റ് ചെയ്യുക
ഫോർമാറ്റ് സെൽ ഓപ്ഷൻ ലഭിക്കുന്നതിന് ഞങ്ങൾക്ക് ഒരു കീബോർഡ് കുറുക്കുവഴിയും ഉപയോഗിക്കാം. Ctrl+1 അമർത്തി ഫോർമാറ്റ് സെൽ ടൂൾ നേടുക.
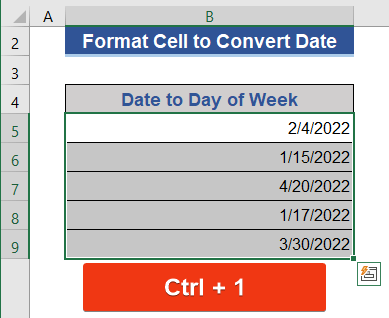
കൂടുതൽ വായിക്കുക: തീയതി ഇതിലേക്ക് എങ്ങനെ പരിവർത്തനം ചെയ്യാം Excel-ൽ വർഷത്തിലെ ദിവസം (4 രീതികൾ)
2. Excel-ൽ തീയതി ആഴ്ചയിലെ ദിവസമാക്കി മാറ്റാൻ TEXT ഫംഗ്ഷൻ ഉപയോഗിക്കുക
TEXT ഫംഗ്ഷൻ നൽകിയിരിക്കുന്ന ടെക്സ്റ്റ് ഫോർമാറ്റിലുള്ള ഒരു മൂല്യത്തിന്റെ പ്രാതിനിധ്യം മാറ്റുന്നു.
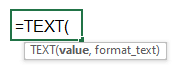
തീയതി ആഴ്ചയിലെ ഒരു ദിവസമാക്കി മാറ്റാൻ ഞങ്ങൾ ഈ TEXT ഫംഗ്ഷൻ ഉപയോഗിക്കും. ഞങ്ങൾ ആഗ്രഹിക്കുന്ന ദിവസ ഫോർമാറ്റ് ഫോർമുലയിൽ ഉൾപ്പെടുത്തും.
ഘട്ടം 1:
- C5 എന്നതിലേക്ക് പോകുക.
- ആ സെല്ലിൽ ഇനിപ്പറയുന്ന ഫോർമുല ഇടുക.
=TEXT(B5,"dddd") 
ഘട്ടം 2:
- ഇപ്പോൾ, Enter അമർത്തി ഫിൽ ഹാൻഡിൽ ഐക്കൺ ഡ്രാഗ് ചെയ്യുക.
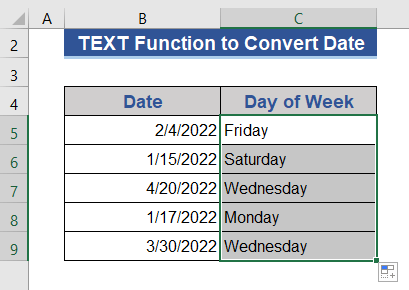
പുതിയ കോളത്തിൽ തീയതി മുതലുള്ള ദിവസങ്ങൾ നമുക്ക് ലഭിക്കും.
കൂടുതൽ വായിക്കുക: Excel-ൽ തീയതി മാസത്തിലേക്ക് എങ്ങനെ പരിവർത്തനം ചെയ്യാം (6 എളുപ്പവഴികൾ)
3. WEEKDAY ഫംഗ്ഷൻ ഉപയോഗിച്ച് തീയതി-നമ്പറിലേക്ക് പരിവർത്തനം ചെയ്യുക
WEEKDAY ഫംഗ്ഷൻ ഒരു തീയതി മൂല്യത്തിൽ നിന്ന് പ്രവൃത്തിദിവസങ്ങളുടെ സീരിയൽ നമ്പർ നൽകുന്നു.
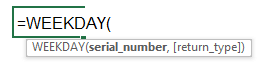
ഘട്ടം 1:
- Cell D5 എന്നതിലേക്ക് പോയി ഇനിപ്പറയുന്ന ഫോർമുല ഇടുക.

=WEEKDAY(B5,1) സൂത്രത്തിലെ രണ്ടാമത്തെ വാദം ആഴ്ചയുടെ തുടക്കത്തെ സൂചിപ്പിക്കുന്നു. കാണുകമറ്റ് ആരംഭ ഓപ്ഷനുകൾക്കായി ഇനിപ്പറയുന്ന ചിത്രം.

ഘട്ടം 2:
- Enter അമർത്തുക ബട്ടൺ, ഡാറ്റ അടങ്ങിയ അവസാന സെല്ലിലേക്ക് ഫിൽ ഹാൻഡിൽ ഐക്കൺ ഡ്രാഗ് ചെയ്യുക.
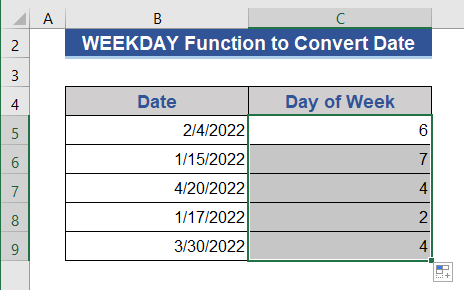
ഇവിടെ, പ്രവൃത്തിദിവസങ്ങളുടെ സീരിയൽ നമ്പർ മാത്രമേ നമുക്ക് ലഭിക്കൂ, അവയുടെ പേരുകളല്ല.
കൂടുതൽ വായിക്കുക: Excel-ൽ തീയതി എങ്ങനെ പരിവർത്തനം ചെയ്യാം (7 ദ്രുത വഴികൾ)
4. തീയതികൾ ആഴ്ചദിനങ്ങളാക്കി മാറ്റാൻ CHOOSE, WEEKDAY ഫംഗ്ഷനുകൾ സംയോജിപ്പിക്കുക
CHOOSE ഫംഗ്ഷൻ ഇൻഡക്സ് നമ്പറിനെ അടിസ്ഥാനമാക്കി നൽകിയിരിക്കുന്ന ലിസ്റ്റ് മൂല്യങ്ങളിൽ നിന്ന് ഒരു മൂല്യം നൽകുന്നു.

ഞങ്ങൾ തിരഞ്ഞെടുക്കുക ഉം ആഴ്ചയിലെ പ്രവർത്തനങ്ങളും സംയോജിപ്പിച്ച് Excel-ൽ തീയതി ആഴ്ചയിലെ ദിവസങ്ങളിലേക്ക് പരിവർത്തനം ചെയ്യും.
ഘട്ടം 1:
- നൽകുക സെൽ C5 .
- ഇനിപ്പറയുന്ന ഫോർമുല പകർത്തി ഒട്ടിക്കുക.
=CHOOSE(WEEKDAY(B5),"Sunday","Monday","Tuesday","Wednesday","Thursday","Friday","Saturday") 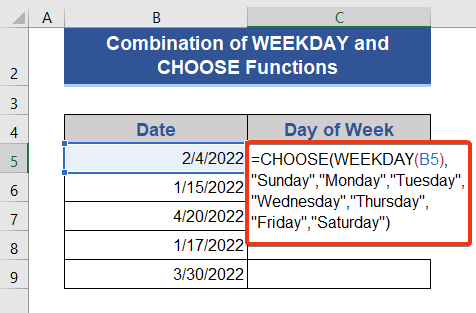
ഘട്ടം 2:
- Enter ബട്ടൺ അമർത്തി ഫിൽ വലിക്കുക ഹാൻഡിൽ ഐക്കൺ.
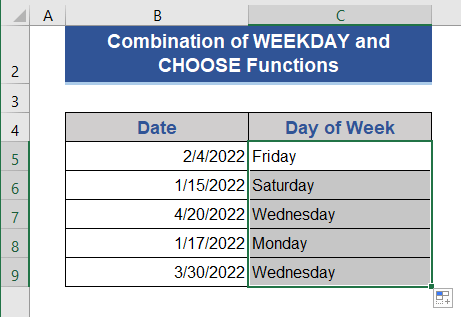
CHOOSE ഫംഗ്ഷൻ WEEKDAY <2 എന്നതുമായി സംയോജിപ്പിച്ചിരിക്കുന്നതിനാൽ ഞങ്ങൾക്ക് ദിവസങ്ങളുടെ പേര് ലഭിക്കും>പ്രവർത്തനം.
ബന്ധപ്പെട്ട ഉള്ളടക്കം: Excel-ൽ തീയതി ഫോർമാറ്റ് മാറ്റാൻ ഫോർമുല എങ്ങനെ ഉപയോഗിക്കാം (5 രീതികൾ)
സമാന വായനകൾ:
- Excel-ൽ മുൻ മാസത്തെ ആദ്യ ദിവസം എങ്ങനെ കണക്കാക്കാം (2 രീതികൾ)
- Excel-ൽ യുഎസിൽ നിന്ന് യുകെയിലേക്ക് ഡിഫോൾട്ട് തീയതി ഫോർമാറ്റ് എങ്ങനെ മാറ്റാം (3 വഴികൾ )
- Excel-ലെ മാസത്തിലെ അവസാനത്തെ ബിസിനസ്സ് ദിനം (9 ഉദാഹരണങ്ങൾ)
- L എങ്ങനെ നേടാം Excel-ൽ VBA ഉപയോഗിക്കുന്ന മാസത്തിലെ ദിവസം (3രീതികൾ)
- Excel-ലെ പിവറ്റ് ടേബിളിലെ തീയതിയിൽ നിന്ന് സമയം നീക്കം ചെയ്യുക (ഒരു ഘട്ടം ഘട്ടമായുള്ള വിശകലനം)
5. SWITCH, WEEKDAY ഫംഗ്ഷനുകൾ സംയോജിപ്പിച്ച് ആഴ്ചയിലെ തീയതിയിലേക്ക് പരിവർത്തനം ചെയ്യുക
SWITCH ഫംഗ്ഷൻ ഒരു ശ്രേണിയിൽ നിന്നുള്ള ഒരു മൂല്യം കണക്കാക്കുകയും പൊരുത്തപ്പെടുത്തലിന് ശേഷം അനുബന്ധ മൂല്യം നൽകുകയും ചെയ്യുന്നു.
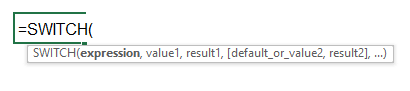
SWITCH , WEEKDAY എന്നിവയെ അടിസ്ഥാനമാക്കി ഞങ്ങൾ ഒരു പുതിയ ഫോർമുല രൂപീകരിക്കുകയും തീയതി മൂല്യങ്ങളിൽ നിന്ന് ദിവസം നേടുകയും ചെയ്യും.
ഘട്ടം 1:
- സെൽ C5 -ൽ ഇനിപ്പറയുന്ന ഫോർമുല ഇടുക.
=SWITCH(WEEKDAY(B5,1),1, "Sunday",2, "Monday",3, "Tuesday",4, "Wednesday",5, "Thursday",6, "Friday",7, "Saturday")

ഘട്ടം 2:
- ഇപ്പോൾ, ഫിൽ ഹാൻഡിൽ ഐക്കൺ വലിച്ചിടുക നൽകുക .
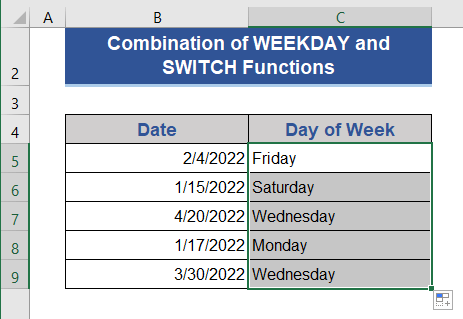
അനുബന്ധ ഉള്ളടക്കം: എക്സലിൽ തീയതി മാസത്തിലേക്കും വർഷത്തിലേക്കും എങ്ങനെ പരിവർത്തനം ചെയ്യാം (4 വഴികൾ )
6. WEEKDAY DAX ഫംഗ്ഷനുള്ള ഒരു പിവറ്റ് ടേബിളിൽ Day പേര് നേടുക
നമുക്ക് WEEKDAY DAX ഫംഗ്ഷൻ <തീയതികളിൽ നിന്ന് ദിവസത്തിന്റെ പേര് ലഭിക്കാൻ 1>പിവറ്റ് ടേബിൾ . വ്യത്യസ്ത എതിരാളികളുമായുള്ള USA ഫുട്ബോൾ മത്സരങ്ങളുടെ ഒരു ഡാറ്റാസെറ്റ് ഞങ്ങൾ എടുക്കുന്നു.
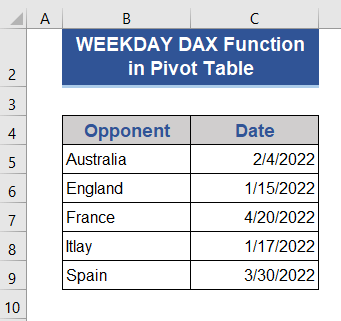
ഘട്ടം 1:
<13 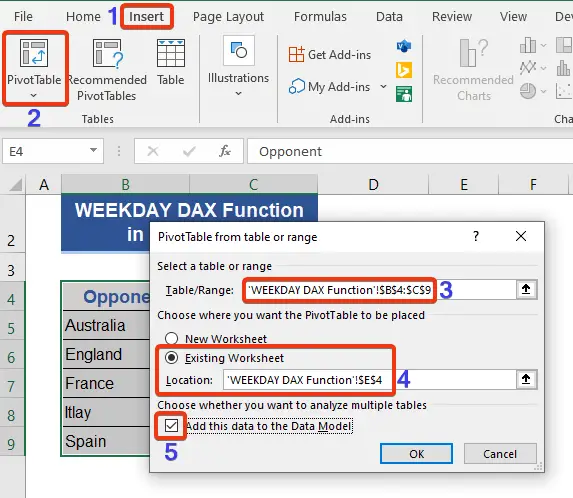
ഘട്ടം 2:
- ടിക്ക് ചെയ്യുക എതിരാളി പിവറ്റ് ടേബിൾ ഫീൽഡുകളിൽ നിന്നുള്ള ഓപ്ഷൻ കൂടാതെ പിവറ്റ് ടേബിൾ നോക്കുക.

ഘട്ടം 3:
- റേഞ്ച് ന്റെ മുകളിൽ ഇടത് വശത്ത് ക്ലിക്ക് ചെയ്യുക.
- ഇപ്പോൾ അളവ് ചേർക്കുക ഓപ്ഷൻ തിരഞ്ഞെടുക്കുക.
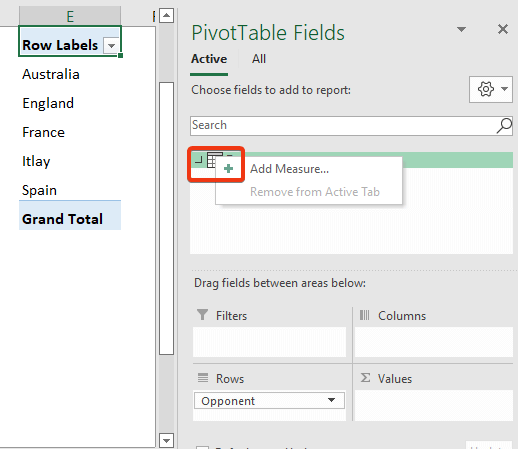
ഘട്ടം 4:
- ഇപ്പോൾ, അളവിന്റെ പേര് <2 എന്നതിൽ ഒരു പേര് ഇടുക>ഓപ്ഷൻ.
- ഫോർമുല ബോക്സിൽ ഇനിപ്പറയുന്ന ഫോർമുല ഇടുക.
=CONCATENATEX(Range,SWITCH(WEEKDAY(Range[Date],1),1,"Sunday",2,"Monday",3,"Tuesday",4,"Wednesday",5,"Thursday",6,"Friday",7,"Saturday"),",") 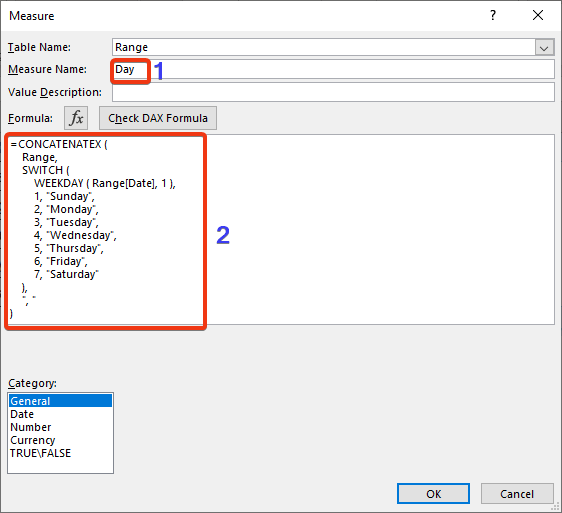
ഘട്ടം 5:
- ഇപ്പോൾ, ശരി അമർത്തുക.
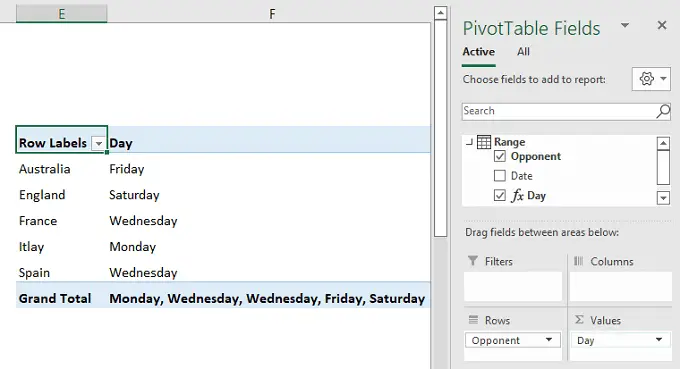
ഇവിടെ, ഞങ്ങൾ വ്യത്യസ്ത എതിരാളികളുമായുള്ള മത്സര ഷെഡ്യൂളുകളുടെ ദിവസങ്ങൾ നേടുക.
കൂടുതൽ വായിക്കുക: എക്സലിൽ പിവറ്റ് ടേബിളിൽ തീയതി ഫോർമാറ്റ് എങ്ങനെ മാറ്റാം
7 . തീയതികൾ ആഴ്ച ദിവസങ്ങളിലേക്ക് പരിവർത്തനം ചെയ്യാൻ പിവറ്റ് ടേബിളിലെ ഫോർമാറ്റ് DAX ഫംഗ്ഷൻ ഉപയോഗിക്കുക
തീയതികൾ പരിവർത്തനം ചെയ്യാൻ പിവറ്റ് ടേബിളിനൊപ്പം ഞങ്ങൾ FORMAT DAX ഫംഗ്ഷൻ ഉപയോഗിക്കും.
ഘട്ടം 1:
- ആദ്യം, മുമ്പത്തെ രീതിയുടെ ഘട്ടങ്ങൾ പിന്തുടർന്ന് ഞങ്ങൾ ഒരു പിവറ്റ് ടേബിൾ രൂപീകരിക്കുന്നു.

ഘട്ടം 2:
- ഇപ്പോൾ, മുമ്പ് കാണിച്ചിരിക്കുന്നതുപോലെ അളവ് ഫീൽഡിലേക്ക് പോകുക. അളവ് പേര് ബോക്സിൽ പേര് സജ്ജീകരിക്കുക.
- സൂചിപ്പിച്ച ബോക്സിൽ ഇനിപ്പറയുന്ന ഫോർമുല ഇടുക.
=CONCATENATEX(Range 1,FORMAT( Range 1[Date],"dddd" ),",")
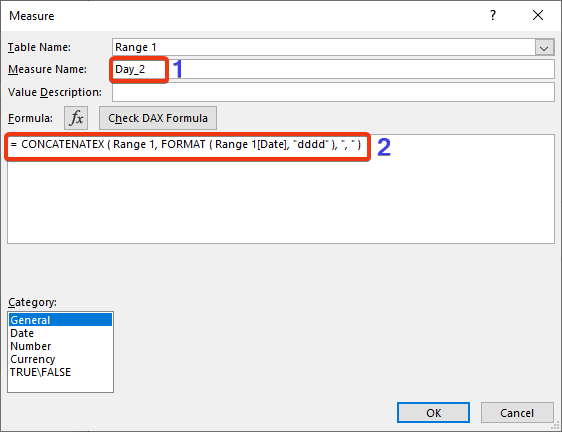
ഘട്ടം 3:
- ഇപ്പോൾ ശരി<2 അമർത്തുക>.
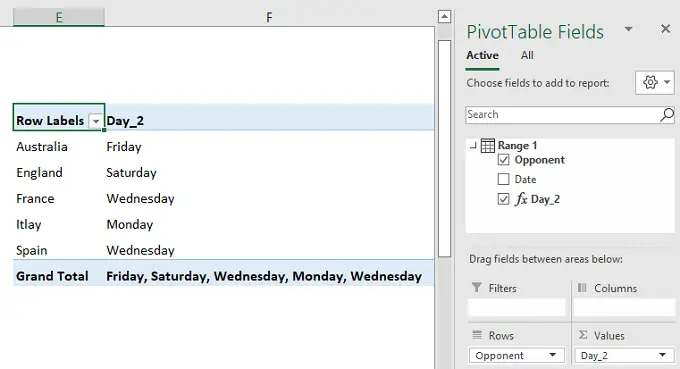
പരിവർത്തനം കഴിഞ്ഞ് ദിവസങ്ങൾക്ക് ശേഷമാണ് ഞങ്ങൾക്ക് മത്സരം ലഭിക്കുന്നത്.
ബന്ധപ്പെട്ട ഉള്ളടക്കം: Excel Date Not ശരിയാക്കുക ശരിയായി ഫോർമാറ്റിംഗ് (8 ദ്രുത പരിഹാരങ്ങൾ)
8. അപേക്ഷിച്ചുകൊണ്ട് തീയതി ആഴ്ചയിലെ ദിവസമാക്കി മാറ്റുകExcel Power Query
ആഴ്ചയിലെ ഒരു ദിവസത്തേക്ക് ഡാറ്റ പരിവർത്തനം ചെയ്യാൻ ഞങ്ങൾ ലളിതമായ Excel Power Query ഉപയോഗിക്കും.
ഘട്ടം 1:
- ഡാറ്റ ടാബിൽ നിന്ന് ടേബിൾ/റേഞ്ച് തിരഞ്ഞെടുക്കുക.
- പട്ടിക സൃഷ്ടിക്കുക വിൻഡോ ദൃശ്യമാകും. ഡാറ്റാസെറ്റിൽ നിന്ന് ശ്രേണി തിരഞ്ഞെടുക്കുക.
- എന്റെ ടേബിളിൽ ഹെഡറുകൾ ഉണ്ട് എന്നതിൽ ടിക്ക് ചെയ്ത് ശരി അമർത്തുക.
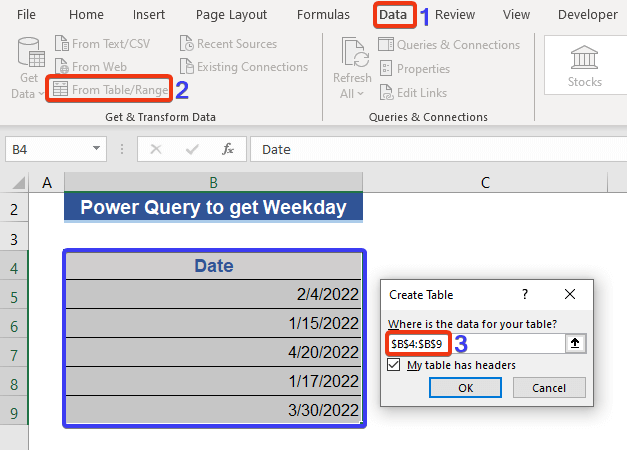
ഇപ്പോൾ, പിവറ്റ് ടേബിൾ വിൻഡോ ദൃശ്യമാകും.
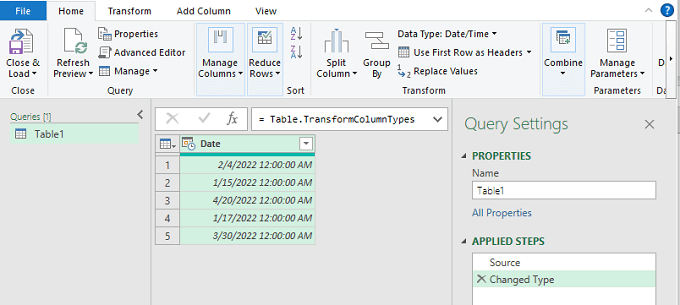
ഘട്ടം 2:
- ഇപ്പോൾ, തീയതി നിരയുടെ ഇടത് മൂലയിൽ അമർത്തുക.
- നിര ചേർക്കുക ടാബ് തിരഞ്ഞെടുക്കുക.
- ദിവസം തിരഞ്ഞെടുക്കുക തീയതി ഓപ്ഷനിൽ നിന്ന്.
- ലിസ്റ്റിൽ നിന്ന് ദിവസത്തിന്റെ പേര് തിരഞ്ഞെടുക്കുക.
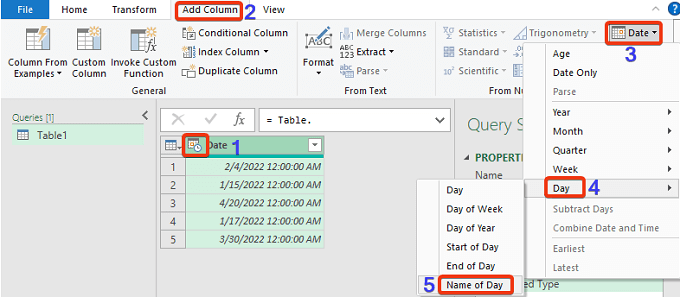
ഇപ്പോൾ , പവർ ക്വറിയിലെ ഡാറ്റാസെറ്റ് നോക്കുക.

ദിവസത്തിന്റെ പേര് എന്ന പേരിൽ ഒരു പുതിയ കോളം ചേർക്കുകയും ദിവസങ്ങളുടെ പേര് കാണിക്കുകയും ചെയ്യുന്നു.
കൂടുതൽ വായിക്കുക: നിലവിലെ മാസത്തിനും വർഷത്തിനുമുള്ള Excel ഫോർമുല (3 ഉദാഹരണങ്ങൾ)
ഉപസംഹാരം
ഈ ലേഖനത്തിൽ, എങ്ങനെയെന്ന് ഞങ്ങൾ വിവരിച്ചു Excel-ൽ ഒരു തീയതി ആഴ്ചയിലെ ഒരു ദിവസമാക്കി മാറ്റുക. ഈ ലേഖനത്തിനായി ഞങ്ങൾ 8 രീതികൾ ചേർത്തു. ഇത് നിങ്ങളുടെ ആവശ്യങ്ങൾ നിറവേറ്റുമെന്ന് ഞാൻ പ്രതീക്ഷിക്കുന്നു. ദയവായി ഞങ്ങളുടെ വെബ്സൈറ്റ് Exceldemy.com നോക്കി അഭിപ്രായം ബോക്സിൽ നിങ്ങളുടെ നിർദ്ദേശങ്ങൾ നൽകുക.

