မာတိကာ
02/04/2022 သည် ရက်စွဲကို ကိုယ်စားပြုသည်၊ ၎င်းသည် စနေနေ့များ၏ မည်သည့်အချက်အလက်ကိုမျှ မပေးပေ။ ဒါပေမယ့် ရက်သတ္တပတ်ရဲ့နေ့ကို သိဖို့လည်း ထပ်တူထပ်မျှ လိုအပ်ပါတယ်။ ဤဆောင်းပါးတွင်၊ Excel တွင် ရက်စွဲကို ရက်သတ္တပတ်၏နေ့ရက်များအဖြစ်သို့ မည်သို့ပြောင်းလဲရမည်ကို ဆွေးနွေးပါမည်။
အလေ့အကျင့်စာအုပ်ကို ဒေါင်းလုဒ်လုပ်ပါ
လေ့ကျင့်ခန်းလုပ်ရန် ဤလေ့ကျင့်ခန်းစာအုပ်ကို သင်ဒေါင်းလုဒ်လုပ်ပါ။ ဤဆောင်းပါးကို ဖတ်ရှုနေပါသည်။
Excel တွင် ရက်စွဲမှ ရက်သတ္တပတ်၏နေ့သို့ ပြောင်းရန် xlsx
Excel တွင် ရက်စွဲမှ ရက်သတ္တပတ်၏နေ့သို့ ပြောင်းရန် နည်းလမ်း 8 ခု
Excel တွင် ရက်သတ္တပတ်၏ရက်စွဲသို့ ပြောင်းလဲရန် 8 ကွဲပြားခြားနားသောနည်းလမ်းများကို ကျွန်ုပ်တို့အသုံးပြုပါမည်။ ဤလုပ်ဆောင်ချက်အတွက် အောက်ပါဒေတာအတွဲကို ကျွန်ုပ်တို့ ထည့်သွင်းစဉ်းစားပါမည်။
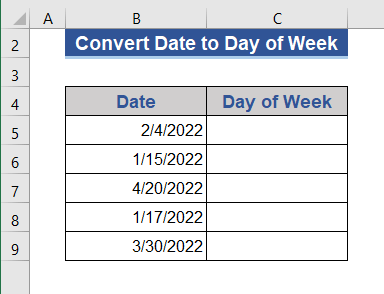
၁။ Excel တွင် ရက်စွဲမှ ရက်သတ္တပတ်၏ ရက်သတ္တပတ်အဖြစ်သို့ ပြောင်းရန် Format Cells Option ကိုသုံးပါ
ဆဲလ်ပုံစံကိုပြောင်းခြင်းဖြင့် ရက်စွဲကို ရက်သတ္တပတ်၏နေ့ရက်အဖြစ်သို့ ပြောင်းလဲနိုင်သည်။
1.1 ပြောင်းလဲခြင်း။ Context Menu မှဖော်မတ်
ဆဲလ်ဖော်မတ်ကိုပြောင်းရန် Context Menu option ကိုအသုံးပြုပါမည်။
အဆင့် 1:
- ဦးစွာ၊ ဆဲလ်အားလုံးကို ရွေးပါ။
- မောက်စ်၏ညာဘက်ခလုတ်ကို နှိပ်ပါ။
- မီနူးမှ ဆဲလ်များဖော်မတ်ရန် ကို ရွေးပါ။
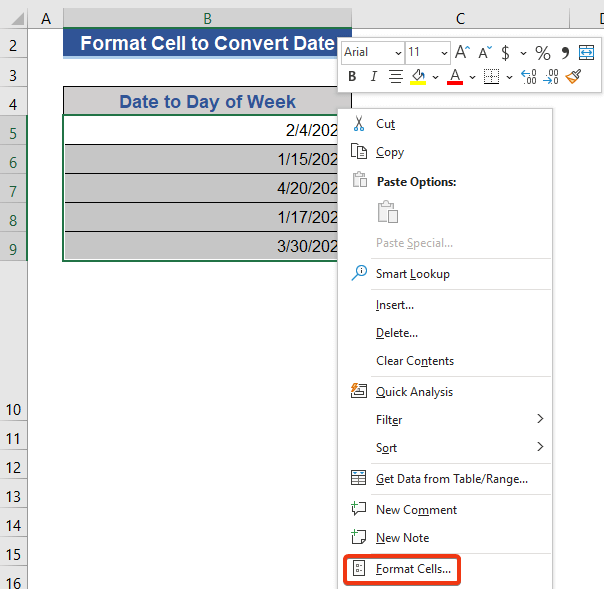
အဆင့် 2-
- နံပါတ် ရွေးချယ်မှုမှ စိတ်ကြိုက် ကို ရွေးပါ>tab.
- “ dddd ” ကိုရိုက်ထည့်သည့်အကွက်တွင် ထည့်ပြီး OK ကိုနှိပ်ပါ။
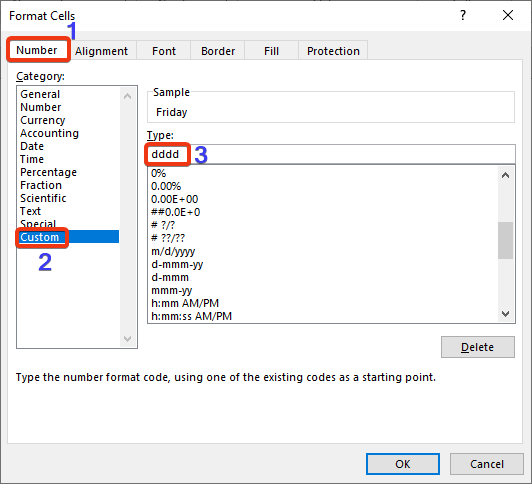
ယခု၊ ဒေတာအတွဲကိုကြည့်ပါ။
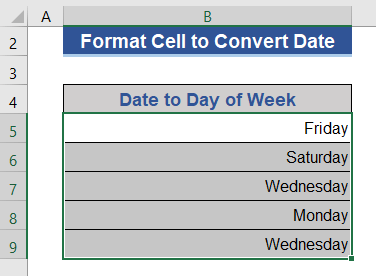
ရက်စွဲများကို ရက်သတ္တပတ်၏နေ့ရက်များအဖြစ်သို့ ပြောင်းလဲထားသည်။
1.2 Ribbon မှ ဖော်မတ်ပြောင်းပါ
ကျွန်ုပ်တို့သည် ၎င်းကို အသုံးချနိုင်သည်။ Home tab ၏ Number group မှ ရွေးချယ်ခွင့်။
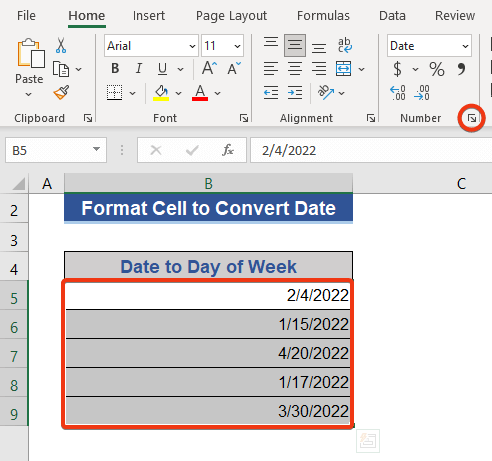
1.3 အပြောင်းအလဲ ကီးဘုတ်ဖြတ်လမ်းဖြင့် ဖော်မတ်
ဖော်မတ်ဆဲလ် ရွေးချယ်မှုကို ရယူရန် ကီးဘုတ်ဖြတ်လမ်းကိုလည်း အသုံးပြုနိုင်သည်။ Ctrl+1 ကိုနှိပ်ရုံဖြင့် Format Cell tool ကိုရယူလိုက်ပါ။
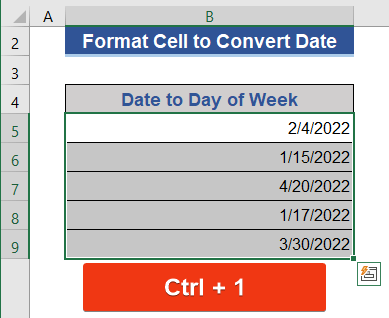
နောက်ထပ်ဖတ်ရန်- ရက်စွဲကို ဘယ်လိုပြောင်းမလဲ Excel တွင် နှစ်တစ်နှစ်၏နေ့ (၄ နည်းလမ်း)
၂။ Excel တွင် ရက်စွဲမှ ရက်သတ္တပတ်၏ ရက်သတ္တပတ်သို့ ပြောင်းရန် TEXT Function ကိုသုံးပါ
TEXT လုပ်ဆောင်ချက် သည် ပေးထားသော စာသားဖော်မတ်တစ်ခုတွင် တန်ဖိုးတစ်ခု၏ကိုယ်စားပြုမှုကို ပြောင်းလဲပေးပါသည်။
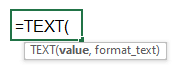
ရက်စွဲကို တစ်ပတ်တစ်ရက်သို့ ပြောင်းရန် ဤ TEXT လုပ်ဆောင်ချက်ကို အသုံးပြုပါမည်။ ကျွန်ုပ်တို့ လိုချင်သော နေ့ပုံစံကို ဖော်မြူလာတွင် ထည့်သွင်းပါမည်။
အဆင့် 1-
- Cell C5 သို့သွားပါ။
- အောက်ပါဖော်မြူလာကို ထိုဆဲလ်ပေါ်တွင်ထည့်ပါ။
=TEXT(B5,"dddd") 
အဆင့် 2:
- ယခု၊ Enter ကိုနှိပ်ပြီး Fill Handle အိုင်ကွန်ကို ဆွဲယူပါ။
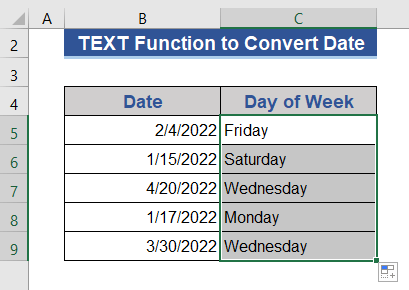
ကော်လံအသစ်တွင် ရက်စွဲမှ ရက်များကို ကျွန်ုပ်တို့ ရရှိပါသည်။
ပိုမိုဖတ်ရန်- Excel တွင် ရက်မှလသို့ ပြောင်းလဲနည်း (လွယ်ကူသောနည်းလမ်း 6 ခု)
၃။ WEEKDAY လုပ်ဆောင်ချက်ကို အသုံးပြု၍ ရက်စွဲမှ နေ့နံပါတ်သို့ ပြောင်းပါ
WEEKDAY လုပ်ဆောင်ချက် ရက်စွဲတန်ဖိုးမှ ရက်စွဲတန်ဖိုးမှ ရက်စွဲများ၏ အမှတ်စဉ်နံပါတ်ကို ပြန်ပေးပါသည်။
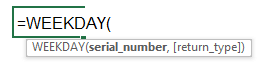
အဆင့် 1-
- Cell D5 သို့သွား၍ အောက်ပါဖော်မြူလာကို ထည့်ပါ။

=WEEKDAY(B5,1) ဖော်မြူလာ၏ဒုတိယအငြင်းအခုံသည် ရက်သတ္တပတ်၏အစကိုဖော်ပြသည်။ ကြည့်ပါ။အခြားစတင်ရွေးချယ်စရာများအတွက် အောက်ပါပုံ။

အဆင့် 2-
- Enter ကိုနှိပ်ပါ။ ခလုတ်ကိုနှိပ်ပြီး ဒေတာပါရှိသော နောက်ဆုံးဆဲလ်သို့ ဖြည့်စွက်လက်ကိုင်အိုင်ကွန်ကို ဆွဲယူပါ။
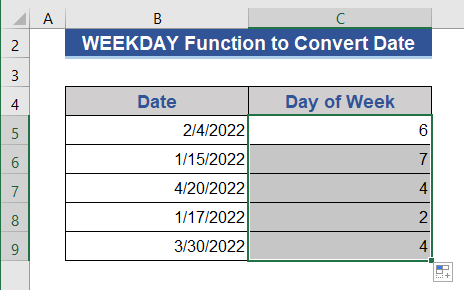
ဤနေရာတွင်၊ ၎င်းတို့၏အမည်များမဟုတ်ဘဲ အလုပ်ထုတ်ရက်များ၏ အမှတ်စဉ်နံပါတ်ကိုသာ ရရှိပါသည်။
ပိုမိုဖတ်ရန်- Excel တွင် ရက်စွဲမှနေ့သို့ ပြောင်းလဲနည်း (အမြန်နည်းလမ်း 7 ခု)
၄။ ရက်စွဲများအဖြစ် ပြောင်းလဲရန်အတွက် WEEKDAY လုပ်ဆောင်ချက်များကို ပေါင်းစပ်ပါ
ရွေးချယ်မှုလုပ်ဆောင်ချက် အညွှန်းကိန်းနံပါတ်အပေါ်အခြေခံ၍ ပေးထားသောစာရင်းတန်ဖိုးများမှ တန်ဖိုးတစ်ခုကို ပြန်ပေးပါသည်။

ကျွန်ုပ်တို့သည် Excel တွင် ရက်စွဲကို ရက်သတ္တပတ်၏နေ့ရက်များအဖြစ်သို့ပြောင်းလဲရန် CHOOSE နှင့် WEEKDAY လုပ်ဆောင်ချက်များကို ပေါင်းစပ်ပါမည်။
အဆင့် 1:
- ဝင်ရောက် Cell C5 ။
- အောက်ပါဖော်မြူလာကို ကူးယူပြီး ကူးထည့်ပါ။
=CHOOSE(WEEKDAY(B5),"Sunday","Monday","Tuesday","Wednesday","Thursday","Friday","Saturday") 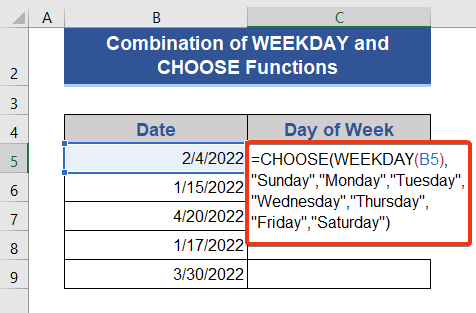
အဆင့် 2-
- Enter ခလုတ်ကိုနှိပ်ပြီး Fill ကိုဆွဲထုတ်ပါ။ သင်္ကေတကို ကိုင်တွယ်ပါ။
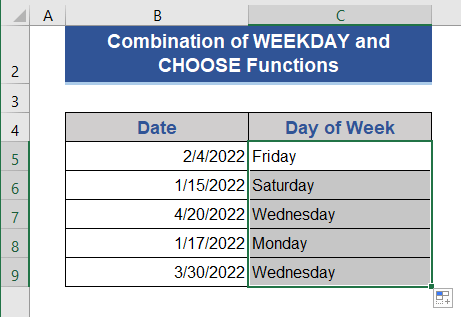
CHOOSE လုပ်ဆောင်ချက်ကို WEEKDAY <2 နှင့် ပေါင်းစပ်ထားသောကြောင့် ရက်များ၏ အမည်ကို ကျွန်ုပ်တို့ ရရှိပါသည်။>function
- Excel တွင် ယခင်လ၏ ပထမနေ့ကို တွက်ချက်နည်း (နည်းလမ်း 2 ခု)
- Excel တွင် US မှ UK သို့ ပုံသေနေ့စွဲပုံစံကို ပြောင်းလဲနည်း (3 နည်းလမ်း )
- Excel တွင်လ၏နောက်ဆုံးစီးပွားရေးနေ့ (ဥပမာ 9 ခု)
- L ကိုရယူနည်း Excel တွင် VBA ကို အသုံးပြု၍ လ၏ ast Day (၃နည်းလမ်းများ)
- Excel ရှိ Pivot Table ရှိ Date မှ အချိန်ကို ဖယ်ရှားပါ (A Step by Step Analysis)
၅။ SWITCH နှင့် WEEKDAY Functions များကို ပေါင်းစပ်ပြီး ရက်စွဲကို ရက်သတ္တပတ်၏ နေ့အဖြစ်သို့ ပြောင်းလဲရန်
SWITCH လုပ်ဆောင်ချက် အပိုင်းအခြားတစ်ခုမှ တန်ဖိုးတစ်ခုကို ခန့်မှန်းပြီး တူညီပြီးနောက် သက်ဆိုင်ရာတန်ဖိုးကို ပြန်ပေးပါသည်။
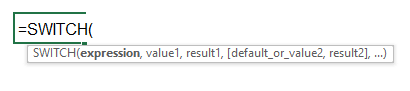
ကျွန်ုပ်တို့သည် SWITCH နှင့် WEEKDAY လုပ်ဆောင်ချက်အပေါ် အခြေခံ၍ ဖော်မြူလာအသစ်ကို ဖော်မြူလာတစ်ခု ဖန်တီးပြီး ရက်စွဲတန်ဖိုးများမှ နေ့စွဲတန်ဖိုးများကို ရယူပါမည်။
အဆင့် 1-
- အောက်ပါဖော်မြူလာကို Cell C5 တွင်ထည့်ပါ။
=SWITCH(WEEKDAY(B5,1),1, "Sunday",2, "Monday",3, "Tuesday",4, "Wednesday",5, "Thursday",6, "Friday",7, "Saturday")

အဆင့် 2-
- ယခု Fill Handle အိုင်ကွန်ကို နှိပ်ပြီးနောက် ဆွဲယူပါ။ 1>Enter
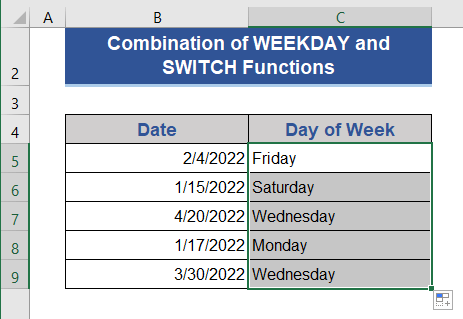
ဆက်စပ်အကြောင်းအရာ- ရက်စွဲမှ လနှင့်နှစ်ကို Excel တွင် ပြောင်းနည်း (4 နည်းလမ်း )
၆။ နေ့ WEEKDAY DAX လုပ်ဆောင်ချက်ပါရှိသော Pivot Table တွင် အမည်ကို ရယူပါ
ကျွန်ုပ်တို့သည် WEEKDAY DAX လုပ်ဆောင်ချက်ကို တွင် အသုံးပြုနိုင်ပါသည်။ ရက်စွဲများမှ နေ့အမည်ကို ရယူရန် 1>Pivot Table ။ ကျွန်ုပ်တို့သည် မတူညီသောပြိုင်ဘက်များနှင့် USA ၏ ဘောလုံးပွဲများ၏ အချက်အလက်အစုံကို ယူပါသည်။
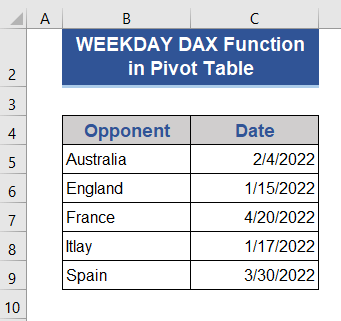
အဆင့် 1-
- ပထမဦးစွာ၊ ဒေတာအတွဲ၏ဆဲလ်အားလုံးကို ရွေးပါ။
- PivotTable ကို ရွေးပါ Insert တက်ဘ်မှ
- ဝင်းဒိုးအသစ်တစ်ခု ပေါ်လာပါမည်။ Existing Worksheet ကို ရွေးပြီး ဆဲလ်တစ်ခုကို ရွေးပါ။
- ပေါ်တွင် အမှတ်ခြစ်ပြီး ဤဒေတာကို ဒေတာပုံစံသို့ ထည့်ပါ နှင့် OK ကို နှိပ်ပါ။
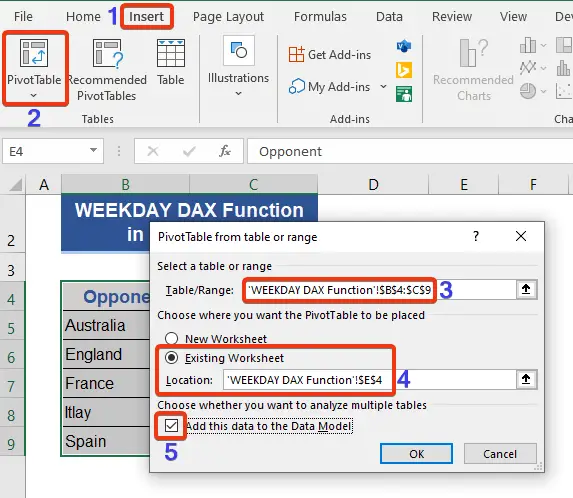
အဆင့် 2-
- ပေါ်တွင် အမှတ်ခြစ်ပါ ဆန့်ကျင်ဘက် ရွေးချယ်စရာ PivotTable Fields နှင့် PivotTable ကိုကြည့်ပါ။

အဆင့် 3-
- အပိုင်းအခြား ၏ ဘယ်ဘက်အပေါ်ထောင့်ကို နှိပ်ပါ။
- ယခု တိုင်းတာမှုထည့်ရန် ရွေးစရာကို ရွေးပါ။
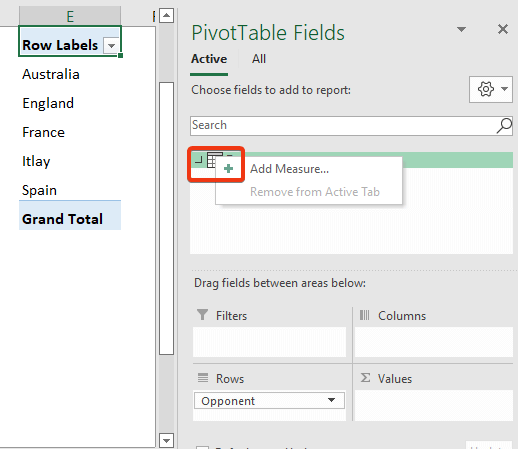
အဆင့် 4-
- ယခု Measure Name တွင် နာမည်တစ်ခုထည့်ပါ ရွေးချယ်မှု။
- ပြီးရင် အောက်ပါဖော်မြူလာကို ဖော်မြူလာဘောက်စ်တွင် ထည့်ပါ။
=CONCATENATEX(Range,SWITCH(WEEKDAY(Range[Date],1),1,"Sunday",2,"Monday",3,"Tuesday",4,"Wednesday",5,"Thursday",6,"Friday",7,"Saturday"),",") 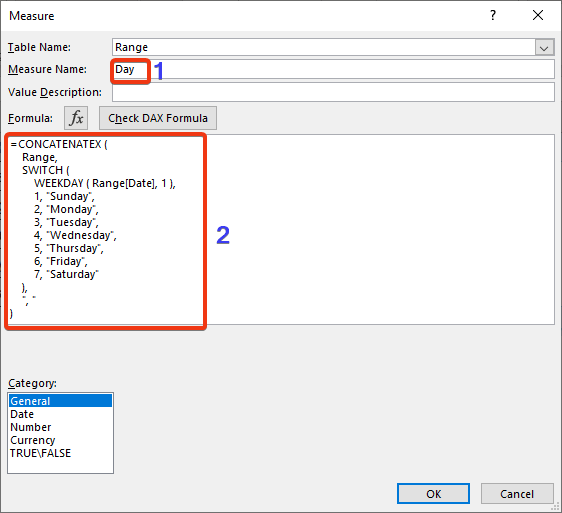
အဆင့် 5-
- ယခု OK ကိုနှိပ်ပါ။
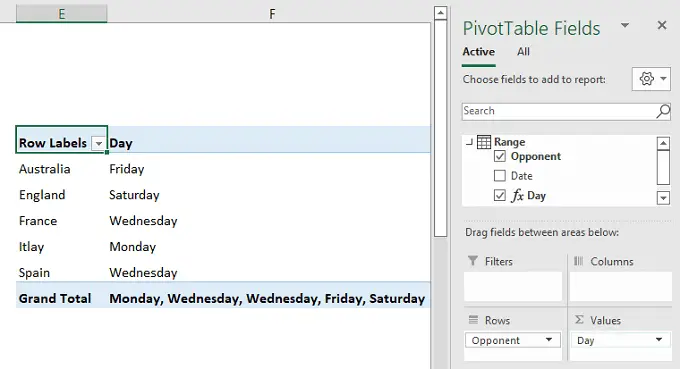
ဤတွင်၊ ကျွန်ုပ်တို့ မတူညီသောပြိုင်ဘက်များနှင့် ပွဲစဉ်ဇယားရက်များကို ရယူလိုက်ပါ။
နောက်ထပ်ဖတ်ရန်- Excel ရှိ Pivot Table တွင် ရက်စွဲပုံစံကို ပြောင်းလဲနည်း
7 . ရက်စွဲများကို ရက်သတ္တပတ်များအဖြစ်သို့ ပြောင်းရန် Pivot Table တွင် FORMAT DAX လုပ်ဆောင်ချက်ကို အသုံးပြုပါ
ရက်စွဲများကို ပြောင်းလဲရန်အတွက် FORMAT DAX လုပ်ဆောင်ချက်ကို PivotTable ဖြင့် အသုံးပြုပါမည်။
အဆင့် 1-
- ပထမ၊ ကျွန်ုပ်တို့သည် ယခင်နည်းလမ်း၏အဆင့်များအတိုင်း PivotTable ကို ဖွဲ့စည်းထားပါသည်။

အဆင့် 2-
- ယခု၊ ယခင်ပြထားသည့်အတိုင်း Measure အကွက်သို့ သွားပါ။ Measure Name box တွင် နာမည်သတ်မှတ်ပါ။
- ဖော်ပြခဲ့သည့် အကွက်တွင် အောက်ပါပုံသေနည်းကို ထည့်ပါ။
=CONCATENATEX(Range 1,FORMAT( Range 1[Date],"dddd" ),",")
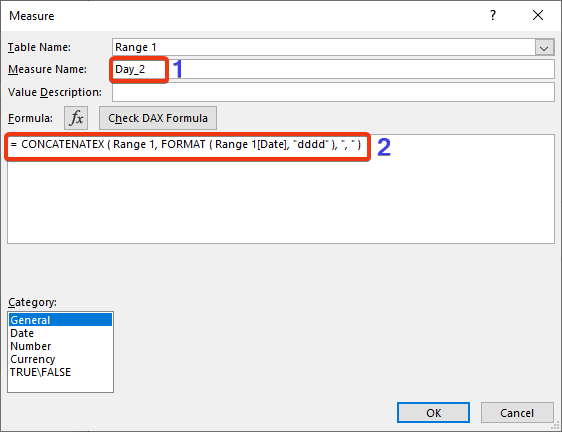
အဆင့် 3-
- ယခု OK<2 ကိုနှိပ်ပါ>.
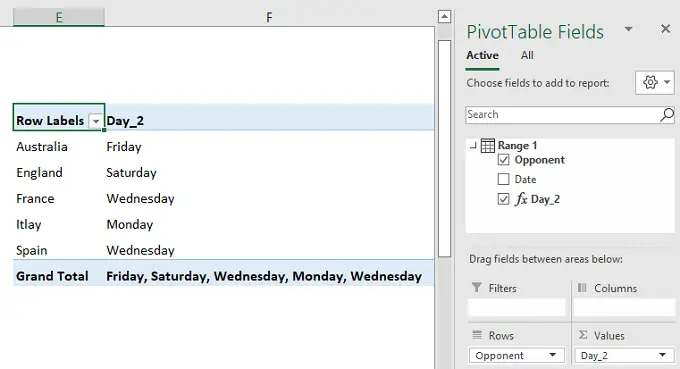
ကျွန်ုပ်တို့သည် ပြောင်းလဲပြီးနောက် တူညီသောရက်များကို ရရှိပါသည်။
ဆက်စပ်အကြောင်းအရာ- Excel ရက်စွဲကို မပြင်ပါ မှန်ကန်စွာ ဖော်မတ်ချခြင်း (အမြန်ဖြေရှင်းနည်း ၈ ခု)
၈။ လျှောက်ထားခြင်းဖြင့် ရက်စွဲကို ရက်သတ္တပတ်၏နေ့အဖြစ်သို့ ပြောင်းပါ။Excel Power Query
ကျွန်ုပ်တို့သည် ရိုးရှင်းသော Excel Power Query ကို အသုံးပြု၍ ဒေတာများကို ရက်သတ္တပတ်တစ်ရက်အဖြစ် ပြောင်းလဲပေးပါမည်။
အဆင့် 1:
- Table/Range ကို Data tab မှ ရွေးပါ။
- ဇယားဖန်တီးပါ ဝင်းဒိုး ပေါ်လာပါမည်။ ဒေတာအတွဲမှ အပိုင်းအခြားကို ရွေးပါ။
- ကျွန်ုပ်၏ဇယားတွင် ခေါင်းစီးများ ကို အမှန်ခြစ်ပြီး OK ကိုနှိပ်ပါ။
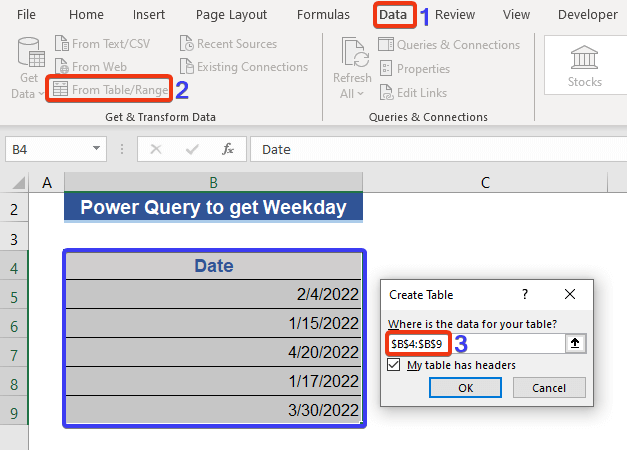
ယခု၊ Pivot table window ပေါ်လာပါမည်။
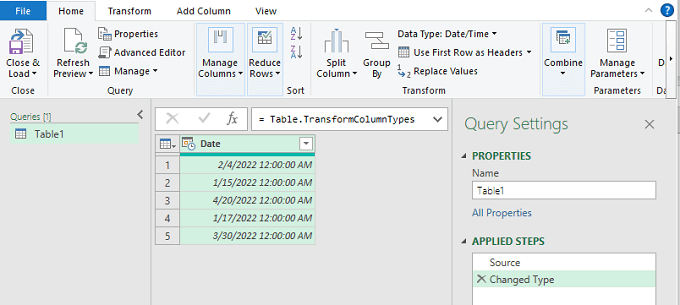
အဆင့် 2-
- ယခု၊ ရက်စွဲ ကော်လံ၏ ဘယ်ဘက်အပေါ်ထောင့်ကို နှိပ်ပါ။
- ကော်လံထည့်ရန် တက်ဘ်ကို ရွေးပါ။
- နေ့ ကို ရွေးပါ။ ရက်စွဲ ရွေးချယ်မှုမှ။
- စာရင်းမှ နေ့အမည် ကို ရွေးပါ။
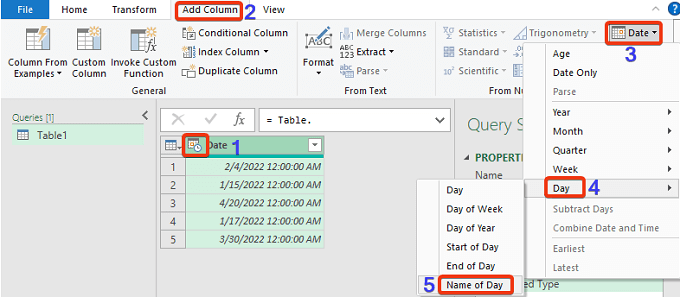
ယခု ပါဝါမေးမြန်းချက်ရှိ ဒေတာအတွဲကို ကြည့်ပါ။

နေ့အမည် ဟု အမည်ပေးထားသည့် ကော်လံအသစ်တစ်ခုကို ပေါင်းထည့်ပြီး ရက်များ၏ အမည်ကို ပြသည်။
ပိုမိုဖတ်ရန်- လက်ရှိလနှင့်နှစ်အတွက် Excel ဖော်မြူလာ (ဥပမာ 3 ခု)
နိဂုံး
ဤဆောင်းပါးတွင်၊ လုပ်နည်းကို ဖော်ပြထားပါသည်။ Excel တွင် ရက်စွဲတစ်ခုကို ရက်သတ္တပတ်တစ်ရက်သို့ ပြောင်းပါ။ ကျွန်ုပ်တို့သည် ဤဆောင်းပါးအတွက် 8 နည်းလမ်းများကို ထည့်သွင်းထားပါသည်။ ဒါက မင်းရဲ့လိုအပ်ချက်တွေကို ဖြည့်ဆည်းပေးလိမ့်မယ်လို့ ငါမျှော်လင့်တယ်။ ကျေးဇူးပြု၍ ကျွန်ုပ်တို့၏ဝဘ်ဆိုဒ် Exceldemy.com တွင် ကြည့်ရှုပြီး သင့်အကြံပြုချက်များကို comment box တွင်ပေးပါ။

