Tabla de contenido
02/04/2022 representa una fecha, no proporciona ninguna información de los días de la semana. Pero es igualmente necesario conocer el día de la semana. En este artículo, discutiremos cómo transformar una fecha en días de la semana en Excel.
Descargar el cuaderno de prácticas
Descárgate este cuaderno de prácticas para ejercitarte mientras lees este artículo.
Convertir Fecha a Día de la Semana en Excel.xlsx8 Métodos para Convertir Fecha en Día de la Semana en Excel
Aplicaremos 8 diferentes métodos para convertir fecha a día de la semana en Excel. Consideraremos el siguiente conjunto de datos para esta operación.
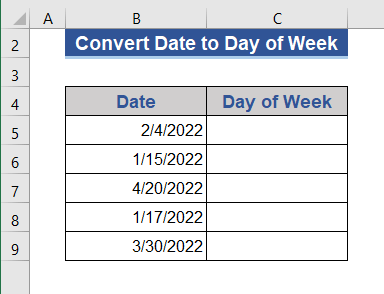
1. Utilice la opción Formato de celdas para convertir la fecha en día de la semana en Excel
Podemos convertir la fecha en el día de la semana cambiando el formato de la celda.
1.1 Cambiar formato desde el menú contextual
Utilizaremos el Menú contextual para cambiar el formato de las celdas.
Primer paso:
- En primer lugar, seleccione todas las celdas.
- Pulsa el botón derecho del ratón.
- Elija Formatear celdas del menú.
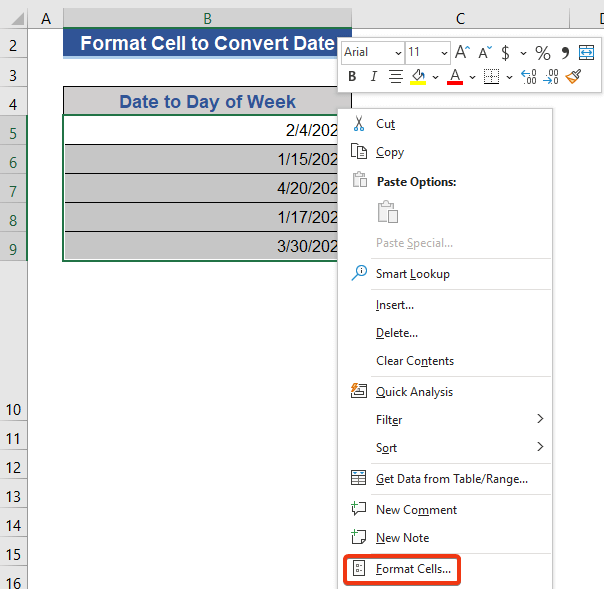
Segundo paso:
- Elija el A medida de la Número ficha.
- Poner " dddd " en la casilla de tipo y pulse OK .
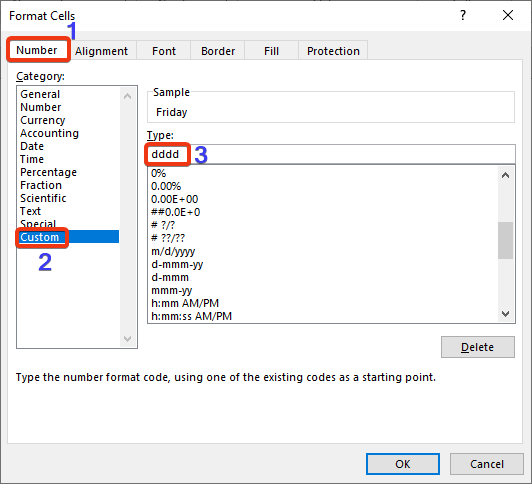
Ahora, mira el conjunto de datos.
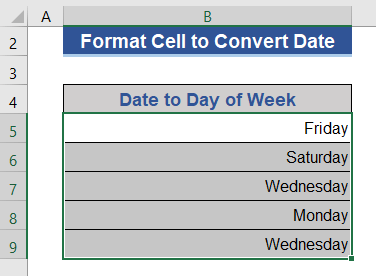
Las fechas se convierten en días de la semana.
1.2 Cambiar formato desde la cinta de opciones
Podemos aprovechar la Formato de celda de la Número grupo del Inicio ficha.
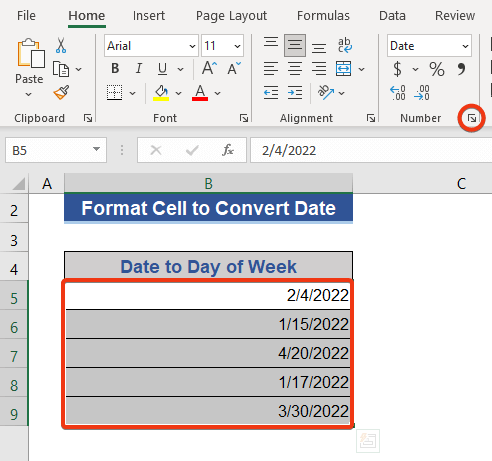
1.3 Cambiar el formato con un atajo de teclado
También podemos utilizar un atajo de teclado para obtener la función Formato de celda Sólo tiene que pulsar Ctrl+1 y obtener el Formato de celda herramienta.
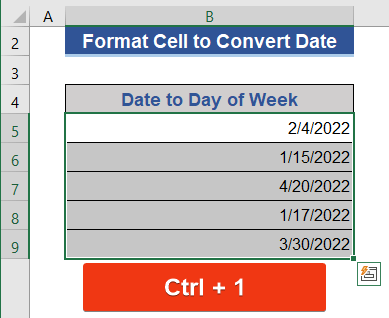
Leer más: Cómo convertir fecha a día del año en Excel (4 métodos)
2. Utilice la función TEXTO para convertir la fecha en día de la semana en Excel
La función TEXTO cambia la representación de un valor en un formato de texto determinado.
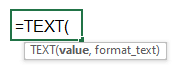
Utilizaremos este TEXTO para convertir la fecha en un día de la semana. Pondremos el formato de día que deseemos en la fórmula.
Primer paso:
- Ir a Célula C5 .
- Pon la siguiente fórmula en esa celda.
=TEXT(B5, "dddd") 
Segundo paso:
- Ahora, pulse Entre en y arrastre el Asa de llenado icono.
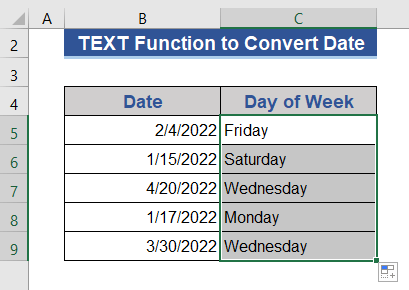
Obtenemos los días a partir de la fecha en la nueva columna.
Más información: Cómo Convertir Fecha a Mes en Excel (6 Métodos Fáciles)
3. Convertir fecha en número de día utilizando la función WEEKDAY
La función WEEKDAY devuelve el número de días de la semana de un valor de fecha.
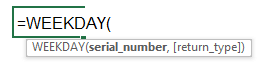
Primer paso:
- Ir a Celda D5 y poner la siguiente fórmula.

=DÍA DE LA SEMANA(B5,1) El segundo argumento de la fórmula indica el inicio de la semana. Consulte la siguiente imagen para ver otras opciones de inicio.

Segundo paso:
- Pulse el botón Entre en y arrastre el icono de asa de relleno hasta la última celda que contenga datos.
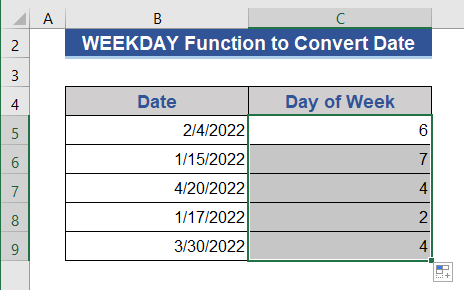
Aquí sólo obtenemos el número de serie de los días de la semana, no sus nombres.
Read More: Cómo convertir fecha a día en Excel (7 formas rápidas)
4. Combine las funciones CHOOSE y WEEKDAY para convertir fechas en días de la semana
La función CHOOSE devuelve un valor de los valores de la lista dada en función del número de índice.

Combinaremos ELEGIR y ENTRE SEMANA para convertir la fecha en días de la semana en Excel.
Primer paso:
- Entre en Célula C5 .
- Copia y pega la siguiente fórmula.
=CHOOSE(WEEKDAY(B5), "domingo", "lunes", "martes", "miércoles", "jueves", "viernes", "sábado") 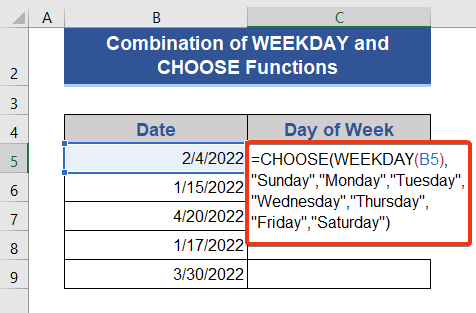
Segundo paso:
- Pulsa el botón Entre en y tire del Asa de llenado icono.
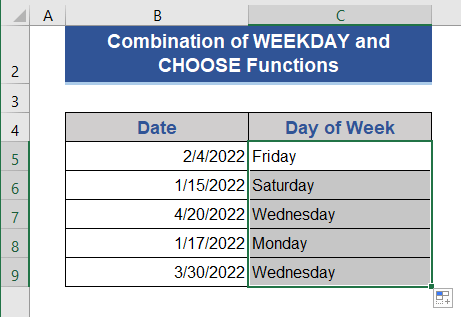
Obtenemos el nombre de días como el ELEGIR se combina con la función ENTRE SEMANA función.
Contenido relacionado: Cómo usar una fórmula para cambiar el formato de fecha en Excel (5 métodos)
Lecturas similares:
- Cómo Calcular el Primer Día del Mes Anterior en Excel (2 Métodos)
- Cómo cambiar el formato de fecha predeterminado de EE.UU. a Reino Unido en Excel (3 maneras)
- Último Día Hábil del Mes en Excel (9 Ejemplos)
- Cómo Obtener el Último Día del Mes Usando VBA en Excel (3 Métodos)
- Eliminar Hora de Fecha en Tabla Dinámica en Excel (Un Análisis Paso a Paso)
5. Combinar las funciones SWITCH y WEEKDAY para transformar la fecha en día de la semana
La función SWITCH estima un valor a partir de un rango y devuelve el valor correspondiente tras la comparación.
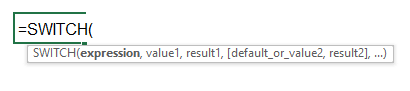
Formularemos una nueva fórmula basada en la INTERRUPTOR y ENTRE SEMANA y obtener el día a partir de los valores de fecha.
Primer paso:
- Pon la siguiente fórmula Célula C5 .
=SWITCH(WEEKDAY(B5,1),1, "domingo",2, "lunes",3, "martes",4, "miércoles",5, "jueves",6, "viernes",7, "sábado")

Segundo paso:
- Ahora, arrastre el Asa de llenado después de pulsar Entre en .
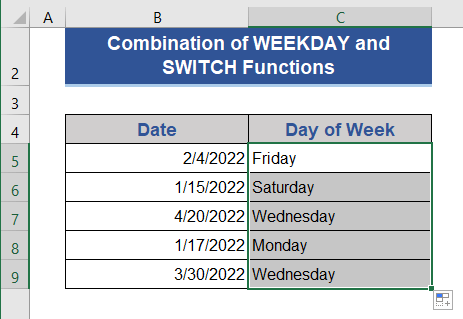
Contenido relacionado: Cómo convertir fecha a mes y año en Excel (4 maneras)
6. Obtenga el Día Nombre en una tabla dinámica con la función DAX WEEKDAY
Podemos utilizar el DAX SEMANAL en la función Tabla dinámica para obtener el nombre del día a partir de las fechas. Tomamos un conjunto de datos de los partidos de fútbol del EE.UU. con diferentes oponentes.
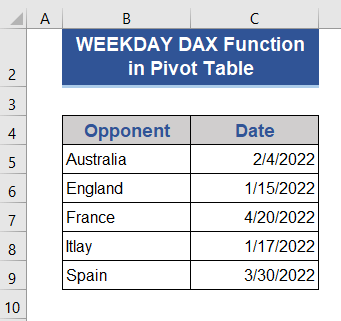
Paso 1:
- En primer lugar, seleccione todas las celdas del conjunto de datos.
- Seleccione Tabla dinámica del Inserte ficha.
- Aparecerá una nueva ventana. Seleccione la opción Hoja de cálculo existente y seleccione una celda.
- Pulse la casilla Añadir estos datos al modelo de datos y, a continuación, pulse OK .
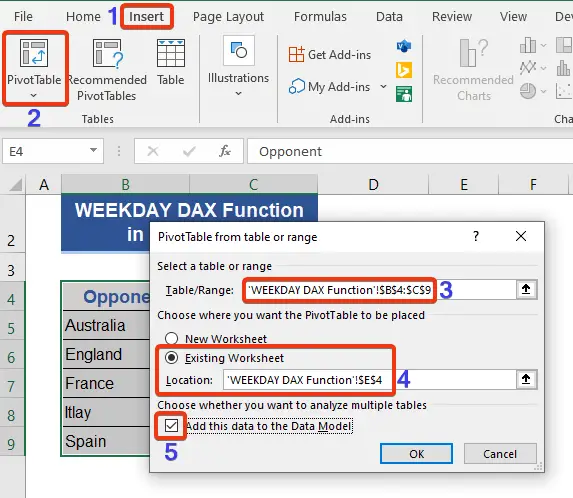
Segundo paso:
- Marque la casilla Oponente de la Campos de la tabla dinámica y mira el Tabla dinámica .

Tercer paso:
- Haga clic en la parte superior izquierda del Gama .
- Seleccione Añadir medida opción ahora.
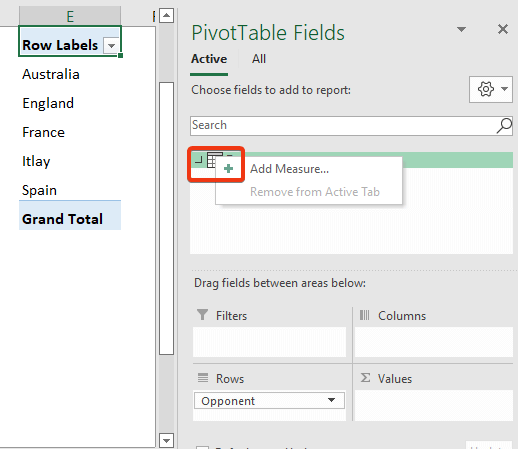
Paso 4:
- Ahora, pon un nombre en el campo Medida Nombre opción.
- Y pon la siguiente fórmula en el cuadro de fórmulas.
=CONCATENATEX(Rango,SWITCH(WEEKDAY(Rango[Fecha],1),1, "Domingo",2, "Lunes",3, "Martes",4, "Miércoles",5, "Jueves",6, "Viernes",7, "Sábado"),",") 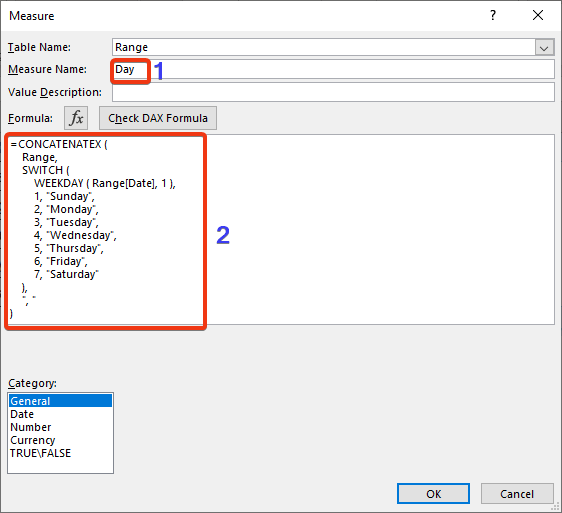
Paso 5:
- Ahora, pulse OK .
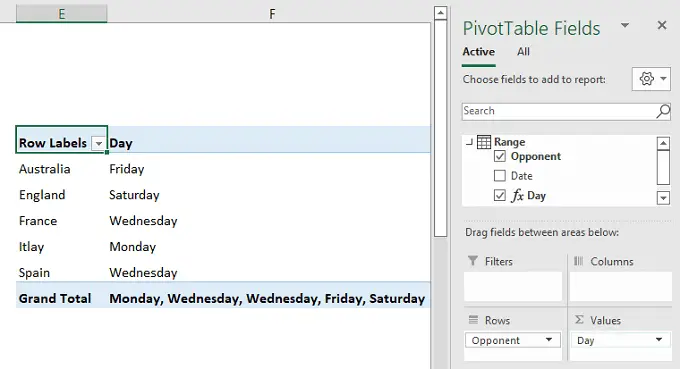
Aquí, tenemos días de calendarios de partidos con diferentes oponentes.
Más información: Cómo cambiar el formato de fecha en una tabla dinámica en Excel
7. Utilizar la función FORMAT DAX en la tabla dinámica para convertir fechas en días de la semana
Utilizaremos el FORMATO DAX con la función Tabla dinámica para convertir fechas.
Primer paso:
- En primer lugar, formamos un Tabla dinámica siguiendo los pasos del método anterior.

Segundo paso:
- Ahora, vaya al Medida como se ha mostrado anteriormente. Establezca el nombre en el campo Medida Nombre caja.
- Pon la siguiente fórmula en la casilla mencionada.
=CONCATENATEX(Rango 1,FORMAT( Rango 1[Fecha], "dddd" ),",")
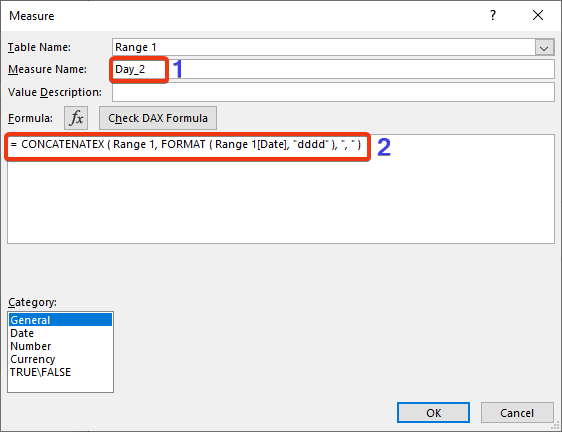
Paso 3:
- Ahora, pulse OK .
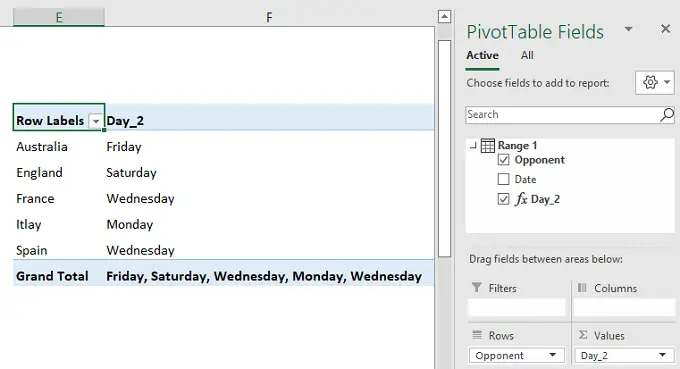
Recibimos el partido días después de la conversión.
Contenido relacionado: Corregir el formato incorrecto de la fecha en Excel (8 soluciones rápidas)
8. Convertir Fecha en Día de la Semana Aplicando Excel Power Query
Utilizaremos Excel Power Query para convertir los datos en un día de la semana.
Primer paso:
- Elija De Tabla/Rango del Datos ficha.
- Crear tabla Seleccione el intervalo del conjunto de datos.
- Marque la casilla Mi tabla tiene cabeceras y pulse OK .
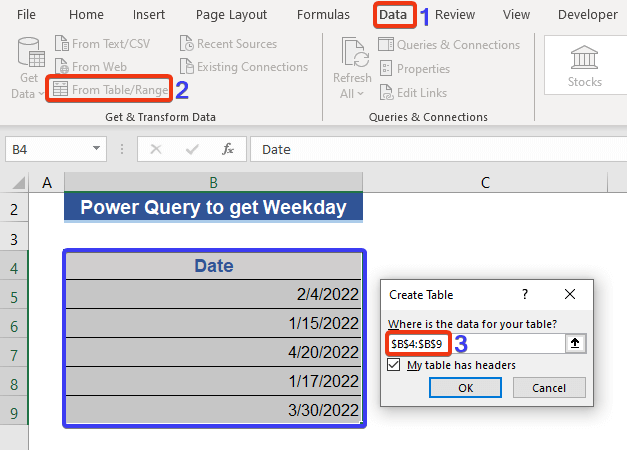
Ahora, el Tabla dinámica aparecerá una ventana.
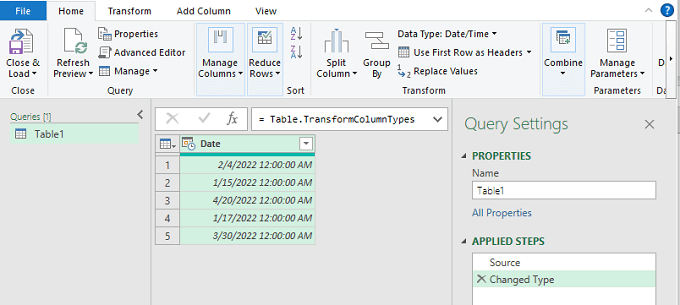
Segundo paso:
- Ahora, pulse la esquina superior izquierda del Fecha columna.
- Elija Añadir columna ficha.
- Elija Día del Fecha opción.
- Seleccione Nombre del día de la lista.
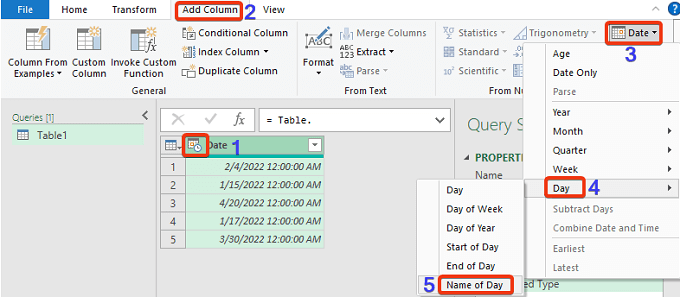
Ahora, mira el conjunto de datos en la consulta de potencia.

Una nueva columna denominada Nombre del día se añade y muestra el nombre de los días.
Read More: Fórmula Excel para Mes y Año en Curso (3 Ejemplos)
Conclusión
En este artículo, describimos cómo convertir una fecha en un día de la semana en Excel. Añadimos 8 métodos para este artículo. Espero que esto satisfaga sus necesidades. Por favor, eche un vistazo a nuestro sitio web Exceldemy.com y danos tus sugerencias en el cuadro de comentarios.

