ສາລະບານ
02/04/2022 ເປັນຕົວແທນຂອງວັນທີ, ມັນບໍ່ໄດ້ໃຫ້ຂໍ້ມູນໃດໆຂອງມື້ເຮັດວຽກ. ແຕ່ມັນເປັນສິ່ງຈໍາເປັນເທົ່າທຽມກັນທີ່ຈະຮູ້ວ່າມື້ຂອງອາທິດ. ໃນບົດຄວາມນີ້, ພວກເຮົາຈະປຶກສາຫາລືກ່ຽວກັບວິທີການປ່ຽນວັນທີເປັນມື້ຂອງອາທິດໃນ Excel. ການອ່ານບົດຄວາມນີ້.
ປ່ຽນວັນທີເປັນມື້ຂອງອາທິດໃນ Excel.xlsx
8 ວິທີການແປງວັນທີເປັນມື້ຂອງອາທິດໃນ Excel
ພວກເຮົາຈະນຳໃຊ້ 8 ວິທີການຕ່າງໆເພື່ອປ່ຽນວັນທີເປັນມື້ຂອງອາທິດໃນ Excel. ພວກເຮົາຈະພິຈາລະນາຊຸດຂໍ້ມູນຕໍ່ໄປນີ້ສໍາລັບການປະຕິບັດງານນີ້.
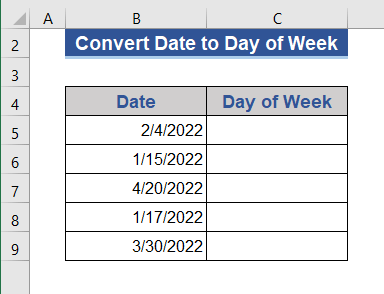
1. ໃຊ້ຕົວເລືອກ Format Cells ເພື່ອປ່ຽນວັນທີເປັນມື້ຂອງອາທິດໃນ Excel
ພວກເຮົາສາມາດປ່ຽນວັນທີເປັນມື້ຂອງອາທິດໄດ້ໂດຍການປ່ຽນຮູບແບບຕາລາງ.
1.1 ປ່ຽນ ຮູບແບບຈາກ Context Menu
ພວກເຮົາຈະໃຊ້ຕົວເລືອກ Context Menu ເພື່ອປ່ຽນຮູບແບບຕາລາງ.
ຂັ້ນຕອນ 1:
- ທຳອິດ, ເລືອກຕາລາງທັງໝົດ.
- ກົດປຸ່ມຂວາຂອງເມົາສ໌.
- ເລືອກ ຈັດຮູບແບບເຊວ ຈາກເມນູ.
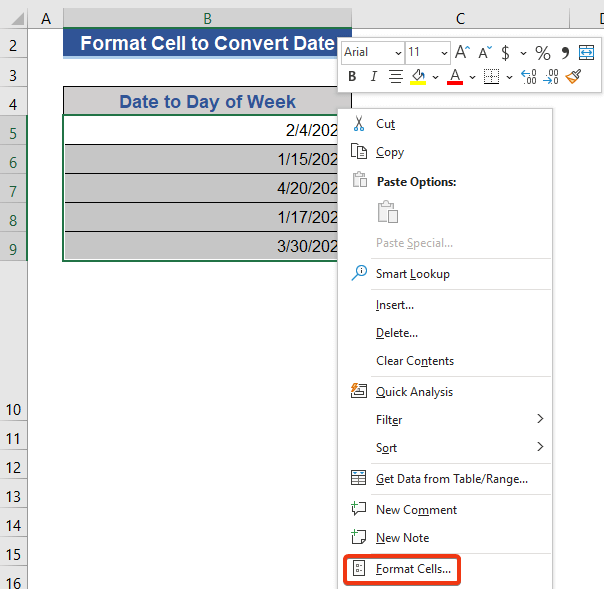
ຂັ້ນຕອນ 2:
- ເລືອກ Custom ທາງເລືອກຈາກ ຕົວເລກ tab.
- ໃສ່ “ dddd ” ໃສ່ກ່ອງພິມ ແລ້ວກົດ OK .
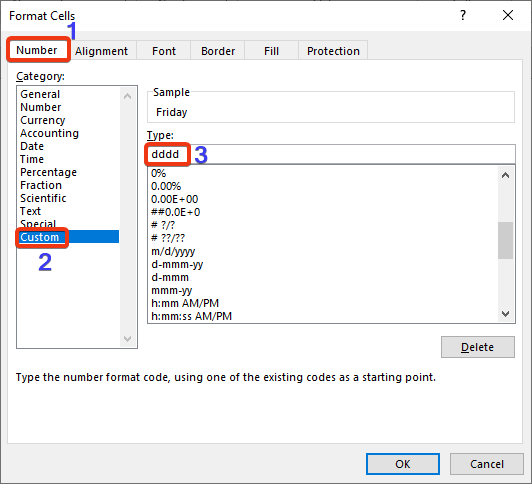
ດຽວນີ້, ເບິ່ງຊຸດຂໍ້ມູນ.
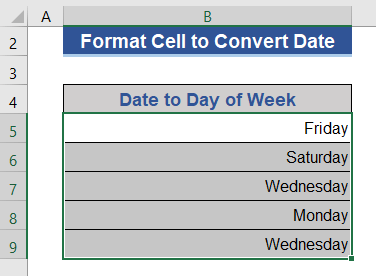
ວັນທີຖືກປ່ຽນເປັນມື້ຂອງອາທິດ.
1.2 ປ່ຽນຮູບແບບຈາກ Ribbon
ພວກເຮົາສາມາດໃຊ້ໄດ້ Format Cell ທາງເລືອກຈາກ ຕົວເລກ ກຸ່ມຂອງ Home tab.
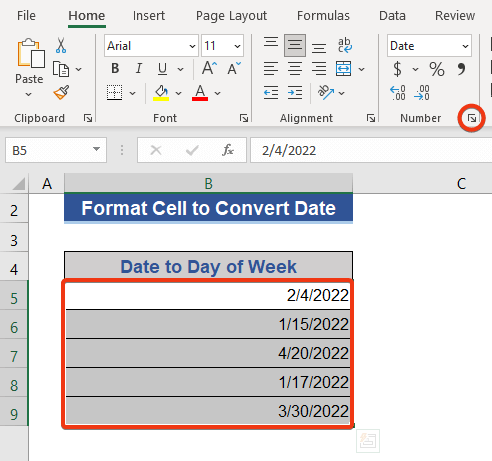
1.3 ການປ່ຽນແປງ ຟໍແມັດດ້ວຍປຸ່ມລັດແປ້ນພິມ
ພວກເຮົາຍັງສາມາດໃຊ້ທາງລັດແປ້ນພິມເພື່ອເອົາຕົວເລືອກ ຮູບແບບຕາລາງ . ພຽງແຕ່ກົດ Ctrl+1 ແລະໄດ້ຮັບ Format Cell tool.
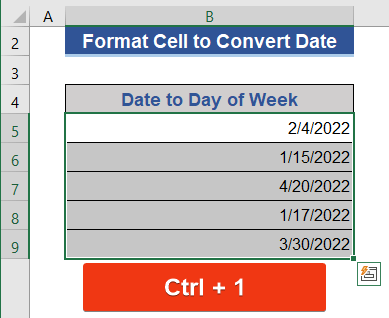
ອ່ານເພີ່ມເຕີມ: ວິທີການແປງວັນທີເປັນ ມື້ຂອງປີໃນ Excel (4 ວິທີການ)
2. ໃຊ້ຟັງຊັນ TEXT ເພື່ອປ່ຽນວັນທີເປັນມື້ຂອງອາທິດໃນ Excel
ຟັງຊັນ TEXT ປ່ຽນການເປັນຕົວແທນຂອງຄ່າໃນຮູບແບບຂໍ້ຄວາມທີ່ໃຫ້ໄວ້.
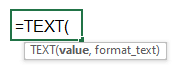
ພວກເຮົາຈະໃຊ້ຟັງຊັນ TEXT ນີ້ເພື່ອປ່ຽນວັນທີເປັນມື້ຂອງອາທິດ. ພວກເຮົາຈະເອົາຮູບແບບມື້ທີ່ຕ້ອງການຂອງພວກເຮົາໃສ່ໃນສູດ.
ຂັ້ນຕອນ 1:
- ໄປທີ່ Cell C5 .
- ໃສ່ສູດຕໍ່ໄປນີ້ໃສ່ເຊລນັ້ນ.
=TEXT(B5,"dddd") 
ຂັ້ນຕອນ 2:
- ດຽວນີ້, ກົດ Enter ແລະລາກໄອຄອນ Fill Handle .
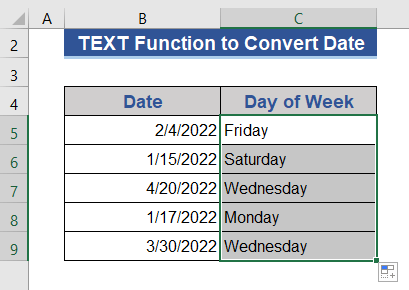
ພວກເຮົາໄດ້ຮັບມື້ຈາກວັນທີຢູ່ໃນຖັນໃໝ່.
ອ່ານເພີ່ມເຕີມ: ວິທີແປງວັນທີເປັນເດືອນໃນ Excel (6 ວິທີງ່າຍໆ)
3. ປ່ຽນວັນທີເປັນຕົວເລກວັນໂດຍໃຊ້ຟັງຊັນ WEEKDAY
ຟັງຊັນ WEEKDAY ສົ່ງຄືນເລກລໍາດັບຂອງມື້ເຮັດວຽກຈາກຄ່າວັນທີ.
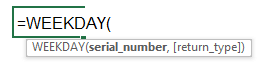
ຂັ້ນຕອນ 1:
- ໄປທີ່ Cell D5 ແລະໃສ່ສູດຕໍ່ໄປນີ້.

=WEEKDAY(B5,1) ອາກິວເມັນທີສອງຂອງສູດໝາຍເຖິງການເລີ່ມຕົ້ນຂອງອາທິດ. ເບິ່ງຮູບພາບຕໍ່ໄປນີ້ສຳລັບຕົວເລືອກເລີ່ມຕົ້ນອື່ນໆ.

ຂັ້ນຕອນ 2:
- ກົດ ໃສ່ ກົດປຸ່ມ ແລະລາກໄອຄອນຕົວຈັດການການຕື່ມໃສ່ໄປຫາຕາລາງສຸດທ້າຍທີ່ມີຂໍ້ມູນ.
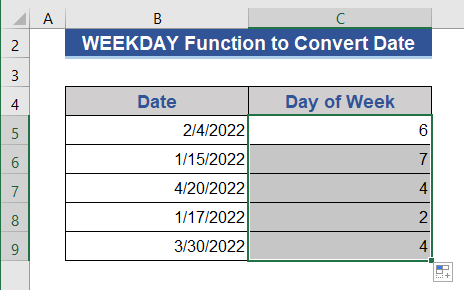
ຢູ່ບ່ອນນີ້, ພວກເຮົາໄດ້ຮັບພຽງແຕ່ໝາຍເລກປະຈຳວັນຂອງມື້ເຮັດວຽກເທົ່ານັ້ນ, ບໍ່ແມ່ນຊື່ຂອງພວກມັນ.
ອ່ານເພີ່ມເຕີມ: ວິທີການແປງວັນທີເປັນມື້ໃນ Excel (7 ວິທີດ່ວນ)
4. ສົມທົບການຟັງຊັນ CHOOSE ແລະ WEEKDAY ເພື່ອປ່ຽນວັນທີເປັນມື້ອາທິດ
ຟັງຊັນ CHOOSE ສົ່ງຄ່າຈາກຄ່າລາຍການທີ່ໃຫ້ໂດຍອີງຕາມຕົວເລກດັດຊະນີ.

ພວກເຮົາຈະລວມຟັງຊັນ ເລືອກ ແລະ ອາທິດ ເພື່ອປ່ຽນວັນທີເປັນມື້ຂອງອາທິດໃນ Excel.
ຂັ້ນຕອນ 1:
- ໃສ່ ຕາລາງ C5 .
- ສຳເນົາ ແລະວາງສູດຕໍ່ໄປນີ້.
=CHOOSE(WEEKDAY(B5),"Sunday","Monday","Tuesday","Wednesday","Thursday","Friday","Saturday") 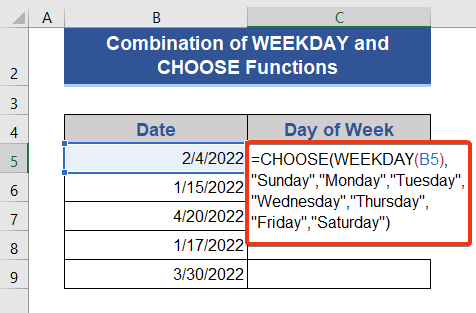
ຂັ້ນຕອນ 2:
- ກົດປຸ່ມ Enter ແລ້ວດຶງ Fill ໄອຄອນຈັດການ .
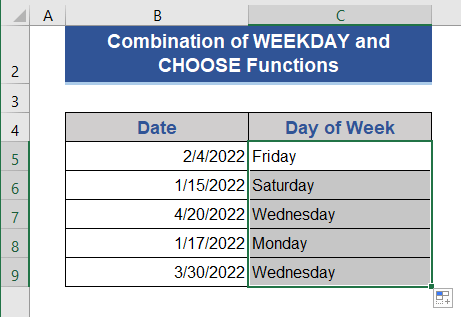
ພວກເຮົາໄດ້ຮັບຊື່ຂອງວັນເນື່ອງຈາກຟັງຊັນ ເລືອກ ຖືກລວມເຂົ້າກັບ WEEKDAY function.
ເນື້ອຫາທີ່ກ່ຽວຂ້ອງ: ວິທີໃຊ້ສູດການປ່ຽນຮູບແບບວັນທີໃນ Excel (5 ວິທີ)
ການອ່ານທີ່ຄ້າຍຄືກັນ:
- ວິທີການຄິດໄລ່ມື້ທໍາອິດຂອງເດືອນກ່ອນຫນ້ານີ້ໃນ Excel (2 ວິທີ)
- ວິທີການປ່ຽນຮູບແບບວັນທີ່ເລີ່ມຕົ້ນຈາກສະຫະລັດເປັນອັງກິດໃນ Excel (3 ວິທີການ )
- ມື້ເຮັດວຽກສຸດທ້າຍຂອງເດືອນໃນ Excel (9 ຕົວຢ່າງ)
- ວິທີຮັບ L ast ວັນຂອງເດືອນການນໍາໃຊ້ VBA ໃນ Excel (3ວິທີການ)
- ເອົາເວລາອອກຈາກວັນທີໃນຕາຕະລາງ Pivot ໃນ Excel (ການວິເຄາະຂັ້ນຕອນໂດຍຂັ້ນຕອນ)
5. ສົມທົບການຟັງຊັນ SWITCH ແລະ WEEKDAY ເພື່ອປ່ຽນວັນທີເປັນມື້ຂອງອາທິດ
ຟັງຊັນ SWITCH ປະເມີນຄ່າຈາກໄລຍະໃດໜຶ່ງ ແລະສົ່ງຄືນຄ່າທີ່ສອດຄ້ອງກັນຫຼັງຈາກຈັບຄູ່ກັນ.
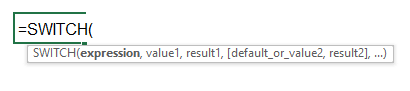
ພວກເຮົາຈະສ້າງສູດໃໝ່ໂດຍອີງໃສ່ຟັງຊັນ SWITCH ແລະ WEEKDAY ແລະຮັບມື້ຈາກຄ່າວັນທີ.
ຂັ້ນຕອນທີ 1:
- ໃສ່ສູດຕໍ່ໄປນີ້ໃສ່ Cell C5 .
=SWITCH(WEEKDAY(B5,1),1, "Sunday",2, "Monday",3, "Tuesday",4, "Wednesday",5, "Thursday",6, "Friday",7, "Saturday") <2

ຂັ້ນຕອນ 2:
- ດຽວນີ້, ລາກໄອຄອນ Fill Handle ຫຼັງຈາກກົດ Enter .
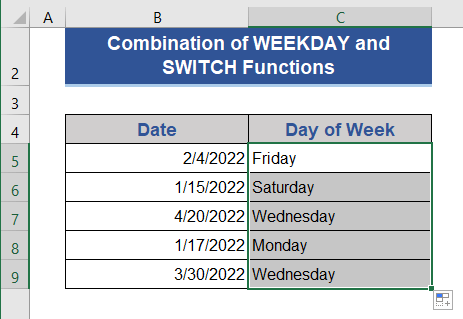
ເນື້ອຫາທີ່ກ່ຽວຂ້ອງ: ວິທີແປງວັນທີເປັນເດືອນ ແລະປີໃນ Excel (4 ວິທີ )
6. ເອົາ ວັນ ຊື່ໃນຕາຕະລາງ Pivot ດ້ວຍຟັງຊັນ WEEKDAY DAX
ພວກເຮົາສາມາດໃຊ້ຟັງຊັນ WEEKDAY DAX ໃນ ຕາຕະລາງ pivot ເພື່ອເອົາຊື່ວັນຈາກວັນທີ. ພວກເຮົາເອົາຊຸດຂໍ້ມູນການແຂ່ງຂັນບານເຕະຂອງ USA ກັບຄູ່ແຂ່ງທີ່ແຕກຕ່າງກັນ.
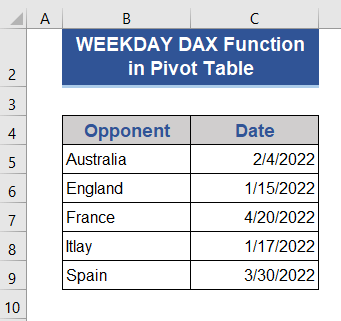
ຂັ້ນຕອນ 1:
<13 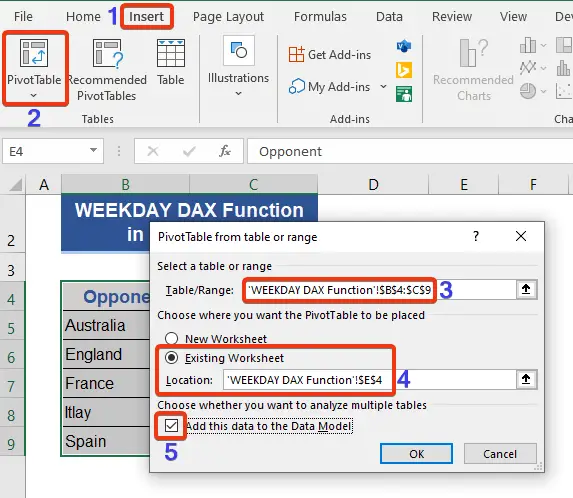
ຂັ້ນຕອນ 2:
- ໝາຍຕິກໃສ່ທີ່ ຝ່າຍກົງກັນຂ້າມ ທາງເລືອກຈາກ PivotTable Fields ແລະເບິ່ງ PivotTable .

ຂັ້ນຕອນ 3:
- ຄລິກທີ່ດ້ານເທິງຊ້າຍຂອງ ໄລຍະ .
- ເລືອກ ເພີ່ມມາດຕະການ ທາງເລືອກດຽວນີ້.
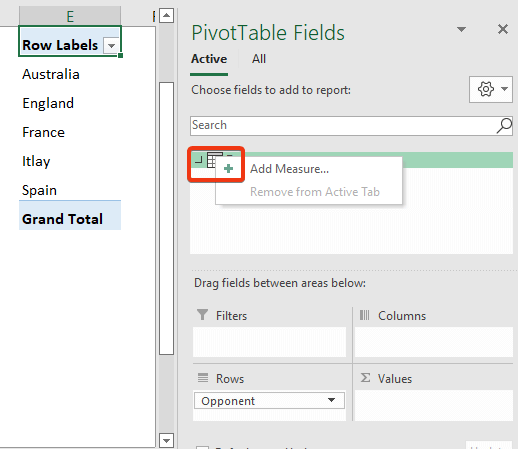
ຂັ້ນຕອນທີ 4:
- ດຽວນີ້, ໃສ່ຊື່ໃນ ຊື່ວັດແທກ option.
- ແລະໃສ່ສູດຕໍ່ໄປນີ້ໃສ່ກ່ອງສູດ.
=CONCATENATEX(Range,SWITCH(WEEKDAY(Range[Date],1),1,"Sunday",2,"Monday",3,"Tuesday",4,"Wednesday",5,"Thursday",6,"Friday",7,"Saturday"),",") 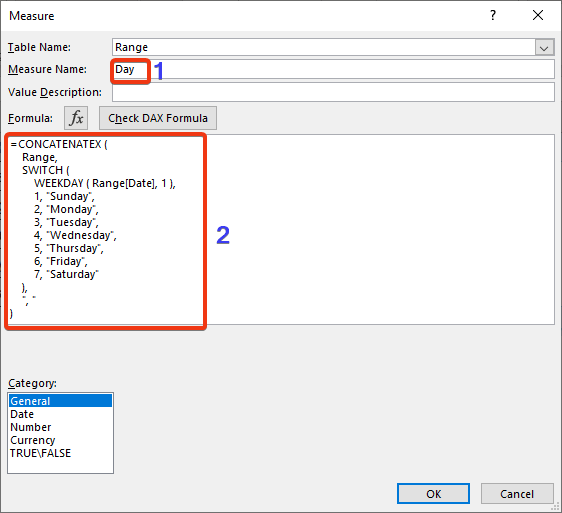
ຂັ້ນຕອນ 5:
- ດຽວນີ້, ໃຫ້ກົດ ຕົກລົງ .
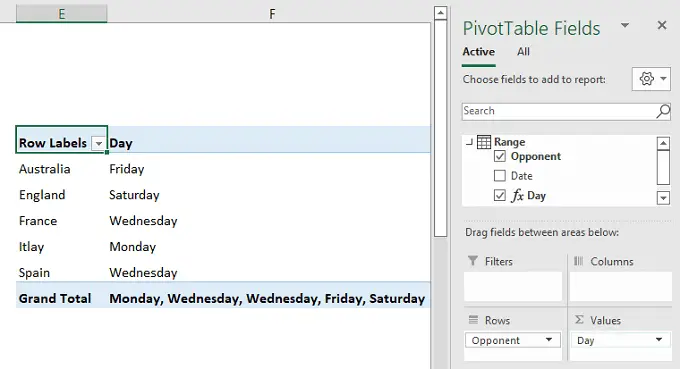
ນີ້, ພວກເຮົາ ໄດ້ຮັບການກໍານົດເວລາຂອງການແຂ່ງຂັນກັບ opponents ທີ່ແຕກຕ່າງກັນ. . ໃຊ້ຟັງຊັນ FORMAT DAX ໃນຕາຕະລາງ Pivot ເພື່ອປ່ຽນວັນທີເປັນມື້ອາທິດ
ພວກເຮົາຈະໃຊ້ຟັງຊັນ FORMAT DAX ກັບ PivotTable ເພື່ອແປງວັນທີ.
ຂັ້ນຕອນ 1:
- ທຳອິດ, ພວກເຮົາປະກອບເປັນ PivotTable ຕາມຂັ້ນຕອນຂອງວິທີກ່ອນໜ້າ.

ຂັ້ນຕອນ 2:
- ດຽວນີ້, ໄປທີ່ຊ່ອງ ການວັດແທກ ດັ່ງທີ່ສະແດງກ່ອນໜ້ານີ້. ຕັ້ງຊື່ໃນກ່ອງ Measure Name .
- ໃສ່ສູດຄຳນວນຕໍ່ໄປນີ້ໃສ່ກ່ອງທີ່ກ່າວມາ.
=CONCATENATEX(Range 1,FORMAT( Range 1[Date],"dddd" ),",") <2
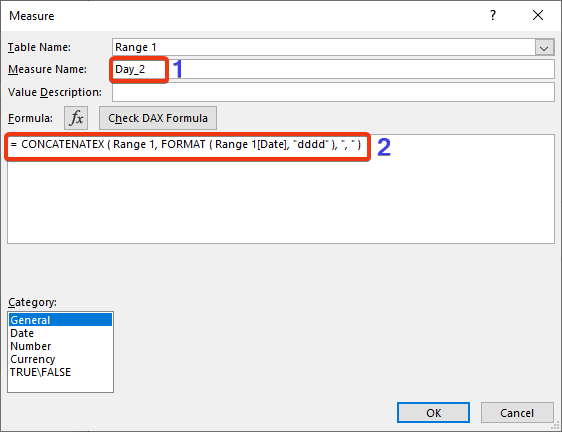
ຂັ້ນຕອນ 3:
- ດຽວນີ້, ກົດ ຕົກລົງ .
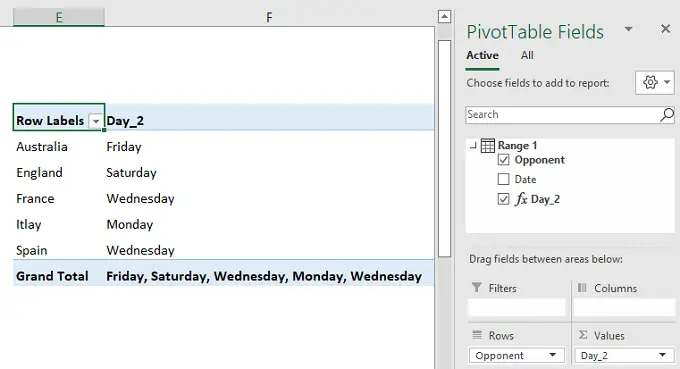
ພວກເຮົາໄດ້ຮັບມື້ທີ່ກົງກັນຫຼັງຈາກການປ່ຽນແປງ.
ເນື້ອຫາທີ່ກ່ຽວຂ້ອງ: ແກ້ໄຂວັນທີ Excel ບໍ່ແມ່ນ ການຈັດຮູບແບບຢ່າງຖືກຕ້ອງ (8 ວິທີແກ້ໄຂດ່ວນ)
8. ປ່ຽນວັນທີເປັນມື້ຂອງອາທິດໂດຍການສະໝັກExcel Power Query
ພວກເຮົາຈະໃຊ້ Excel Power Query ງ່າຍໆເພື່ອປ່ຽນຂໍ້ມູນເປັນມື້ຂອງອາທິດ.
ຂັ້ນຕອນ 1:
- ເລືອກ ຈາກຕາຕະລາງ/ໄລຍະ ຈາກແຖບ ຂໍ້ມູນ .
- ໜ້າຕ່າງສ້າງຕາຕະລາງ ຈະປາກົດຂຶ້ນ. ເລືອກໄລຍະຈາກຊຸດຂໍ້ມູນ.
- ໝາຍຕິກທີ່ ຕາຕະລາງຂອງຂ້ອຍມີສ່ວນຫົວ ແລະກົດ ຕົກລົງ .
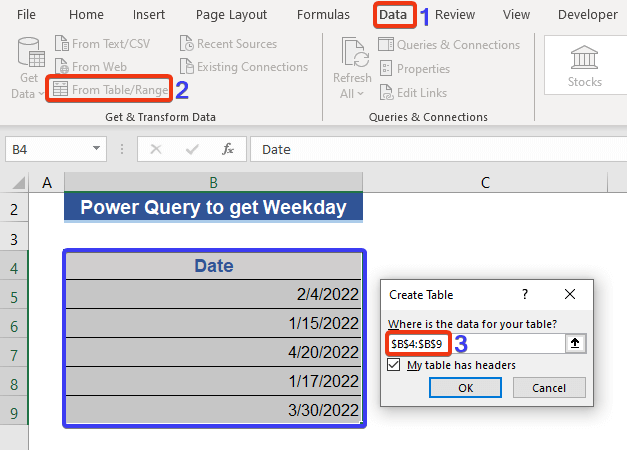
ຕອນນີ້, ປ່ອງຢ້ຽມ ຕາຕະລາງ pivot ຈະປາກົດ.
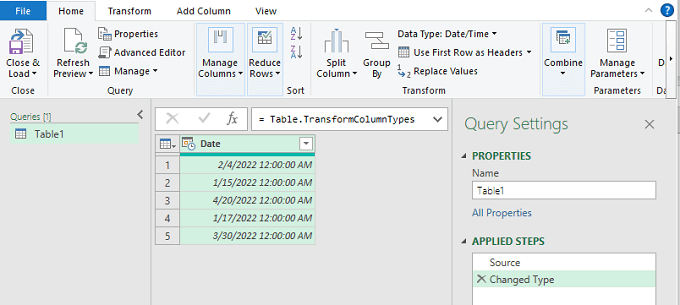
ຂັ້ນຕອນ 2:
- ດຽວນີ້, ໃຫ້ກົດມຸມຊ້າຍເທິງຂອງ ວັນທີ ຖັນ.
- ເລືອກ ເພີ່ມຖັນ ແຖບ.
- ເລືອກ ວັນ ຈາກ ວັນທີ ທາງເລືອກ.
- ເລືອກ ຊື່ວັນ ຈາກລາຍຊື່.
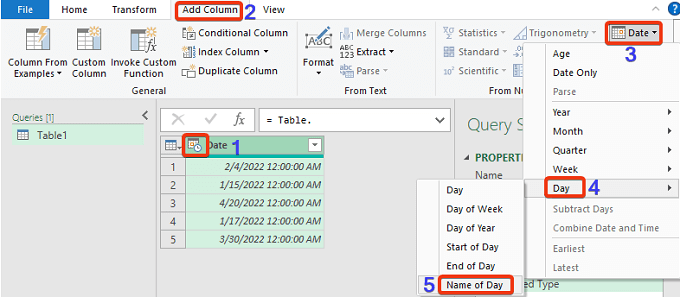
ດຽວນີ້ , ເບິ່ງຊຸດຂໍ້ມູນໃນການສອບຖາມພະລັງງານ.

ຖັນໃໝ່ຊື່ ຊື່ວັນ ຖືກເພີ່ມ ແລະສະແດງຊື່ຂອງມື້.
ອ່ານເພີ່ມເຕີມ: ສູດ Excel ສໍາລັບເດືອນ ແລະປີປັດຈຸບັນ (3 ຕົວຢ່າງ)
ສະຫຼຸບ
ໃນບົດຄວາມນີ້, ພວກເຮົາໄດ້ອະທິບາຍວິທີການ ປ່ຽນວັນທີເປັນມື້ຂອງອາທິດໃນ Excel. ພວກເຮົາໄດ້ເພີ່ມ 8 ວິທີການສໍາລັບບົດຄວາມນີ້. ຂ້າພະເຈົ້າຫວັງວ່ານີ້ຈະຕອບສະຫນອງຄວາມຕ້ອງການຂອງທ່ານ. ກະລຸນາເບິ່ງທີ່ເວັບໄຊທ໌ຂອງພວກເຮົາ Exceldemy.com ແລະໃຫ້ຄໍາແນະນໍາຂອງທ່ານໃນປ່ອງຄໍາເຫັນ.

