Obsah
Na stránkách Funkce FLOOR v Excelu zaokrouhluje dolů jak celá čísla, tak desetinná čísla na nejbližší určený násobek významnosti. V tomto článku se seznámíte se zavedením a použitím funkce Funkce FLOOR v aplikaci Excel.
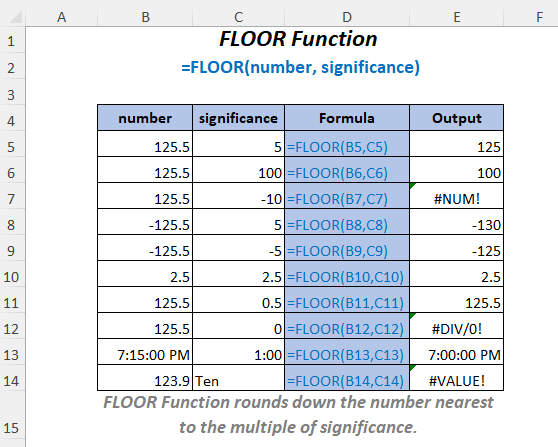
Stáhnout pracovní sešit
Použití funkce FLOOR.xlsmFLOOR Funkce: Syntaxe & Argumenty
⦿ Funkce Cíl
Na stránkách Funkce FLOOR zaokrouhlí číslo na nejbližší násobek významnosti.
⦿ Syntaxe
FLOOR(číslo, význam)
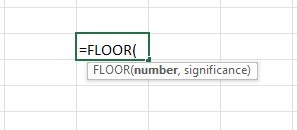
⦿ Argumenty
| Argument | Povinné/volitelné | Vysvětlení |
|---|---|---|
| číslo | Požadované | Číslo, které se zaokrouhluje nahoru. |
| význam | Požadované | Násobek, na který se má číslo zaokrouhlit. |
⦿ Návratová hodnota
Na stránkách Funkce FLOOR vrátí zaokrouhlené číslo.
⦿ Verze
Na stránkách Funkce FLOOR byla zavedena v Excel 2003 a je k dispozici pro všechny následující verze.
11 příkladů použití funkce FLOOR v aplikaci Excel
Zde jsme použili následující dvě tabulky pro demonstraci aplikací. Funkce FLOOR v aplikaci Excel.
Pro vytvoření článku jsme použili Microsoft Excel 365 verze, můžete použít i jiné verze podle toho, jak vám to vyhovuje.
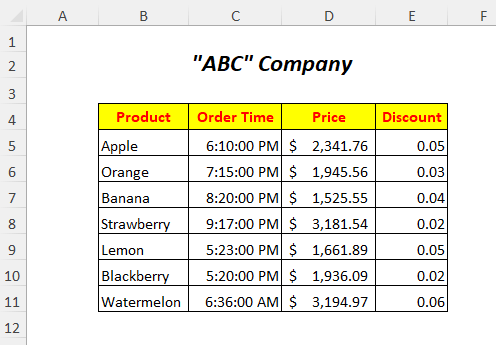

1. Použití funkce FLOOR pro kladné číslo a kladný význam celého čísla
Pro zaokrouhlení cen Cenový sloupec můžete použít Funkce FLOOR a pro zaokrouhlení čísel jsme přidali hodnotu Zaokrouhlený sloupec Cena .
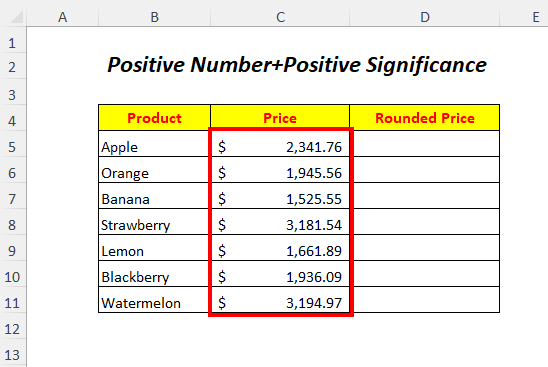
➤Zvolte výstupní buňku D5
=FLOOR(C5,100) Zde, C5 je cena, kterou chceme zaokrouhlit dolů, a 100 je význam . PODLAHA zaokrouhlí hodnotu v položce C5 na nejbližší násobek 100 .
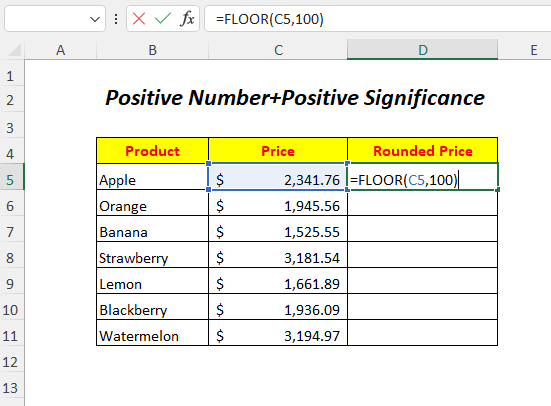
➤Press ENTER
➤Přetáhněte dolů Plnicí rukojeť Nástroj
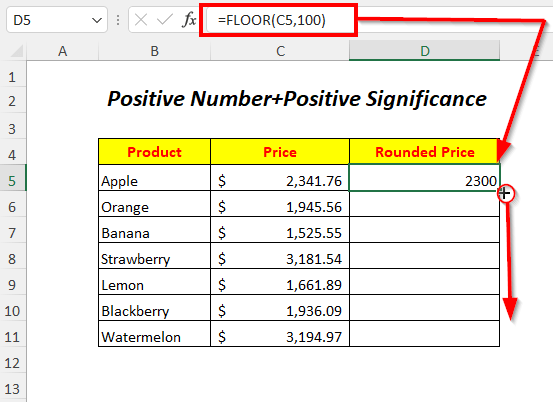
Výsledek :
Tímto způsobem budete moci zaokrouhlovat ceny dolů na nejbližší násobek. 100 .
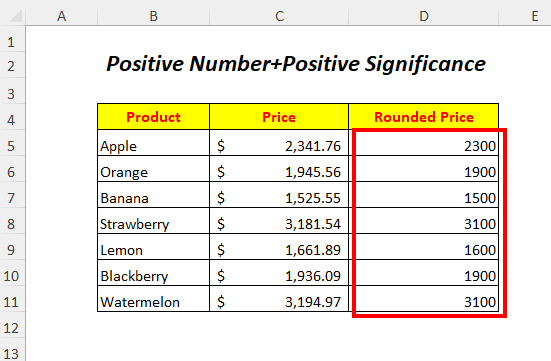
Podobně můžete získat výsledek vložením přímého vstupu místo odkazu, jak je uvedeno níže.
=FLOOR(2341.76,100) 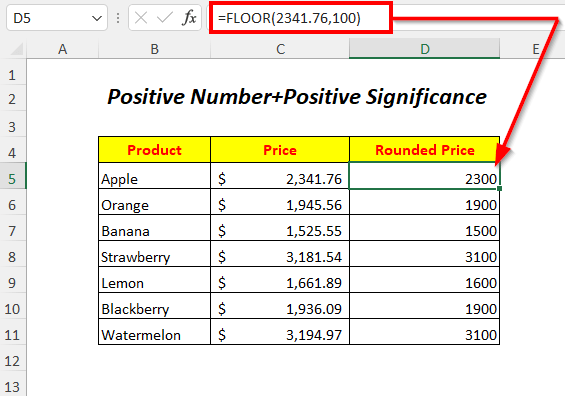
Přečtěte si více: 51 nejčastěji používaných matematických a trigonometrických funkcí v aplikaci Excel
2. Pro význam kladného čísla a záporného celého čísla
Zde budeme používat kladné hodnoty cen a záporný celočíselný význam pro zaokrouhlování cen směrem dolů.
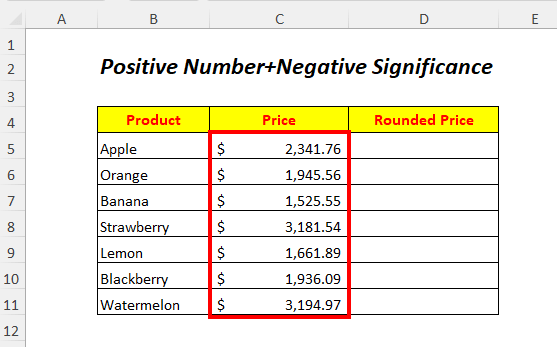
➤Zvolte výstupní buňku D5
=FLOOR(C5,-1000) Zde, C5 je cena, kterou chceme zaokrouhlit dolů, a - 1000 je význam .

➤Press ENTER
➤Přetáhněte dolů Plnicí rukojeť Nástroj
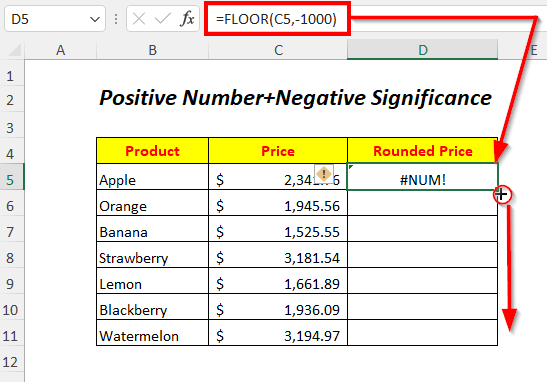
Výsledek :
Vzhledem k tomu, že pro kladné ceny používáme záporné hodnoty významnosti, dostáváme. #NUM! Chyba zde.

Přečtěte si více: 44 matematických funkcí v aplikaci Excel (PDF ke stažení zdarma)
3. Použití funkce FLOOR pro záporné číslo a kladný význam celého čísla
Záporné teploty můžete zaokrouhlit směrem dolů pomocí kladných hodnot významnosti v položce Funkce FLOOR .
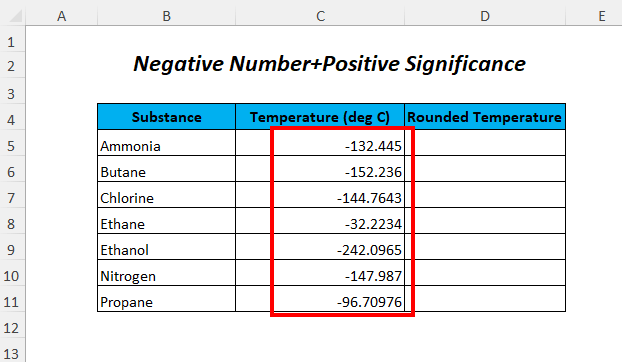
➤Zvolte výstupní buňku D5
=FLOOR(C5,5) Zde, C5 je teplota, kterou chceme zaokrouhlit dolů, a 5 je význam . PODLAHA zaokrouhlí hodnotu v položce C5 na nejbližší násobek 5 .
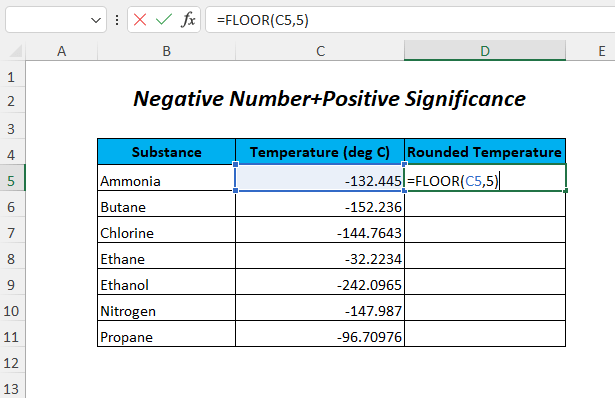
➤Press ENTER
➤Přetáhněte dolů Plnicí rukojeť Nástroj
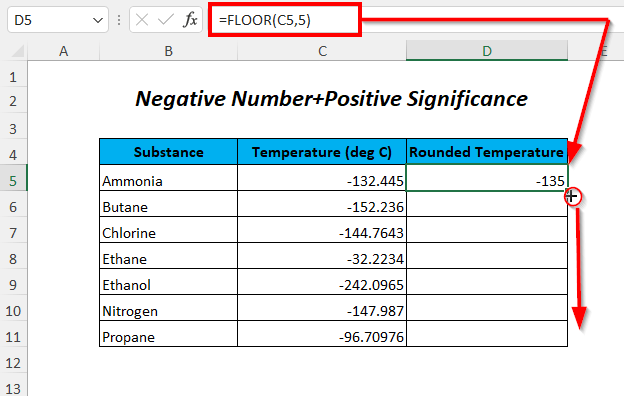
Výsledek :
Pak budete moci zaokrouhlit teploty dolů na nejbližší násobek čísla. 5 Zde vidíme, že kvůli použití kladných hodnot významnosti se zápornými teplotami jsou čísla zaokrouhlena od nuly nebo zaokrouhlena na nižší hodnotu.
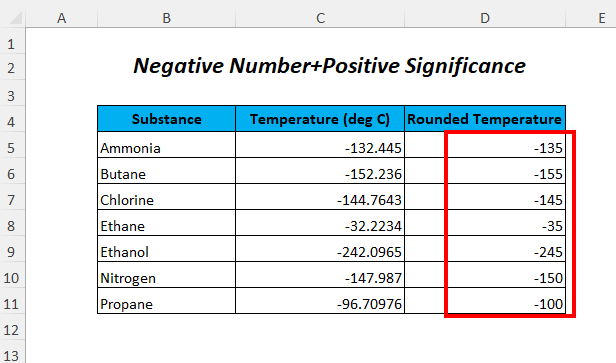
Přečtěte si více: Jak používat funkci ROUNDDOWN v aplikaci Excel (5 metod)
4. Funkce FLOOR pro záporné číslo a záporný význam celého čísla
Záporné teploty zaokrouhlíme nahoru pomocí záporných hodnot významnosti v položce Funkce FLOOR .
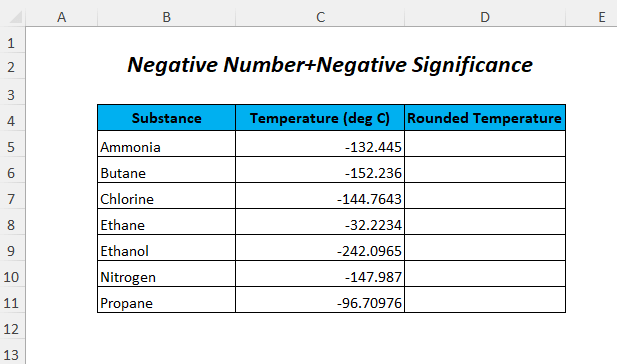
➤Zvolte výstupní buňku D5
=FLOOR(C5,-5) Zde, C5 je záporná teplota, kterou chceme zaokrouhlit nahoru, a - 5 je význam . PODLAHA zaokrouhlí hodnotu v C5 na nejbližší násobek 5 .
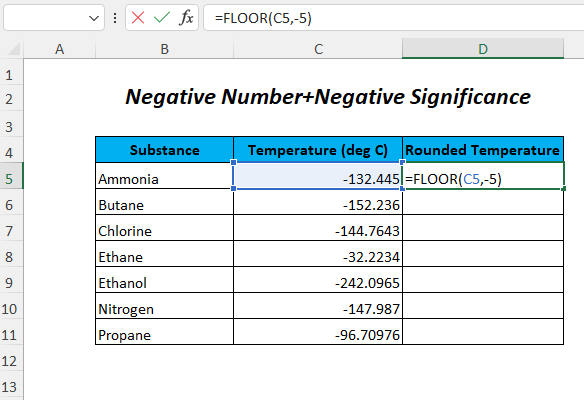
➤Press ENTER
➤Přetáhněte dolů Plnicí rukojeť Nástroj

Výsledek :
Poté budete moci zaokrouhlovat teploty na nejbližší násobek čísla. 5 . Zde vidíme, že kvůli použití záporných hodnot významnosti se zápornými teplotami se čísla zaokrouhlují směrem k nule nebo se zaokrouhlují na vyšší hodnotu.
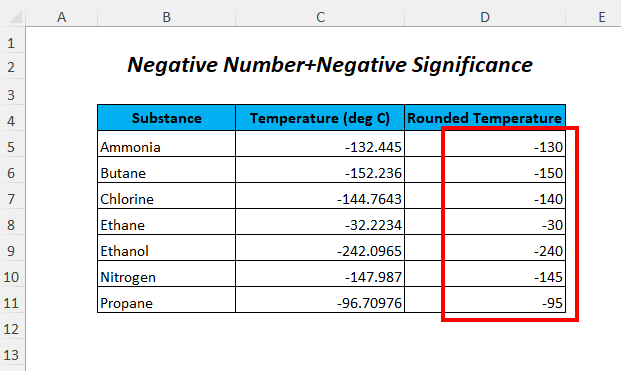
Přečtěte si více: Jak používat funkci ROUND v aplikaci Excel (s 9 příklady)
5. Pro významnost frakce
Pro zaokrouhlení cen směrem dolů můžete použít hodnoty významnosti zlomku.
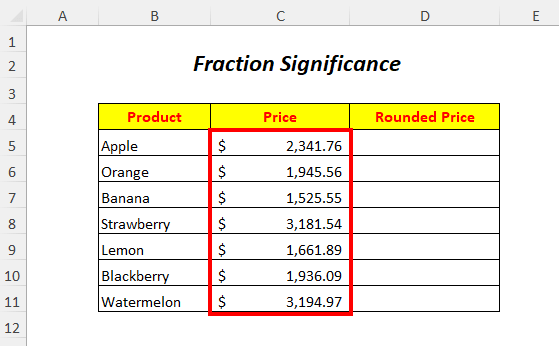
➤Zvolte výstupní buňku D5
=FLOOR(C5,0,5) Zde, C5 je cena, kterou chceme zaokrouhlit dolů, a 0.5 je význam . PODLAHA zaokrouhlí hodnotu v položce C5 na nejbližší násobek 0.5 .
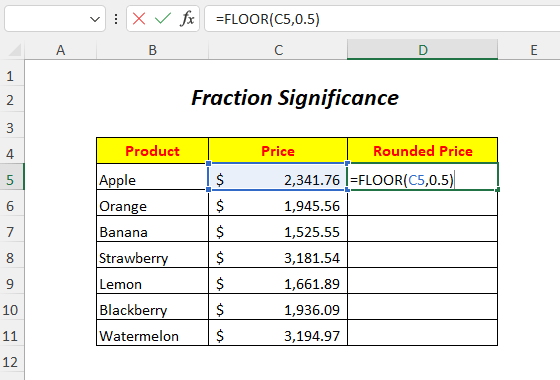
➤Press ENTER
➤Přetáhněte dolů Plnicí rukojeť Nástroj

Výsledek :
Pak budete moci zaokrouhlit ceny dolů na nejbližší násobek čísla. 0.5 . Zde vidíme, že kvůli použití zlomkových významových hodnot u cen nejsou čísla správně zaokrouhlena, protože zůstávají jako desetinná čísla.

Přečtěte si více: Jak používat funkci ROUNDUP v aplikaci Excel (6 příkladů)
Podobná čtení
- Jak používat funkci MMULT v aplikaci Excel (6 příkladů)
- Funkce VBA EXP v aplikaci Excel (5 příkladů)
- Jak používat funkci TRUNC v aplikaci Excel (4 příklady)
- Použití funkce TAN v aplikaci Excel (6 příkladů)
- Jak používat funkci PI aplikace Excel (7 příkladů)
6. Pro nulový význam
Zde použijeme význam ve tvaru Funkce FLOOR jako nula pro zaokrouhlení cen směrem dolů.

➤Zvolte výstupní buňku D5
=FLOOR(C5,0) Zde, C5 je cena, kterou chceme zaokrouhlit dolů, a 0 je význam .
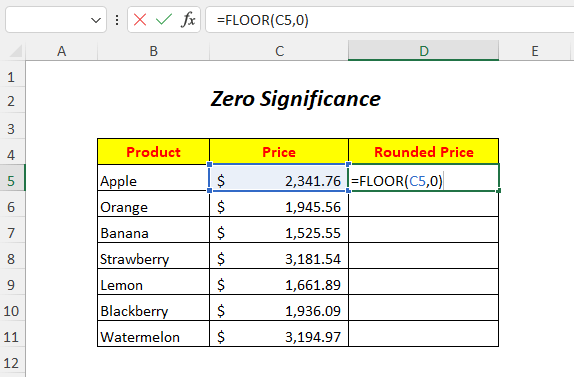
➤Press ENTER
➤Přetáhněte dolů Plnicí rukojeť Nástroj
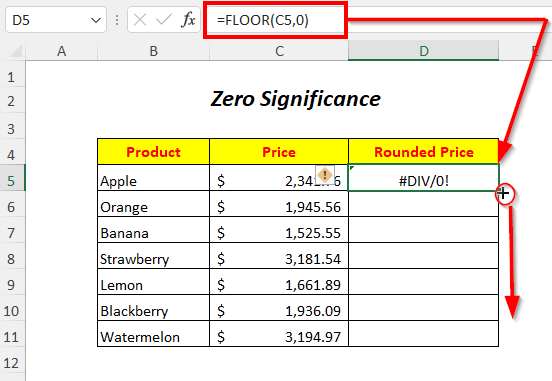
Výsledek :
Vzhledem k použití nulových hodnot významnosti dostáváme. #DIV/0! Chybou je, že kolikrát vynásobíte nulu, vždy zůstane nulou.

7. Pro stejný počet a význam
Zde použijeme stejné ceny a stejné hodnoty významnosti pro zaokrouhlování cen.
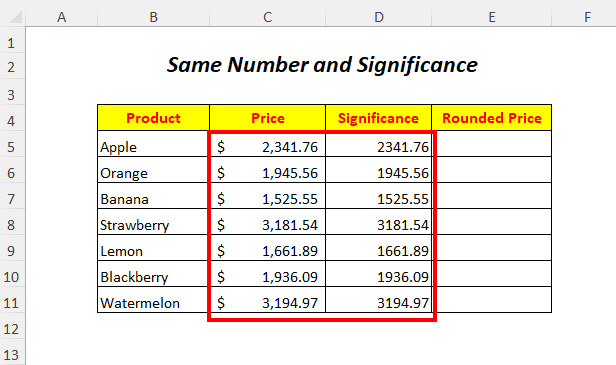
➤Zvolte výstupní buňku E5
=FLOOR(C5,D5) Zde, C5 je cena, kterou chceme zaokrouhlit dolů, a D5 je význam .
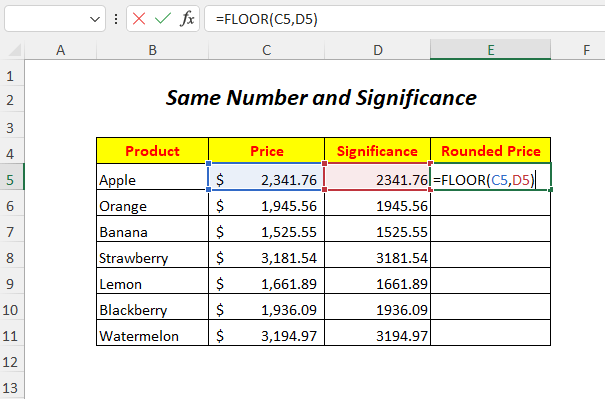
➤Press ENTER
➤Přetáhněte dolů Plnicí rukojeť Nástroj
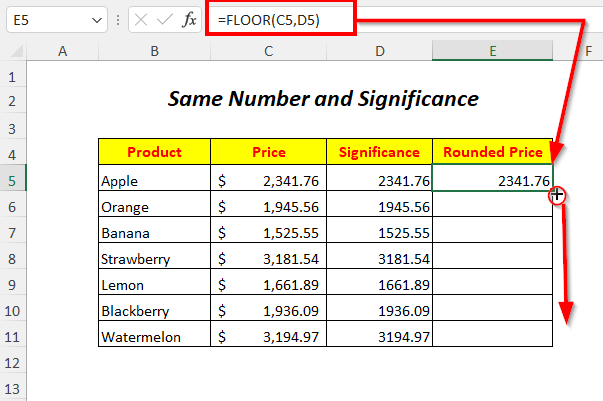
Výsledek :
Vidíme, že díky použití stejných cen a hodnot významnosti se ceny nezaokrouhlují, ale zůstávají stejné jako dříve.
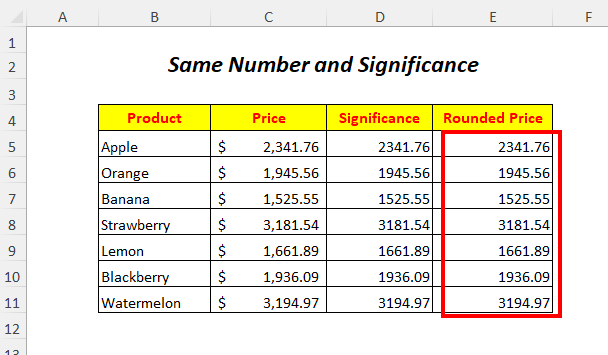
8. Pro nečíselný význam
Nečíselné hodnoty máme v položce Význam sloupec, který použijeme jako hodnoty významnosti v tabulce Funkce FLOOR .
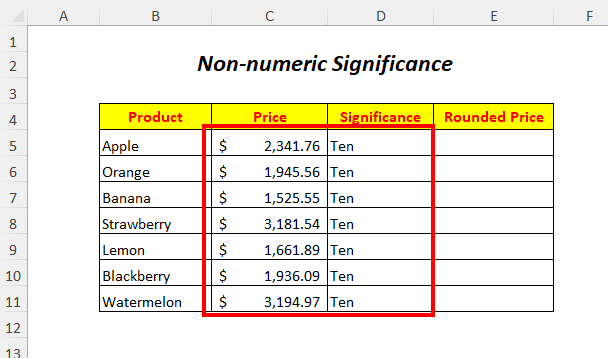
➤Zvolte výstupní buňku E5
=FLOOR(C5,D5) Zde, C5 je cena, kterou chceme zaokrouhlit dolů, a D5 je význam který je v textovém formátu.

➤Press ENTER
➤Přetáhněte dolů Plnicí rukojeť Nástroj
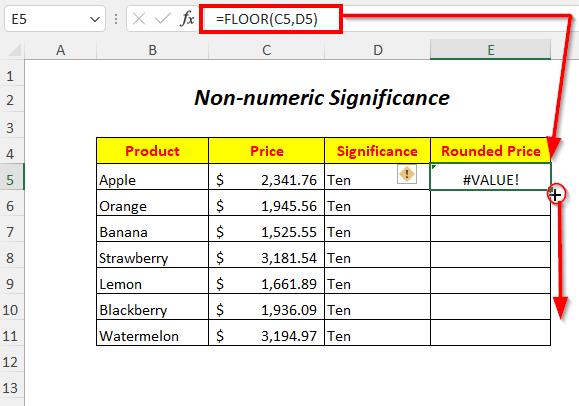
Výsledek :
Protože používáme nečíselné hodnoty významnosti, dostáváme. #VALUE! Chyba zde.

9. Použití funkce FLOOR ve vzorci
Zlevněnou cenu vypočítáme tak, že vynásobíme ceny se slevami a poté je zaokrouhlíme dolů pomocí vzorce Funkce FLOOR zde.
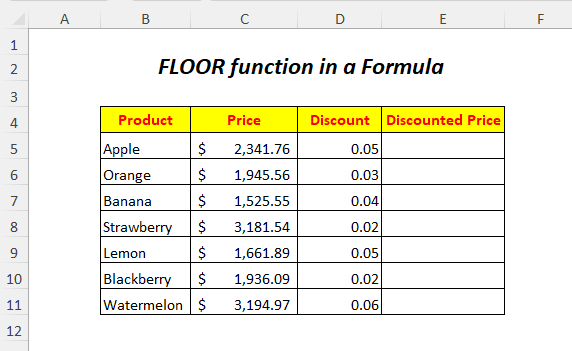
➤Zvolte výstupní buňku E5
=FLOOR(C5*D5,5) Zde, C5 je cena a D5 je sleva.
- (C5*D5)→ Cena se vynásobí slevou.
Výkon→117,09
- FLOOR((C5*D5),5) se stává
FLOOR(117.09,5)→ PODLAHA zaokrouhlí hodnotu směrem dolů 117.09 na nejbližší násobek 5 .
Výstup→115
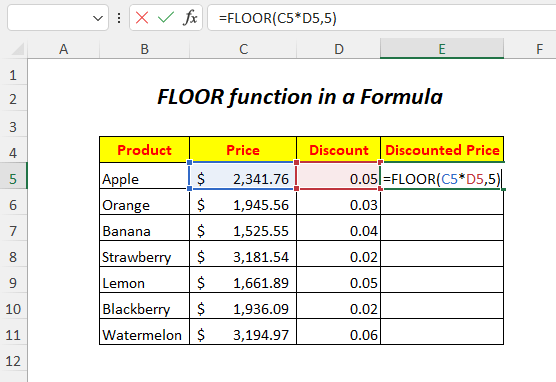
➤Press ENTER
➤Přetáhněte dolů Plnicí rukojeť Nástroj

Výsledek :
Tímto způsobem získáte zaokrouhlené slevy.
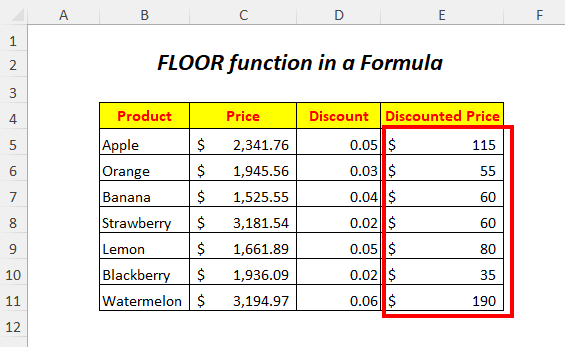
10. Použití funkce FLOOR pro čas
Zde zaokrouhlíme časy směrem dolů nebo vynecháme minuty z časů objednávek a získáme pouze hodinu z časů objednávek.

➤Zvolte výstupní buňku D5
=FLOOR(C5, "1:00") Zde, C5 je čas objednávky, který chceme zaokrouhlit dolů, a "1:00" je význam . PODLAHA zaokrouhlí hodnotu v položce C5 na nejbližší násobek 1:00 .
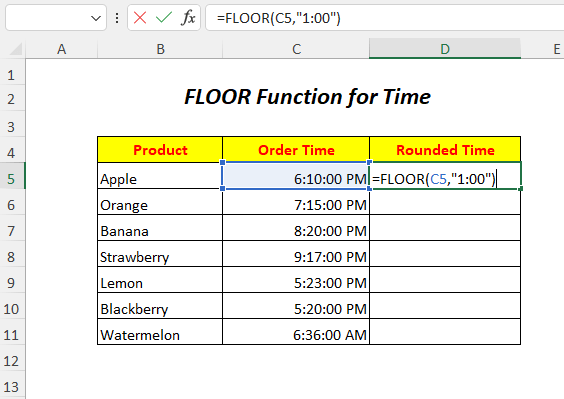
➤Press ENTER
➤Přetáhněte dolů Plnicí rukojeť Nástroj
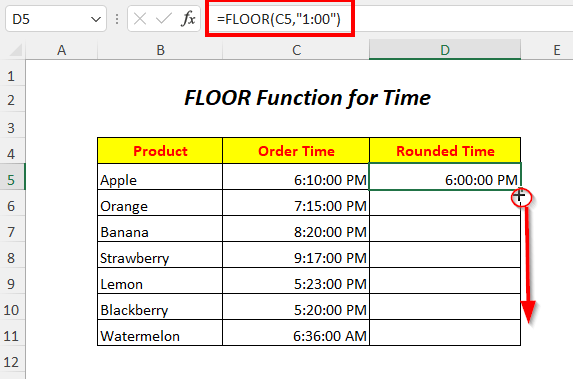
Výsledek :
Tímto způsobem budete moci zaokrouhlovat časy objednávek na nejbližší násobek čísla. 1:00 nebo jednu hodinu.
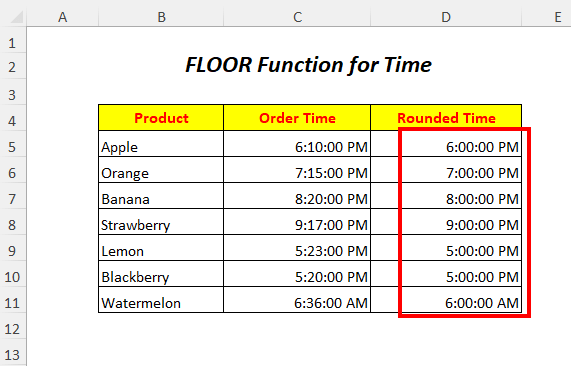
11. Použití funkce FLOOR v kódu VBA
Můžete použít Funkce FLOOR v VBA Kód také.

➤Přejít na Vývojář Tab>> Visual Basic Možnost

Pak se Editor jazyka Visual Basic se otevře.
➤Přejít na Vložte Tab>> Modul Možnost
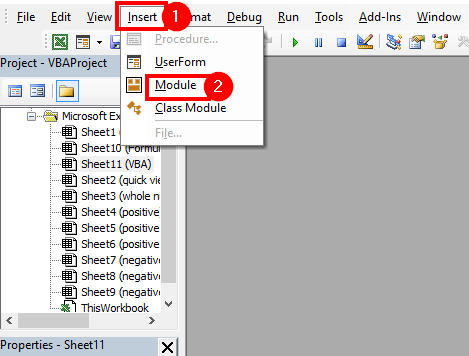
Poté se Modul bude vytvořen.
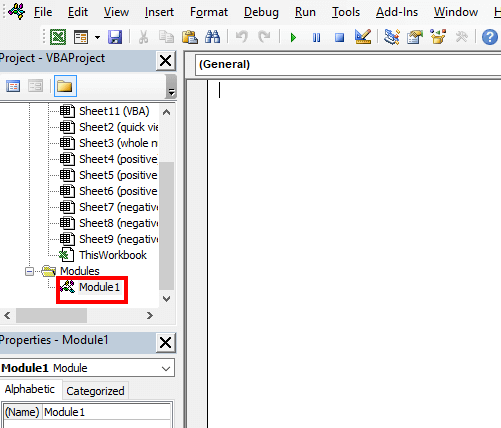
➤Napsat následující kód
Sub floornumber() Rozsah("D5") = Application.WorksheetFunction.Floor((Rozsah("C5")), 1000) Rozsah("D6") = Application.WorksheetFunction.Floor((Rozsah("C6")), 1000) Rozsah("D7") = Application.WorksheetFunction.Floor((Rozsah("C7")), 1000) Rozsah("D8") = Application.WorksheetFunction.Floor((Rozsah("C8")), 1000) Rozsah("D9") = Application.WorksheetFunction.Floor((Rozsah("C9")), 1000) Rozsah("D10") =Application.WorksheetFunction.Floor((Range("C10")), 1000) Range("D11") = Application.WorksheetFunction.Floor((Range("C11")), 1000) End Sub PODLAHA zaokrouhlí hodnoty buněk směrem dolů C5 na C11 z Sloupec C na nejbližší násobek 1000 . a získáme výstupy v odpovídajících buňkách pole Sloupec D .
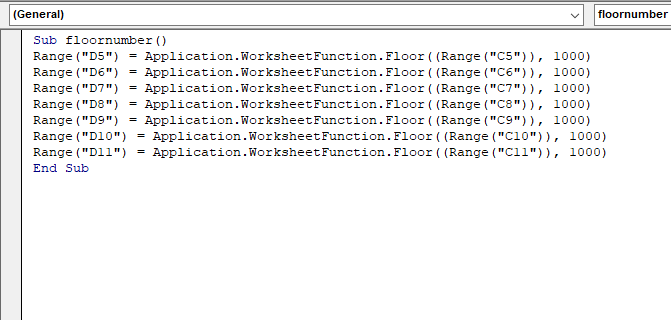
➤Press F5
Výsledek :
Tímto způsobem budete moci zaokrouhlovat ceny dolů na nejbližší násobek. 1000 .
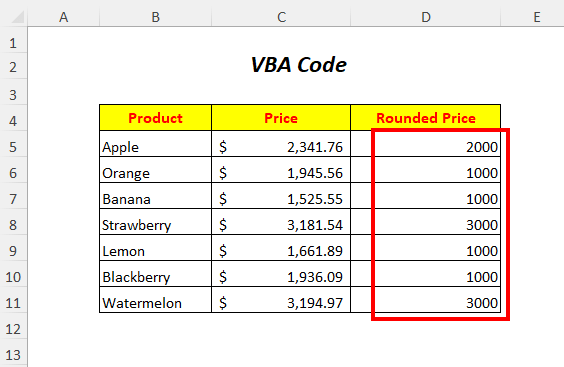
Věci, kterých je třeba si všimnout
🔺 Pokud je číslo samo o sobě záporné, pak můžete použít pouze záporný Význam
🔺The Funkce FLOOR pracuje pouze s číselnými hodnotami
🔺 Při použití nuly jako významu tato funkce vyhodí chybu.
🔺 Pokud Funkce FLOOR má stejné hodnoty obou argumentů, pak nedojde k žádnému zaokrouhlení.
Praktická část
Pro samostatné cvičení jsme připravili Cvičení sekce jako níže v listu s názvem Cvičení . Udělejte to prosím sami.

Závěr
V tomto článku jsme se snažili popsat zavedení a použití systému Funkce FLOOR v aplikaci Excel. Doufám, že vám to bude užitečné. Pokud máte nějaké návrhy nebo dotazy, neváhejte se o ně podělit v sekci komentářů.

