Tabla de contenido
En Función FLOOR en Excel redondea tanto el número entero como el decimal al múltiplo de significado especificado más cercano. En este artículo, conocerá la introducción y el uso de la función Función FLOOR en Excel.
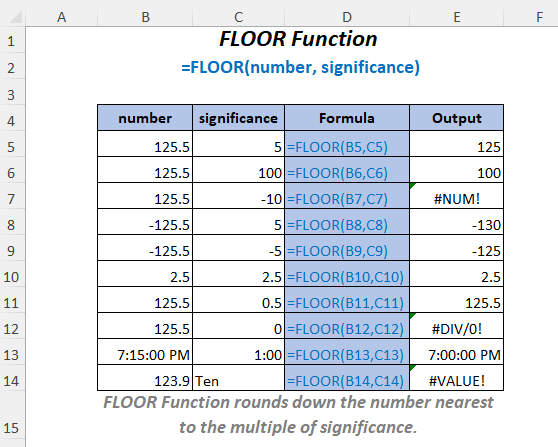
Descargar el cuaderno de ejercicios
Usos de la función FLOOR.xlsmFunción FLOOR: Sintaxis & Argumentos
⦿ Función Objetivo
En Función FLOOR redondea un número hacia abajo al múltiplo de significación más cercano.
⦿ Sintaxis
FLOOR(número, significado)
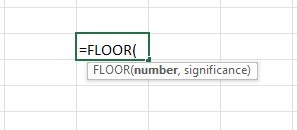
⦿ Argumentos
| Argumento | Obligatorio/Opcional | Explicación |
|---|---|---|
| número | Requerido | El número a redondear. |
| significado | Requerido | El múltiplo al que debe redondearse el número. |
⦿ Valor de retorno
En Función FLOOR devuelve un número redondeado.
⦿ Versión
En Función FLOOR se ha introducido en Excel 2003 y está disponible para todas las versiones posteriores.
11 Ejemplos de uso de la función FLOOR en Excel
Aquí hemos utilizado los dos cuadros siguientes para demostrar las aplicaciones del Función FLOOR en Excel.
Para crear el artículo, hemos utilizado Microsoft Excel 365 puede utilizar cualquier otra versión según le convenga.
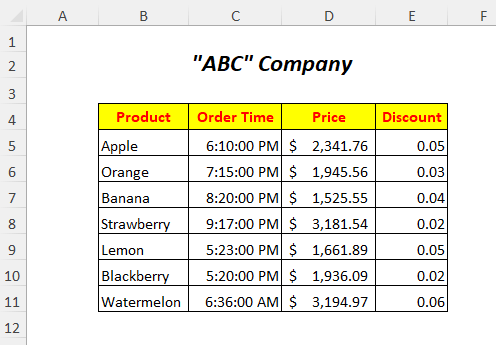

1. Uso de la función FLOOR para números positivos y enteros positivos Significado
Para redondear los precios de los Columna de precios puede utilizar el Función FLOOR y para tener los números redondeados hemos añadido el Columna Precio redondeado .
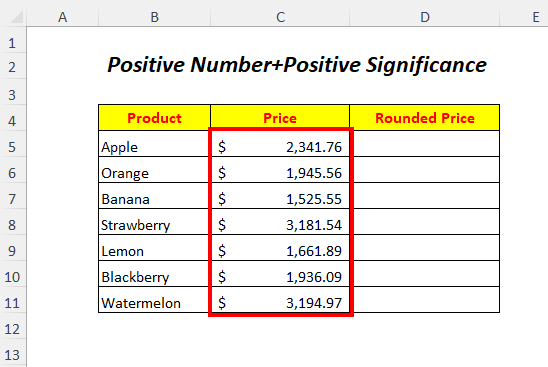
➤Seleccionar la célula de salida D5
=FLOOR(C5,100) Toma, C5 es el precio que queremos redondear a la baja y 100 es el significado . PISO redondeará a la baja el valor en C5 al múltiplo de 100 .
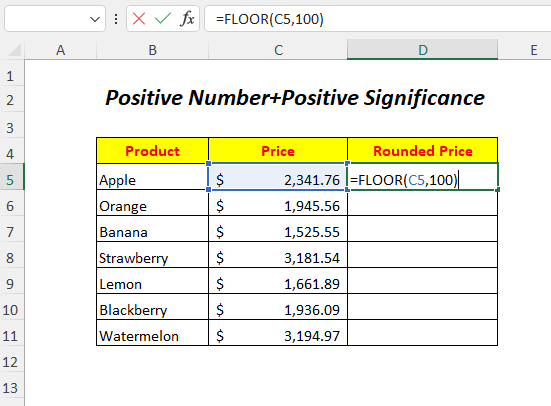
➤Prensa INTRODUCE
➤Arrastrar hacia abajo el Asa de llenado Herramienta
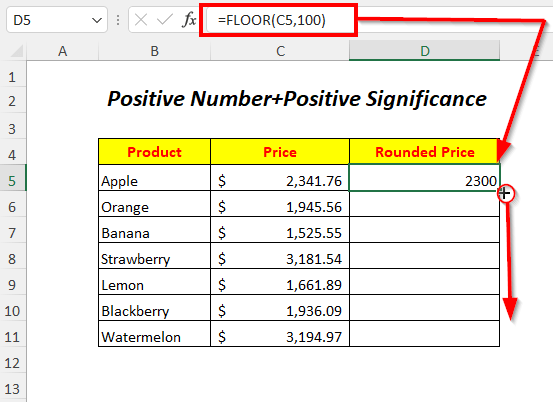
Resultado :
De este modo, podrá redondear los precios al múltiplo de 100 .
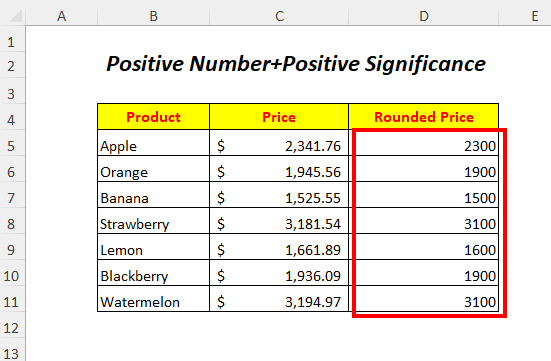
Del mismo modo, puede obtener el resultado insertando la entrada directa en lugar de la referencia como a continuación.
=FLOOR(2341.76,100) 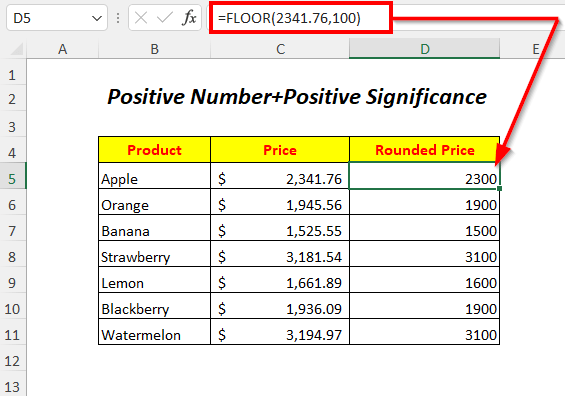
Más información: 51 funciones matemáticas y trigonométricas más utilizadas en Excel
2. Para números enteros positivos y negativos Significado
En este caso, utilizaremos valores de precio positivos y un significado entero negativo para redondear los precios a la baja.
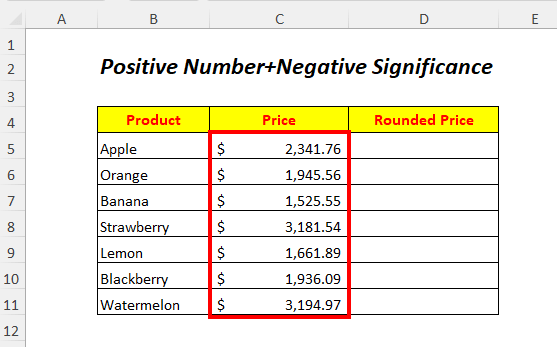
➤Seleccionar la célula de salida D5
=FLOOR(C5,-1000) Toma, C5 es el precio que queremos redondear a la baja y - 1000 es el significado .

➤Prensa INTRODUCE
➤Arrastrar hacia abajo el Asa de llenado Herramienta
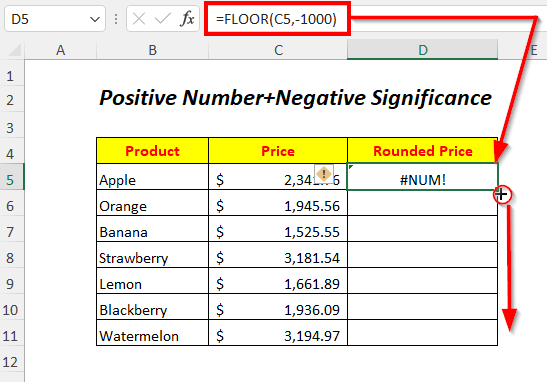
Resultado :
Al utilizar los valores de significación negativos para los precios positivos, obtenemos ¡#NUM! Error aquí.

Más información: 44 Funciones Matemáticas en Excel (Descargar PDF Gratis)
3. Uso de la función FLOOR para números negativos y enteros positivos
Puede redondear a la baja las temperaturas negativas utilizando los valores de significación positivos en el parámetro Función FLOOR .
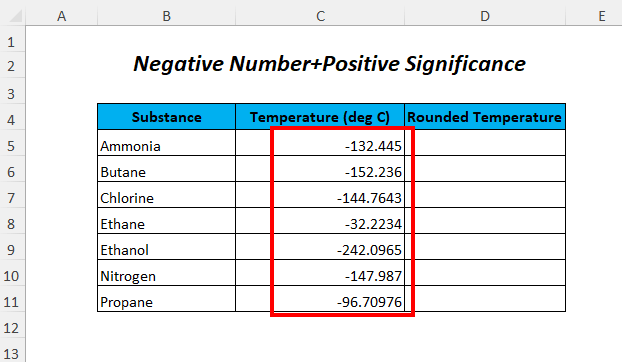
➤Seleccionar la célula de salida D5
=FLOOR(C5,5) Toma, C5 es la temperatura que queremos redondear a la baja y 5 es el significado . PISO redondeará a la baja el valor en C5 al múltiplo de 5 .
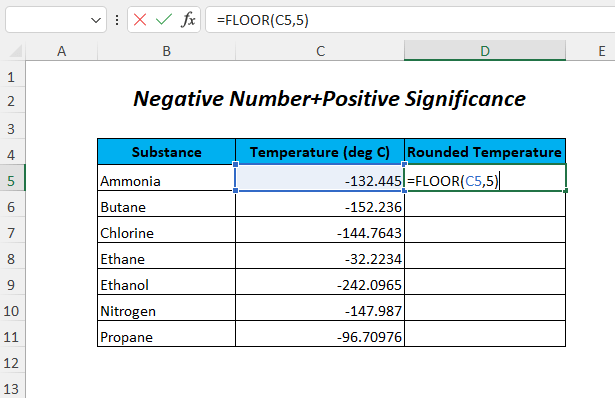
➤Prensa INTRODUCE
➤Arrastrar hacia abajo el Asa de llenado Herramienta
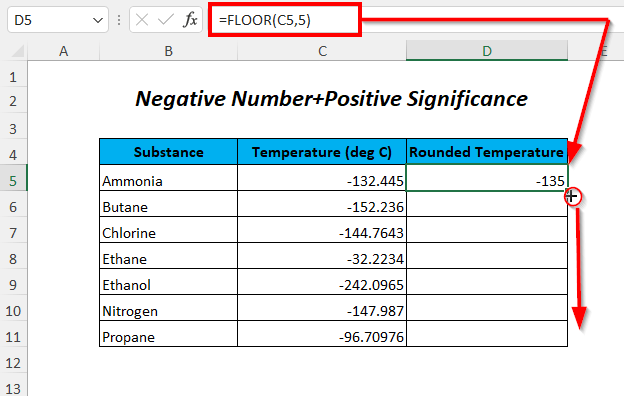
Resultado :
A continuación, podrá redondear las temperaturas al múltiplo de 5 Aquí podemos ver que, al utilizar valores de significación positivos con temperaturas negativas, los números se redondean alejándose de cero o redondeándose a un valor inferior.
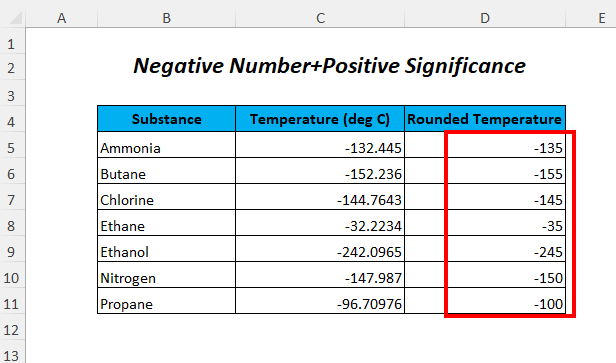
Más información: Cómo utilizar la función REDONDO en Excel (5 métodos)
4. Función FLOOR para números negativos y enteros negativos Significado
Redondearemos las temperaturas negativas utilizando los valores de significación negativos en el Función FLOOR .
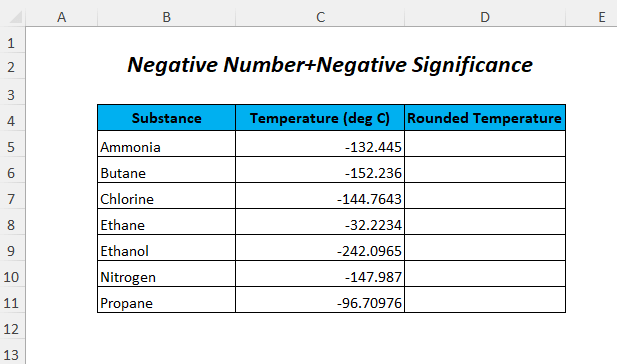
➤Seleccionar la célula de salida D5
=FLOOR(C5,-5) Toma, C5 es la temperatura negativa que queremos redondear y - 5 es el significado . PISO redondeará el valor en C5 al múltiplo de 5 .
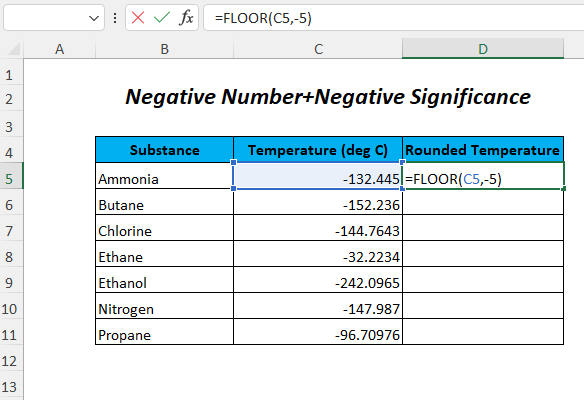
➤Prensa INTRODUCE
➤Arrastrar hacia abajo el Asa de llenado Herramienta

Resultado :
A continuación, podrá redondear las temperaturas al múltiplo de 5 Aquí podemos ver que, al utilizar valores de significación negativos con temperaturas negativas, los números se redondean hacia cero o se redondean a un valor superior.
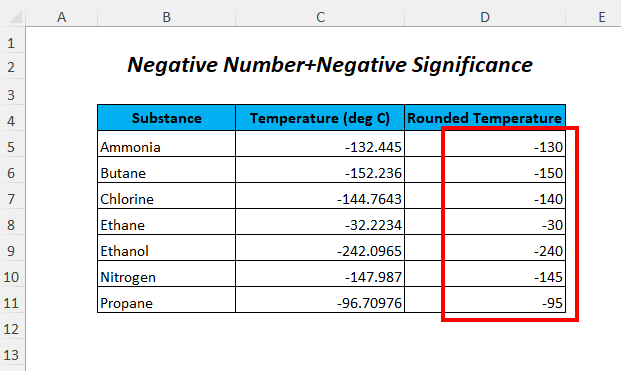
Más información: Cómo utilizar la función REDONDO en Excel (con 9 ejemplos)
5. Para la fracción Significado
Puede utilizar los valores de significación de fracción para redondear los precios a la baja.
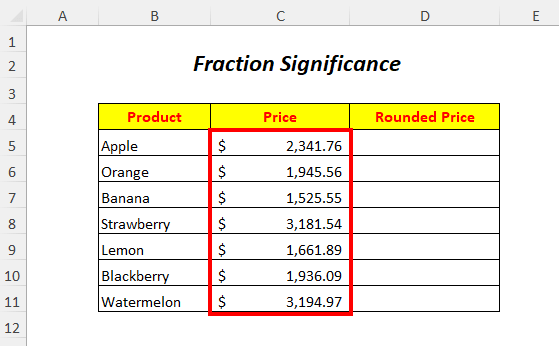
➤Seleccionar la célula de salida D5
=FLOOR(C5,0.5) Toma, C5 es el precio que queremos redondear a la baja y 0.5 es el significado . PISO redondeará a la baja el valor en C5 al múltiplo de 0.5 .
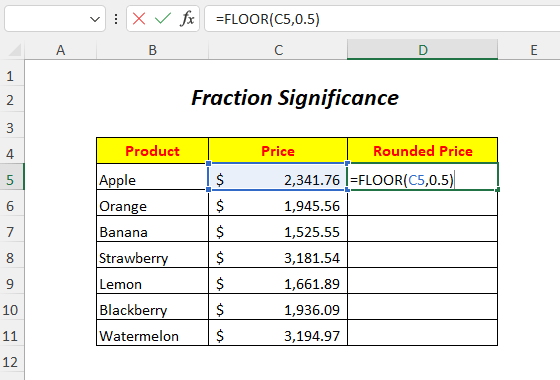
➤Prensa INTRODUCE
➤Arrastrar hacia abajo el Asa de llenado Herramienta

Resultado :
A continuación, podrá redondear los precios al múltiplo de 0.5 Aquí, podemos ver que debido al uso de valores de significación de fracción con los precios, los números no se redondean correctamente, ya que permanecen como números decimales.

Más información: Cómo usar la función ROUNDUP en Excel (6 ejemplos)
Lecturas similares
- Cómo utilizar la función MMULT en Excel (6 ejemplos)
- Función EXP de VBA en Excel (5 Ejemplos)
- Cómo utilizar la función TRUNC en Excel (4 ejemplos)
- Uso de la Función TAN en Excel (6 Ejemplos)
- Cómo utilizar la función PI de Excel (7 ejemplos)
6. Para un significado cero
En este caso, utilizaremos un significado en el Función FLOOR como cero para redondear los precios a la baja.

➤Seleccionar la célula de salida D5
=FLOOR(C5,0) Toma, C5 es el precio que queremos redondear a la baja y 0 es el significado .
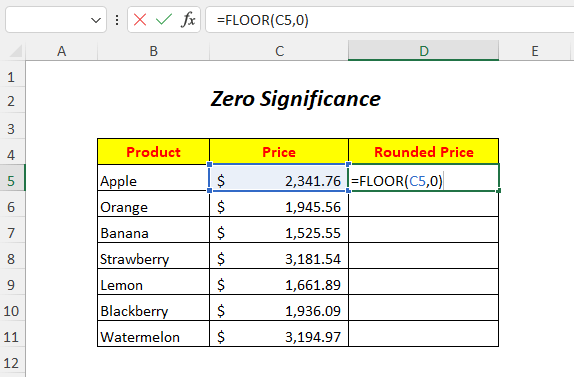
➤Prensa INTRODUCE
➤Arrastrar hacia abajo el Asa de llenado Herramienta
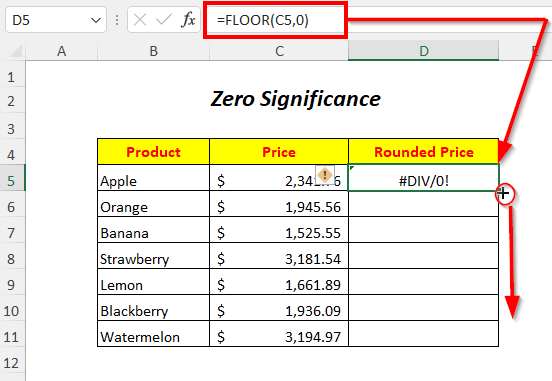
Resultado :
Al utilizar los valores de significación cero, obtenemos #DIV/0 Error aquí como cuantas veces se multiplica cero siempre sigue siendo cero.

7. Por el mismo número y significado
Aquí utilizaremos los mismos precios y los mismos valores significativos para redondear los precios.
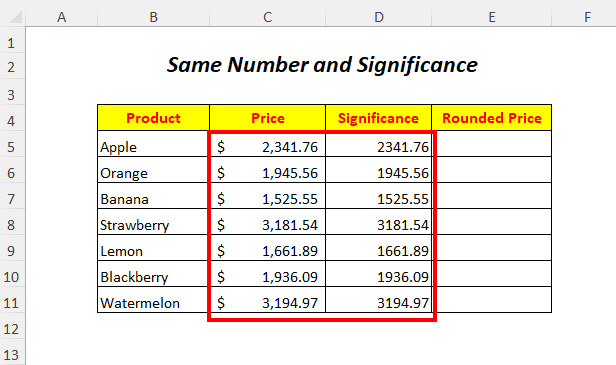
➤Seleccionar la célula de salida E5
=FLOOR(C5,D5) Toma, C5 es el precio que queremos redondear a la baja y D5 es el significado .
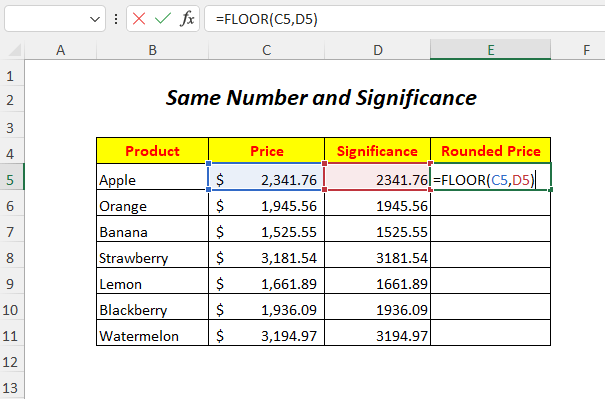
➤Prensa INTRODUCE
➤Arrastrar hacia abajo el Asa de llenado Herramienta
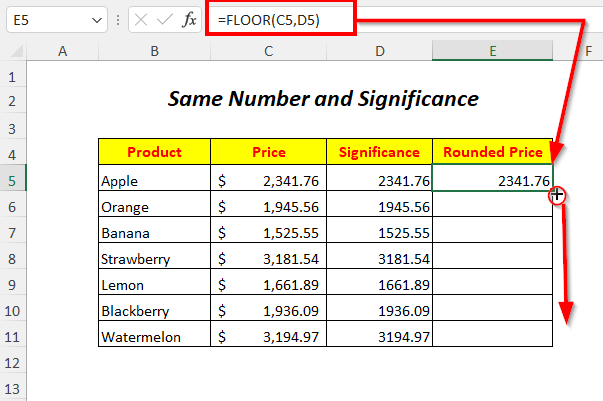
Resultado :
Podemos ver que, al utilizar los mismos precios y valores de significación, los precios no se redondean, sino que siguen siendo los mismos que antes.
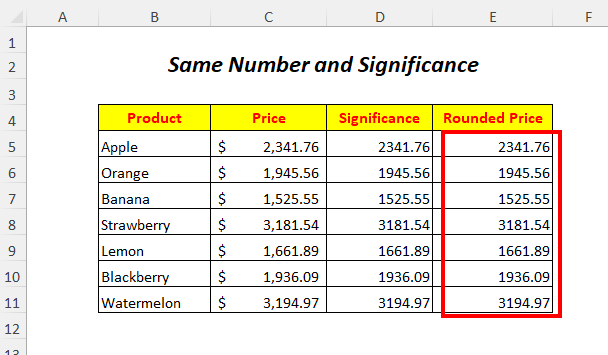
8. Para significación no numérica
Tenemos los valores no numéricos en el Significado que utilizaremos como valores de significación en la columna Función FLOOR .
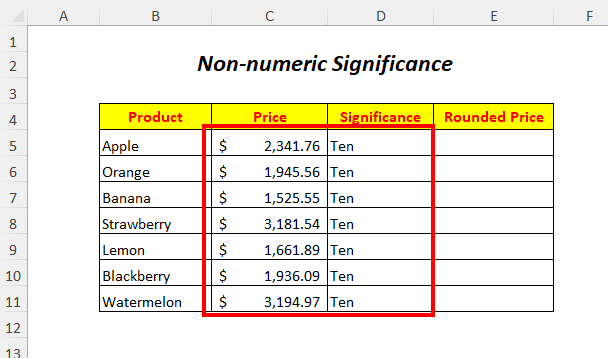
➤Seleccionar la célula de salida E5
=FLOOR(C5,D5) Toma, C5 es el precio que queremos redondear a la baja y D5 es el significado que está en formato de texto.

➤Prensa INTRODUCE
➤Arrastrar hacia abajo el Asa de llenado Herramienta
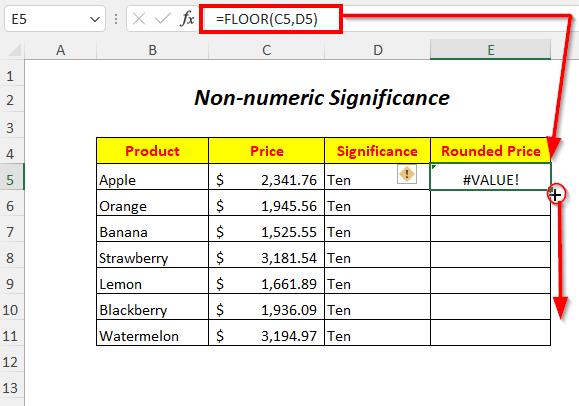
Resultado :
Al utilizar valores de significación no numéricos, obtenemos #¡VALOR! Error aquí.

9. Uso de la función FLOOR en una fórmula
Calcularemos el precio de descuento multiplicando los precios con descuentos y luego los redondearemos a la baja utilizando la función Función FLOOR aquí.
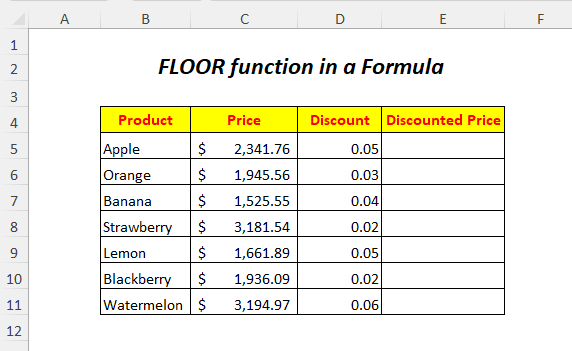
➤Seleccionar la célula de salida E5
=FLOOR(C5*D5,5) Toma, C5 es el precio y D5 es el descuento.
- (C5*D5)→ Multiplicará el precio con el descuento.
Salida→117,09
- FLOOR((C5*D5),5) se convierte en
SUELO(117,09,5)→ PISO redondeará a la baja el valor 117.09 al múltiplo de 5 .
Salida→115
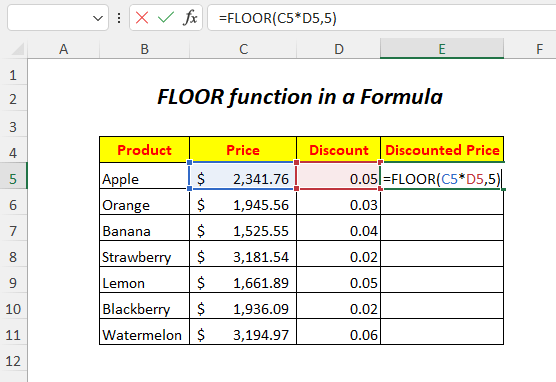
➤Prensa INTRODUCE
➤Arrastrar hacia abajo el Asa de llenado Herramienta

Resultado :
De este modo, obtendrá precios redondeados con descuento.
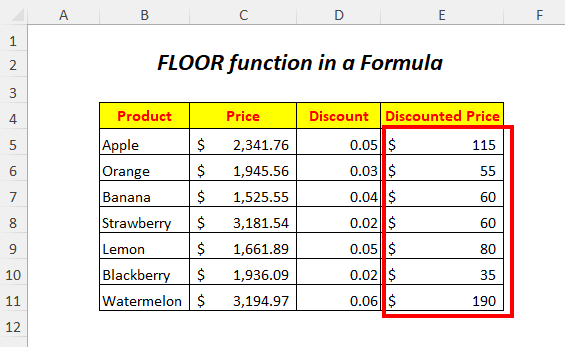
10. Uso de la función FLOOR para el tiempo
Aquí, redondearemos los tiempos hacia abajo u omitiremos los minutos de los tiempos de pedido y sólo obtendremos la hora de los tiempos de pedido.

➤Seleccionar la célula de salida D5
=FLOOR(C5, "1:00") Toma, C5 es el tiempo de pedido que queremos redondear hacia abajo y "1:00" es el significado . PISO redondeará a la baja el valor en C5 al múltiplo de 1:00 .
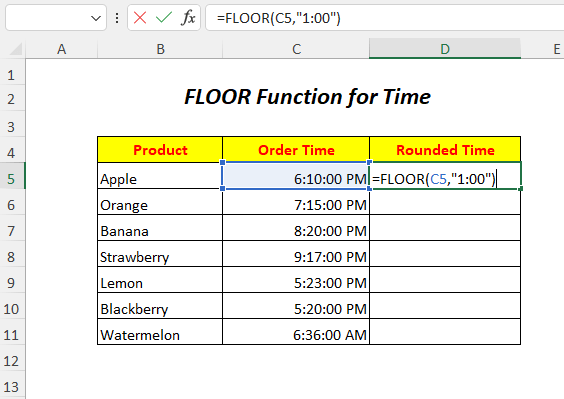
➤Prensa INTRODUCE
➤Arrastrar hacia abajo el Asa de llenado Herramienta
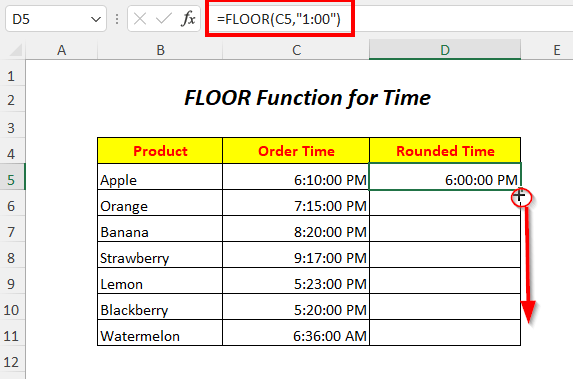
Resultado :
De este modo, podrá redondear los tiempos de pedido al múltiplo de 1:00 o una hora.
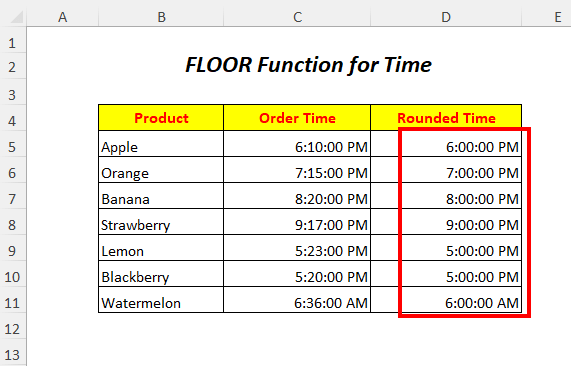
11. Uso de la función FLOOR en un código VBA
Puede utilizar la función Función FLOOR en el VBA código también.

➤Ir a Desarrollador Tab>> Visual Basic Opción

Entonces, el Editor de Visual Basic se abrirá.
➤Ir a Inserte Tab>> Módulo Opción
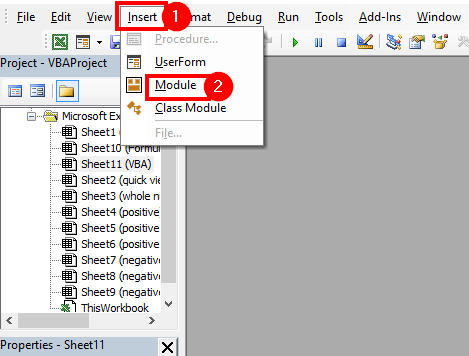
Después de eso, un Módulo se creará.
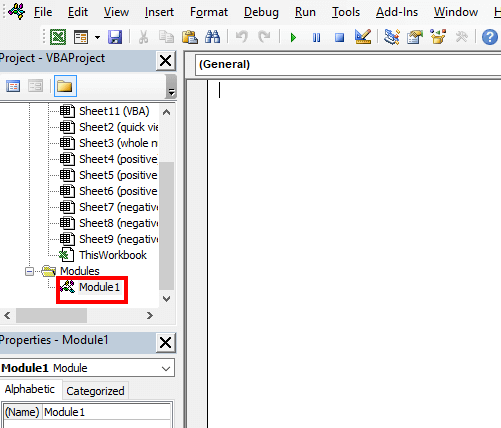
➤Escribe el siguiente código
Sub floornumber() Rango("D5") = Aplicación.HojaDeTrabajoFunción.Suelo((Rango("C5")), 1000) Rango("D6") = Aplicación.HojaDeTrabajoFunción.Suelo((Rango("C6")), 1000) Rango("D7") = Aplicación.HojaDeTrabajoFunción.Suelo((Rango("C7")), 1000) Rango("D8") = Aplicación.HojaDeTrabajoFunción.Suelo((Rango("C8")), 1000) Rango("D9") = Aplicación.HojaDeTrabajoFunción.Suelo((Rango("C9")), 1000) Rango("D10") =Application.WorksheetFunction.Floor((Range("C10")), 1000) Range("D11") = Application.WorksheetFunction.Floor((Range("C11")), 1000) End Sub PISO redondeará a la baja los valores de las celdas C5 a C11 de Columna C al múltiplo de 1000 . y obtendremos las salidas en las celdas correspondientes de Columna D .
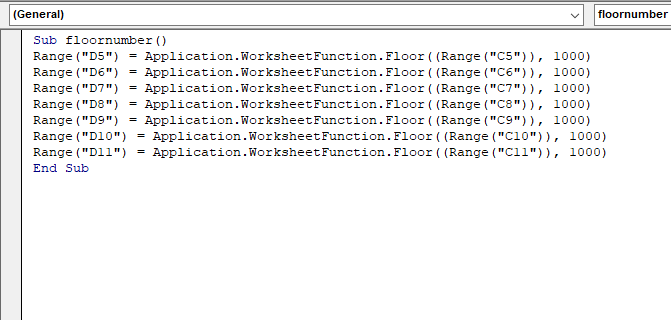
➤Prensa F5
Resultado :
De este modo, podrá redondear los precios al múltiplo de 1000 .
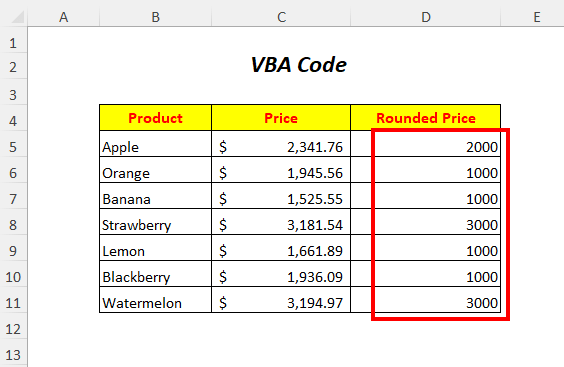
Aspectos a tener en cuenta
🔺 Cuando el número en sí es negativo, entonces sólo se puede utilizar negativo Significado
🔺El Función FLOOR funciona sólo con los valores numéricos
🔺 Para utilizar cero como Significado, esta función dará un error
🔺 Si el Función FLOOR tiene los mismos valores para los dos argumentos entonces no se producirá el redondeo
Sección práctica
Para hacer prácticas por su cuenta hemos proporcionado un Práctica en una hoja denominada Práctica Por favor, hazlo tú mismo.

Conclusión
En este artículo, hemos intentado cubrir la introducción y el uso del Función FLOOR Espero que te resulte útil. Si tienes alguna sugerencia o pregunta, no dudes en compartirla en la sección de comentarios.

