Ynhâldsopjefte
De funksje FLOOR yn Excel rûn sawol it heule getal as it desimale getal nei ûnderen nei it tichtst opjûne meartal fan betsjutting. Yn dit artikel komme jo yn 'e kunde mei de yntroduksje en gebrûk fan de FLOOR-funksje yn Excel.
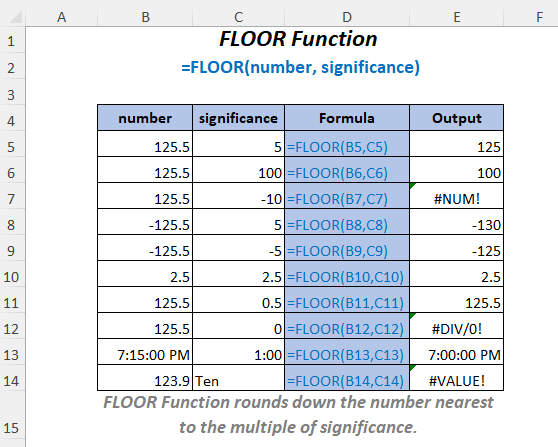
Wurkboek downloade
Gebrûk fan FLOOR Function.xlsmFLOOR Funksje: Syntaksis & amp; Arguminten
⦿ Funksje Doel
De funksje FLOOR rûnt in getal nei ûnderen nei it tichtstbyste mearfâld fan betsjutting.
⦿ Syntaksis
FLOOR(number, significance)
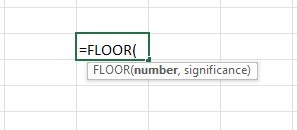
⦿ Arguminten
| Argumint | Eask/opsjoneel | Utlis |
|---|---|---|
| nûmer | Eask | It nûmer om nei boppen te rûnen. |
| betekenis | Eask | It mearfâld wêrop it getal ôfrûn wurde moat. |
⦿ Wearde werom
De funksje FLOOR jout in rûn getal werom.
⦿ Ferzje
De FLOOR-funksje is yntrodusearre yn Excel 2003 ferzje en is dêrnei beskikber foar alle ferzjes.
11 Foarbylden fan it brûken fan de FLOOR-funksje yn Excel
Hjir hawwe wy de folgjende twa tabellen brûkt foar it demonstrearjen fan de applikaasjes fan de FLOOR-funksje yn Excel.
Foar it oanmeitsjen fan it artikel hawwe wy Microsoft brûkt. Excel 365 ferzje, jo kinne brûk alle oare ferzjes neffens jogemak.
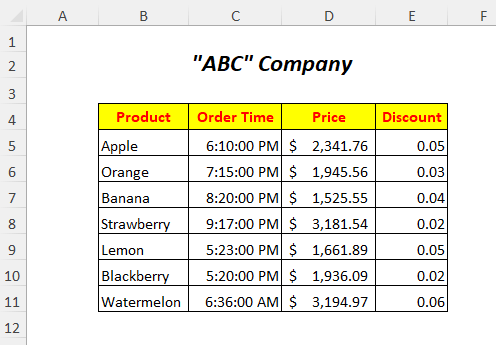

1. FLOOR-funksje brûke foar posityf nûmer en posityf heule getal betsjutting
Foar it ôfrûnjen fan de prizen fan 'e Priiskolom jo kinne de FLOOR-funksje brûke en foar it hawwen fan de ôfrûne nûmers hawwe wy de Rounded Price-kolom tafoege.
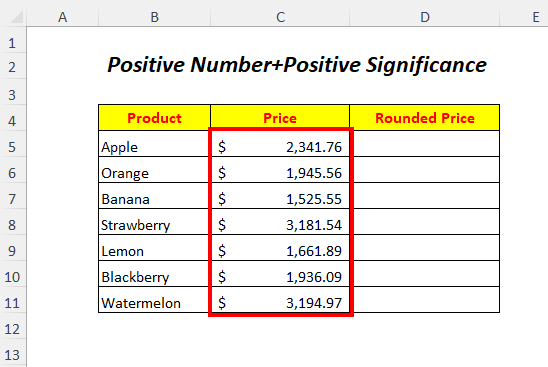
➤Selektearje de útfiersel D5
=FLOOR(C5,100) Hjir is C5 de priis dy't wy wol ôfrûnje en 100 is de betsjutting . FLOOR sil de wearde yn C5 ôfrûnje nei it tichtstbyste mearfâld fan 100 .
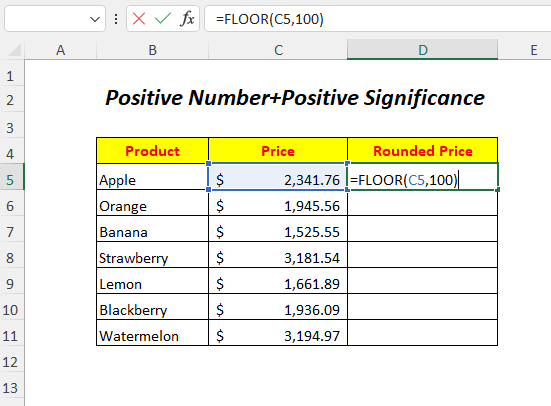
➤Druk op ENTER
➤Sleep de Fillhandtak Tool
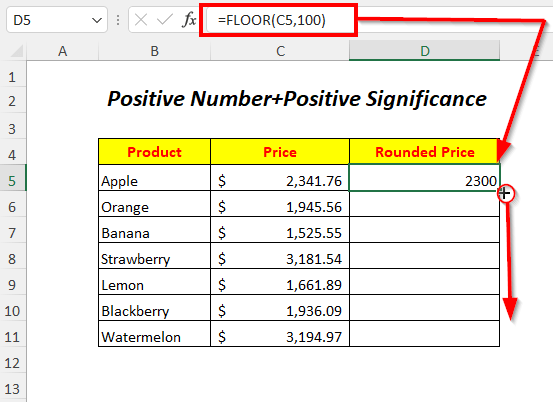
Resultaat :
Op dizze manier kinne jo de prizen nei ûnderen ôfrûnje op it tichtstbyste mearfâld fan 100 .
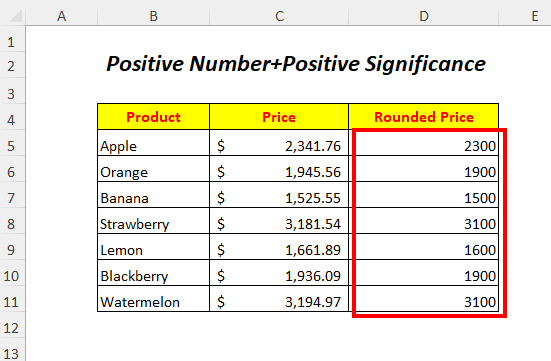
Lyksa kinne jo krije it resultaat troch direkte ynfier yn te foegjen ynstee fan ferwizing lykas hjirûnder.
=FLOOR(2341.76,100) 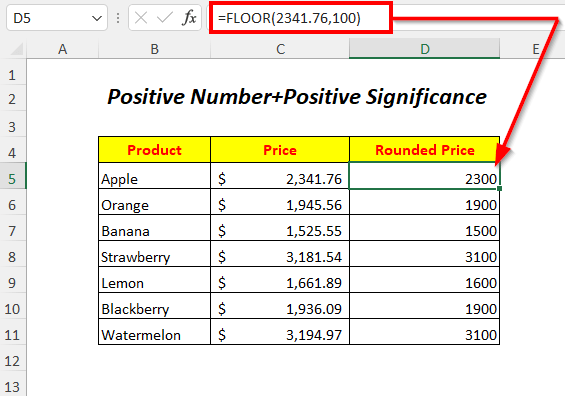
Lês mear: 51 Meast brûkte wiskundige en trigfunksjes yn Excel
2. Foar posityf getal en negative getal betsjutting
Hjir sille wy positive priiswearden en negative betsjutting fan heule getal brûke foar ôfrûning de prizen del.
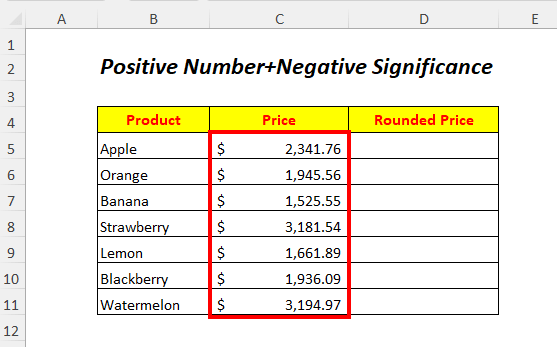
➤Selektearje de útfiersel D5
=FLOOR(C5,-1000) Hjir is C5 de priis dy't wy nei ûnderen wolle ôfrûnje en - 1000 is de betekenis .

➤Druk op ENTER
➤Sleep de Fillhandtak nei ûnderen Tool
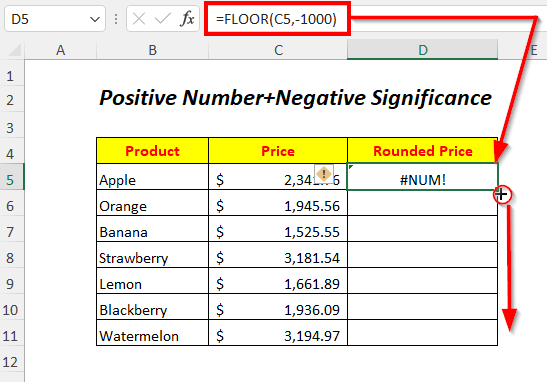
Resultaat :
Troch it brûken fan de negative betsjuttingswearden foar positive prizen, krije wy #NUM! Flater hjir.

Lês mear: 44 wiskundige funksjes yn Excel (Download Fergese PDF)
3. It brûken fan FLOOR-funksje foar negative getal en positive integer-betekenis
Jo kinne de negative temperatueren nei ûnderen ôfrûnje troch de positive betsjuttingswearden yn 'e FLOOR-funksje te brûken.
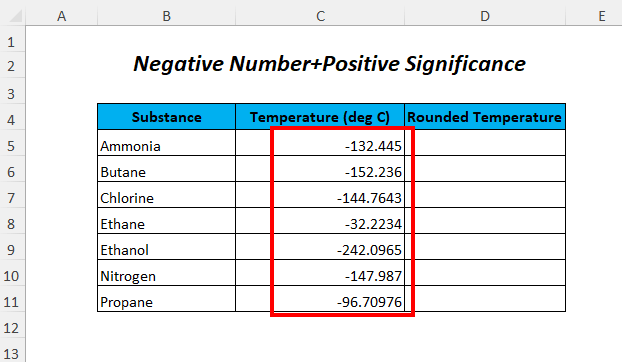
➤Selektearje de útfiersel D5
=FLOOR(C5,5) Hjir, C5 is de temperatuer dy't wy nei ûnderen ôfrûnje wolle en 5 is de betsjutting . FLOOR sil de wearde yn C5 ôfrûnje nei it tichtstbyste mearfâld fan 5 .
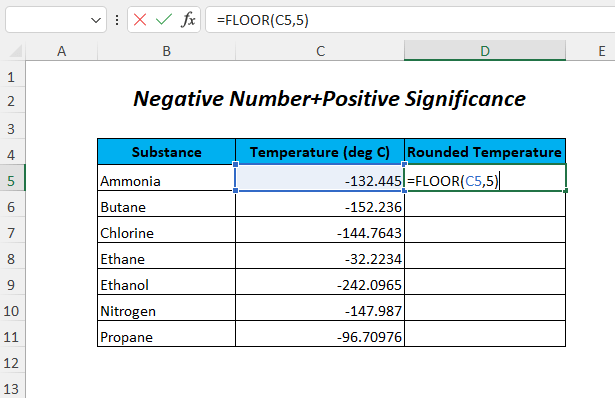
➤Druk op ENTER
➤Sleep de Fillhandtak Tool
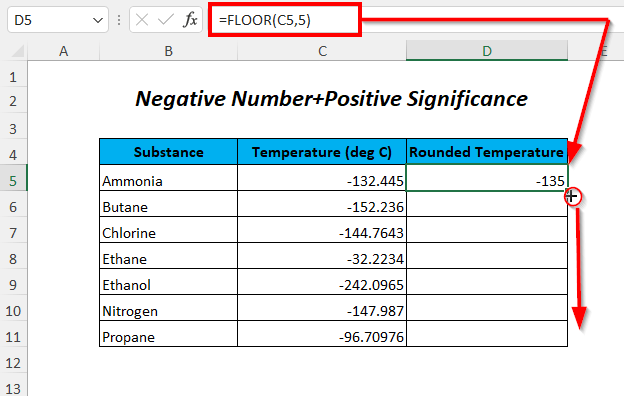
Resultaat :
Dan sille jo de temperatueren nei ûnderen kinne ôfrûnje nei it tichtstbyste mearfâld fan 5 . Hjir kinne wy sjogge dat troch it brûken fan positive betsjuttingswearden mei negative temperatueren de nûmers ôfrûn wurde fan nul of ôfrûn op in legere wearde.
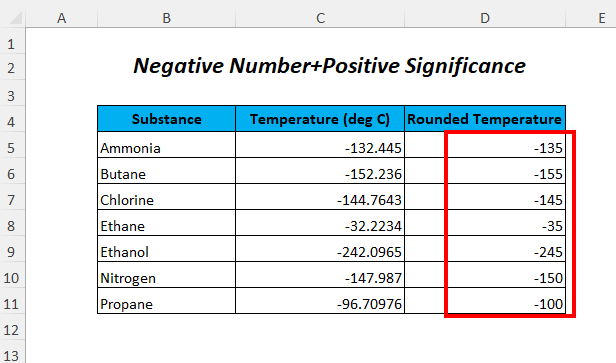
Lês mear: Hoe kinne jo ROUNDDOWN-funksje brûke yn Excel (5 metoaden)
4. FLOOR-funksje foar negative getal en negative integer betsjutting
Wy sille de negative temperatueren omheech rûne troch de negative betsjuttingswearden yn de FLOOR-funksje te brûken.
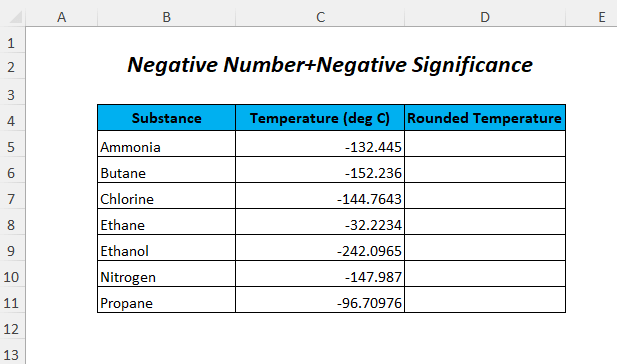
➤Selektearje de útfiersel D5
=FLOOR(C5,-5) Hjir, C5 is de negative temperatuer dy't wy nei boppen wolle en - 5 is de betsjutting . FLOOR sil de wearde yn C5 nei it tichtste mearfâld fan 5 ôfrûnje.
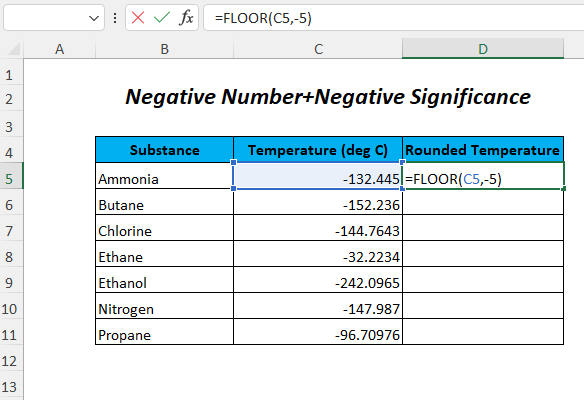
➤Druk op ENTER
➤Sleep de Fillhandtak Tool

Resultaat :
Dêrnei kinne jo de temperatueren nei it tichtste mearfâld fan 5 ôfrûnje. Hjir kinne wy sjogge dat troch it brûken fan negative betsjuttingswearden mei negative temperatueren de nûmers nei nul of ôfrûne wurde op in hegere wearde.
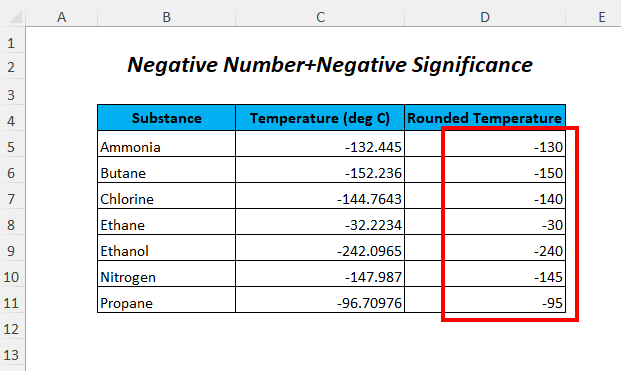
Lês mear: Hoe kinne jo ROUND-funksje brûke yn Excel (mei 9 foarbylden)
5. Foar fraksjebetekenis
Jo kinne de fraksjebetekeniswearden brûke foar it ôfrûnjen fan de prizen.
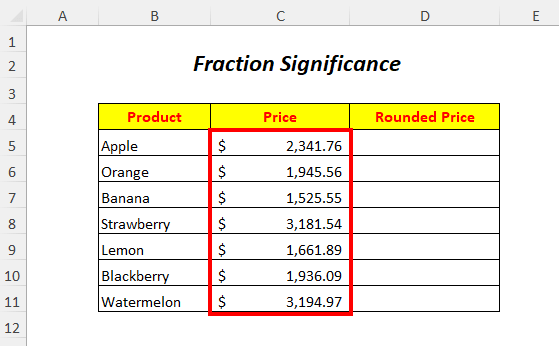
➤Selektearje de útfiersel D5
=FLOOR(C5,0.5) Hjir, C5 is de priis dy't wy nei ûnderen ôfrûnje wolle en 0.5 is de betekenis . FLOOR sil de wearde yn C5 ôfrûnje nei it tichtstbyste mearfâld fan 0.5 .
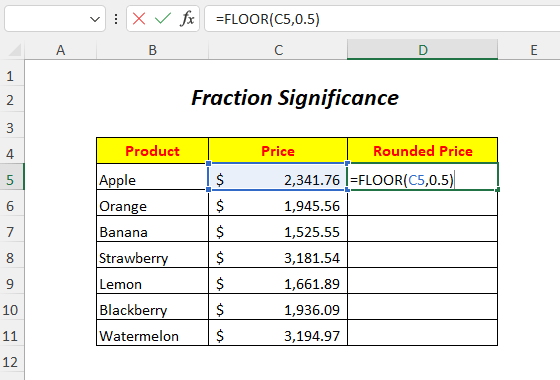
➤Druk op ENTER
➤Sleep de Fillhandtak Tool

Resultaat :
Dan kinne jo de prizen nei ûnderen ôfrûnje nei it tichtstbyste mearfâld fan 0.5 . Hjir kinne wy sjogge dat fanwege it brûken fan fraksje-betekeniswearden mei prizen de nûmers net goed wurde rûn, om't se as desimaal bliuwenûmers.

Lês mear: Hoe kinne jo ROUNDUP-funksje brûke yn Excel (6 foarbylden)
Fergelykbere lêzingen
- Hoe kinne jo MMULT-funksje brûke yn Excel (6 foarbylden)
- VBA EXP-funksje yn Excel (5 foarbylden) )
- Hoe kinne jo TRUNC-funksje brûke yn Excel (4 foarbylden)
- TAN-funksje brûke yn Excel (6 foarbylden)
- Hoe kinne jo Excel PI-funksje brûke (7 foarbylden)
6. Foar nul betsjutting
Hjir sille wy in betsjutting brûke yn 'e FLOOR-funksje as nul foar it ôfrûnjen fan de prizen.

➤Selektearje de útfiersel D5
=FLOOR(C5,0) Hjir is C5 de priis dy't wy nei ûnderen wolle ôfrûnje en 0 is de betekenis .
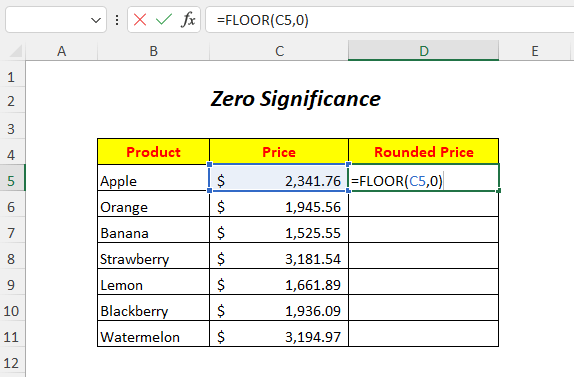
➤Druk op ENTER
➤Sleep de Fillhandtak Tool
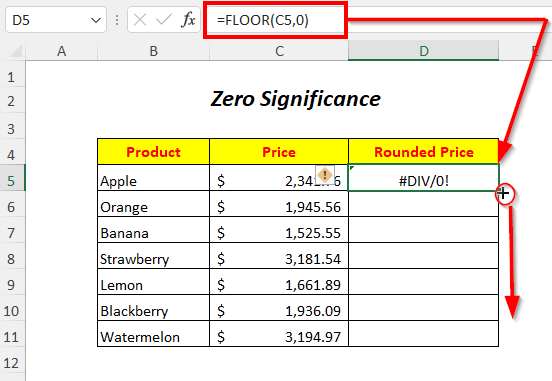
Resultaat :
Om't wy de wearden fan nul betsjutting brûke, krije wy #DIV/0! Flater hjir as hoefolle kearen jo nul fermannichfâldigje, bliuwt it altyd nul.

7. Foar itselde nûmer en betsjutting
Hjir sille wy brûke deselde prizen en deselde betsjuttingswearden foar it ôfrûnjen fan de prizen.
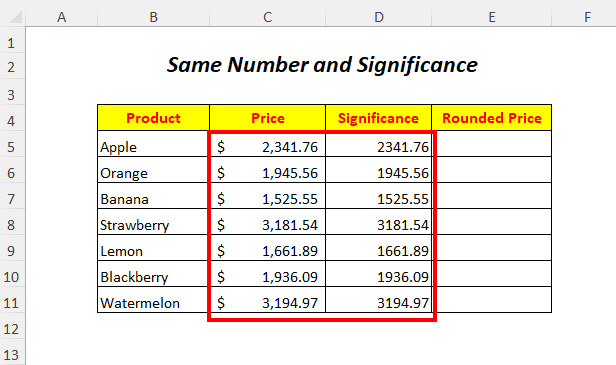
➤Selektearje de útfiersel E5
=FLOOR(C5,D5) Hjir is C5 de priis dy't wy nei ûnderen wolle ôfrûnje en D5 is de betekenis .
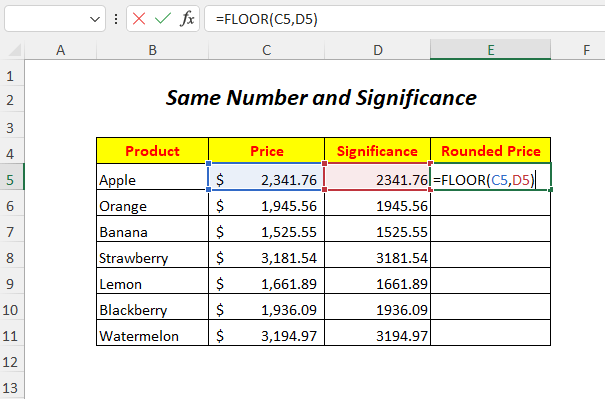
➤Druk op ENTER
➤Sleep de Fillhandtak nei ûnderen Tool
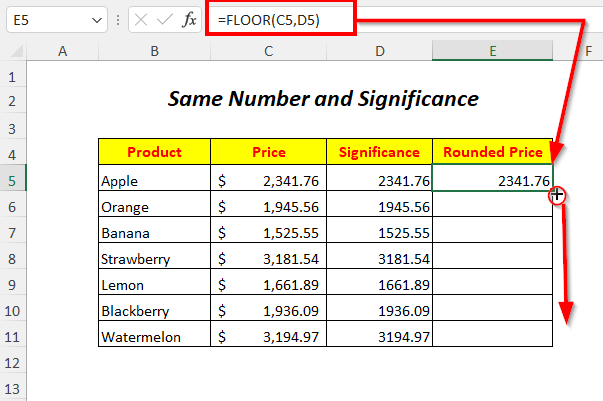
Resultaat :
Wy kinne sjen dat troch it brûken fan deselde prizen en betsjuttingswearden de prizen net binne earder ôfrûn bliuwe se itselde as earder.
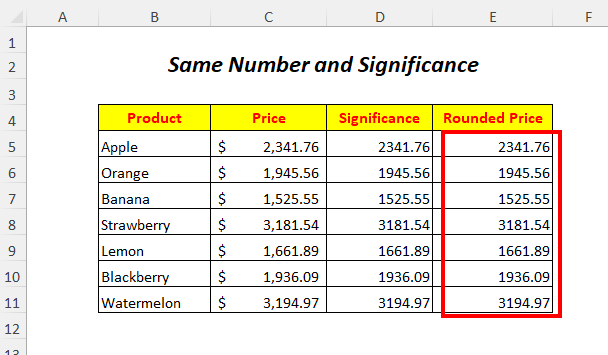
8. Foar net-numerike betsjutting
Wy hawwe de net-numerike wearden yn de Significance kolom dy't wy sille brûke as de betsjuttingswearden yn de FLOOR-funksje .
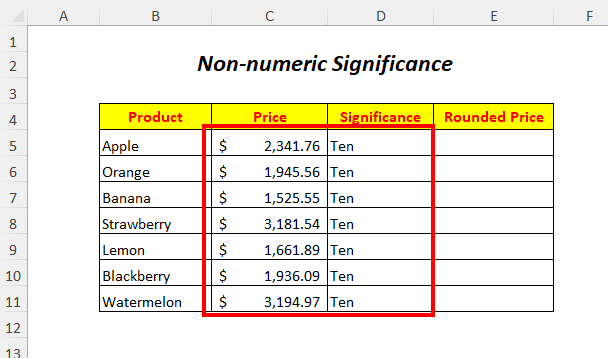
➤Selektearje de útfiersel E5
=FLOOR(C5,D5) Hjir, C5 is de priis dy't wy nei ûnderen wolle ôfrûnje en D5 is de significance dat is yn tekstformaat.

➤Druk op ENTER
➤Sleep de Fillhandtak nei ûnderen Tool
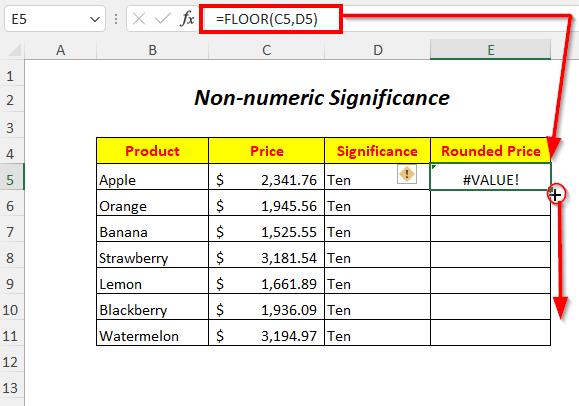
Resultaat :
Om't wy de net-numerike betsjuttingswearden brûke, krije wy # WEARDE! Flater hjir.

9. De FLOOR-funksje yn in formule brûke
Wy sille de koartingspriis berekkenje troch prizen te fermannichfâldigjen mei koartingen en dan sille wy sil se nei ûnderen ôfrûnje troch hjir de FLOOR-funksje te brûken.
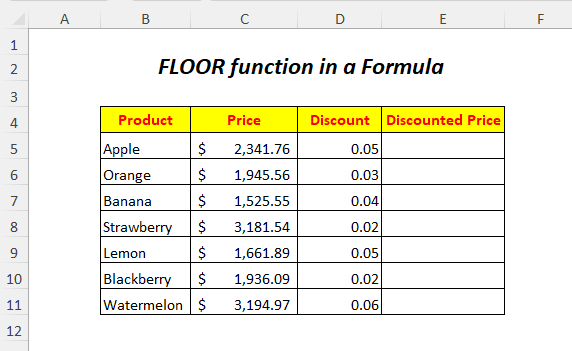
➤Selektearje de útfiersel E5
=FLOOR(C5*D5,5) Hjir, C5 is de priis en D5 is de koarting.
- (C5*D5)→ It sil de priis fermannichfâldigje mei de koarting.
Utfier→117.09
- FLOOR((C5*D5),5) wordt
FLOOR(117.09,5)→ FLOOR sil de wearde 117.09
nei it tichtste mearfâld fan 5 . Utfier→115
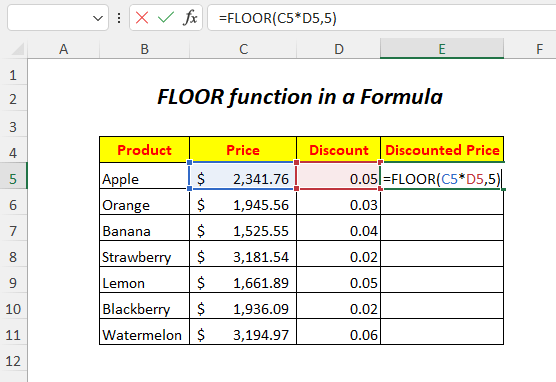
➤Druk op ENTER
➤Sleep de Fillhandtak Tool

Resultaat :
Op dizze manier krije jo ôfrûne koartingsprizen.
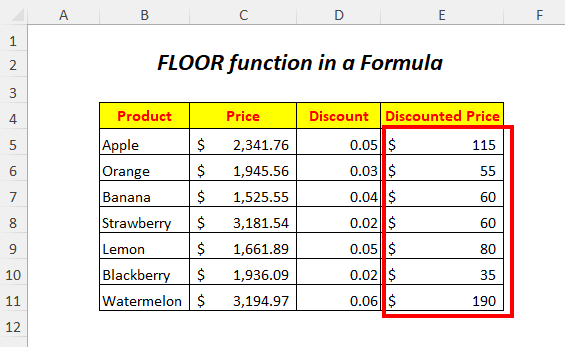
10. FLOOR-funksje brûke foar tiid
Hjir sille wy de tiden ôfrûnje of weilitte de minuten fan 'e besteltiden en krije allinich it oere fan 'e besteltiden.

➤Selektearje de útfiersel D5
=FLOOR(C5, “1:00”) Hjir, C5 is de folchoardertiid dy't wy nei ûnderen wolle ôfrûnje en "1:00" is de betsjutting . FLOOR sil de wearde yn C5 ôfrûnje nei it tichtstbyste mearfâld fan 1:00 .
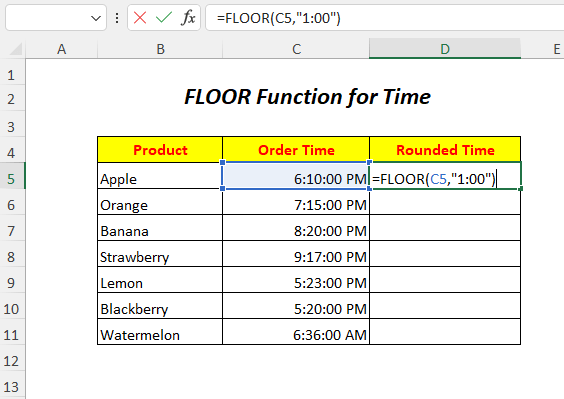
➤Druk op ENTER
➤Sleep de Fillhandtak Tool
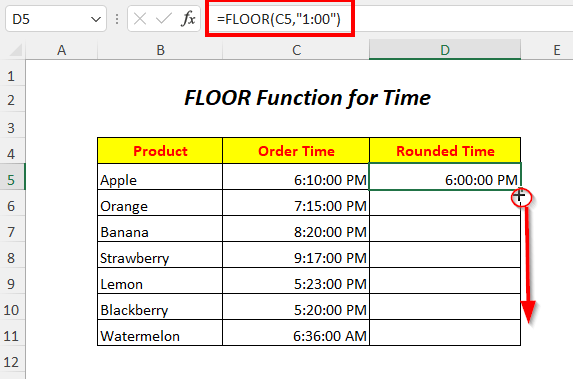
Resultaat nei ûnderen :
Op dizze manier kinne jo de besteltiden nei ûnderen ôfrûnje nei it tichtstbyste mearfâld fan 1:00 of ien oere.
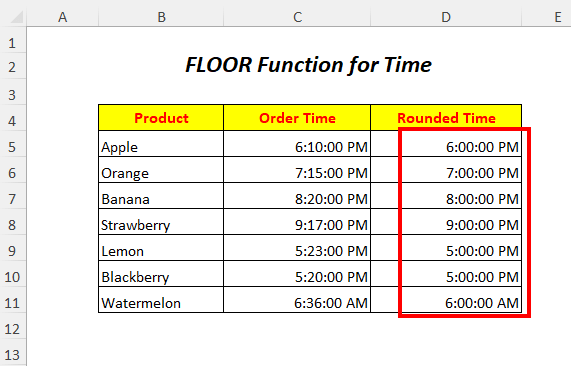
11. FLOOR-funksje brûke yn in VBA-koade
Jo kinne ek de FLOOR-funksje yn de VBA koade brûke.

➤Gean nei ûntwikkelder Ljepblêd>> Visual Basic Opsje

Dan sil de Visual Basic Editor iepenje.
➤Gean nei Ynfoegje Ljepblêd>> Module Opsje
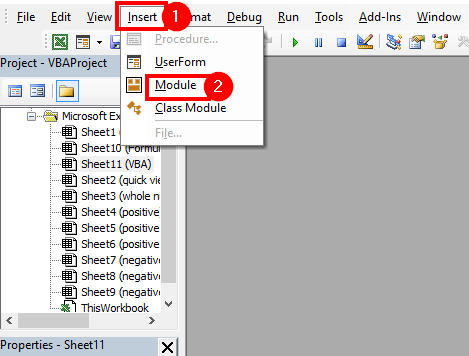
Dêrnei sil in Module oanmakke wurde.
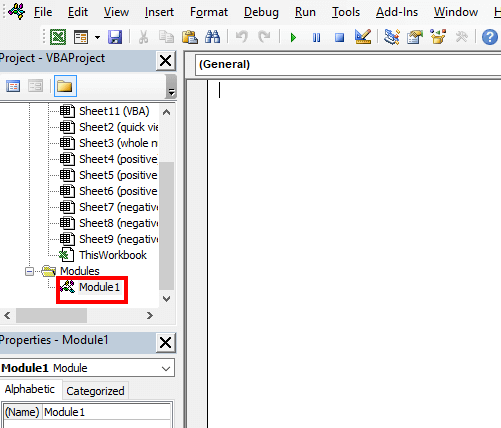
➤Skriuw de folgjende koade
9870
FLOOR sil de wearden fan de sellen C5 nei C11 fan Kolom C nei ûnderen ôfrûnjeit tichtste mearfâld fan 1000 . en wy sille de útgongen krije yn oerienkommende sellen fan Kolom D .
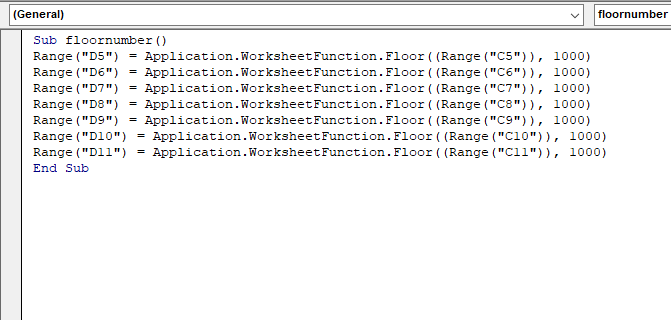
➤Druk op F5
Resultaat :
Op dizze manier kinne jo de prizen nei ûnderen ôfrûnje op it tichtstbyste mearfâld fan 1000 .
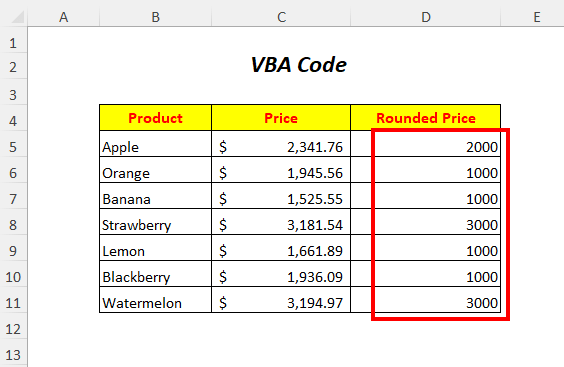
Dingen om op te merken
🔺 As it nûmer sels negatyf is, dan kinne jo allinich negative Betekenis
brûke🔺De FLOOR-funksje wurket mei allinich de numerike wearden
🔺 Foar it brûken fan nul as betsjutting, sil dizze funksje in flater jaan
🔺 As de FLOOR-funksje deselde wearden hat foar de twa arguminten dan sil gjin ôfronding plakfine
Oefeningsdiel
Om sels te oefenjen hawwe wy in Oefenje -seksje levere lykas hjirûnder yn in blêd mei de namme Oefenje . Doch it asjebleaft sels.

Konklúzje
Yn dit artikel hawwe wy besocht de yntroduksje en gebrûk fan de FLOOR-funksje te dekken. yn Excel. Hoopje dat jo it nuttich fine. As jo suggestjes of fragen hawwe, diel se dan frij yn 'e kommentaar seksje.

