Змест
Функцыя FLOOR у Excel акругляе цэлы лік і дзесятковы лік у меншы бок да бліжэйшага вызначанага кратнага значэння. У гэтым артыкуле вы пазнаёміцеся з увядзеннем і выкарыстаннем функцыі FLOOR у Excel.
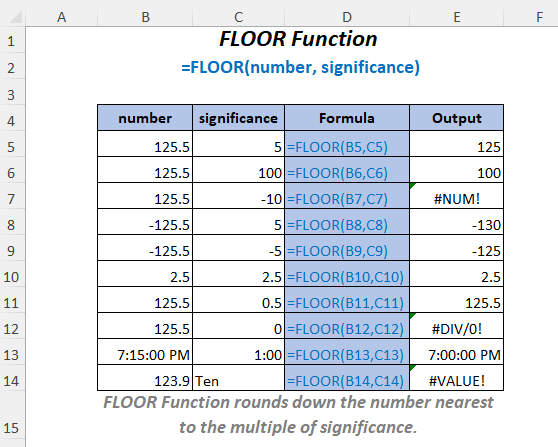
Спампаваць працоўны сшытак
Выкарыстанне FLOOR Function.xlsmФункцыя FLOOR: Сінтаксіс & Аргументы
⦿ Мэта функцыі
Функцыя FLOOR акругляе лік да бліжэйшага кратнага значэння.
⦿ Сінтаксіс
FLOOR(number, significance)
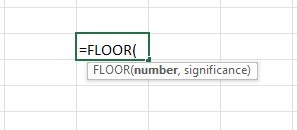
⦿ Аргументы
| Аргумент | Абавязковы/Неабавязковы | Тлумачэнне |
|---|---|---|
| лічба | Абавязкова | Лік для акруглення. |
| значнасць | Абавязкова | Кратнае, да якога трэба акругліць лік. |
⦿ Вяртанае значэнне
Функцыя FLOOR вяртае акруглены лік.
⦿ Версія
Функцыя FLOOR была прадстаўлена ў версіі Excel 2003 і даступная для ўсіх версій пасля гэтага.
11 прыкладаў выкарыстання функцыі FLOOR у Excel
Тут мы выкарыстоўвалі дзве наступныя табліцы для дэманстрацыі прымянення функцыі FLOOR у Excel.
Для стварэння артыкула мы выкарыстоўвалі Microsoft Версія Excel 365 , вы можаце выкарыстоўваць любыя іншыя версіі ў адпаведнасці з вашымзручнасць.
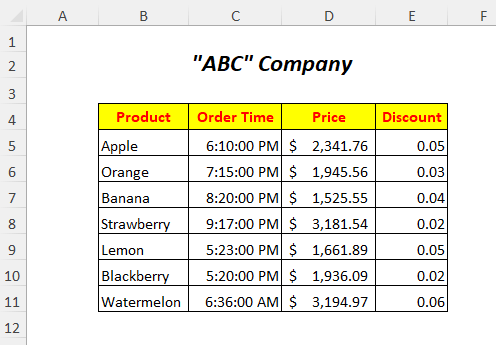

1. Выкарыстанне функцыі FLOOR для дадатнага ліку і дадатнага цэлага значэння
Для акруглення коштаў Слупок цаны вы можаце выкарыстоўваць функцыю FLOOR і для атрымання акругленых лікаў мы дадалі слупок акругленай цаны .
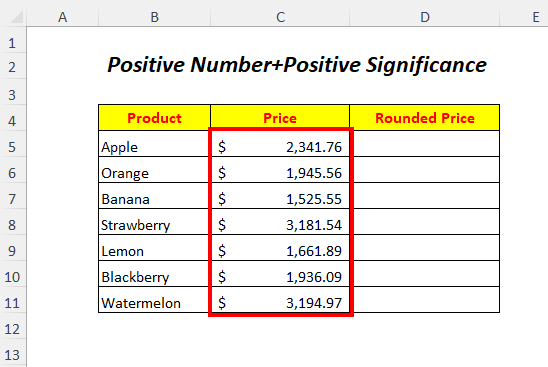
➤Абярыце выходную ячэйку D5
=FLOOR(C5,100) Тут C5 гэта цана, якую мы хочаце акругліць у меншы бок і 100 гэта значнасць . FLOOR акругліць значэнне ў C5 да бліжэйшага кратнага 100 .
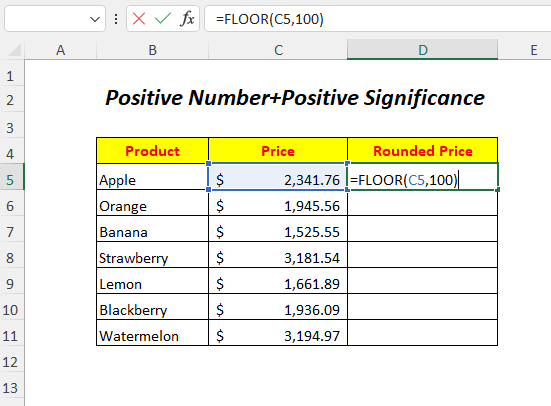
➤Націсніце ENTER
➤Перацягніце ўніз Рэндык запаўнення Інструмент
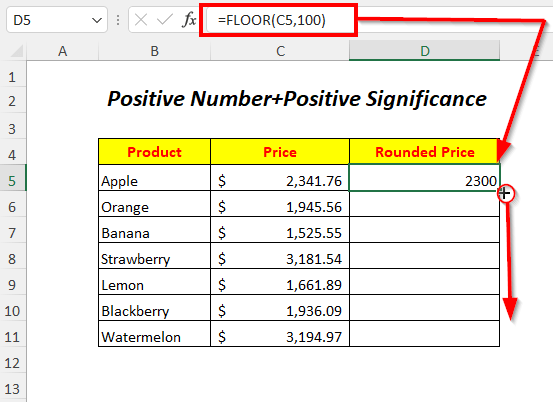
Вынік :
Такім чынам вы зможаце акругліць цэны да бліжэйшага кратнага 100 .
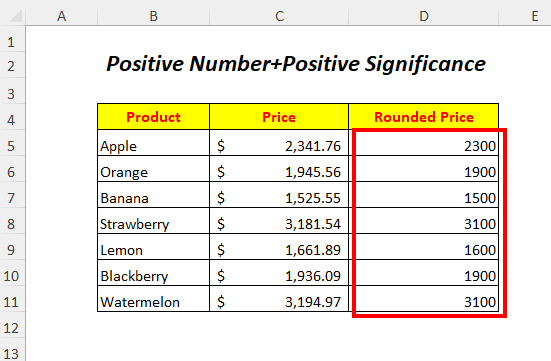
Аналагічным чынам вы можаце атрымаць вынік, уставіўшы прамы ўвод замест спасылкі, як паказана ніжэй.
=FLOOR(2341.76,100) 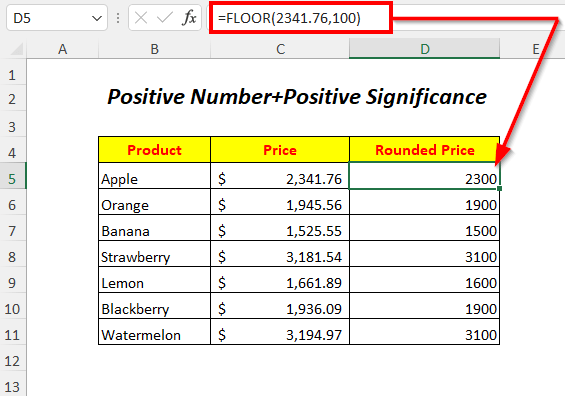
Больш падрабязна: 51 найбольш часта выкарыстоўваная матэматычная і трыгерная функцыя ў Excel
2. Для дадатнага ліку і адмоўнага цэлага значэння
Тут мы будзем выкарыстоўваць дадатныя значэнні цаны і адмоўнае цэлае значэнне для акруглення знізіць цэны.
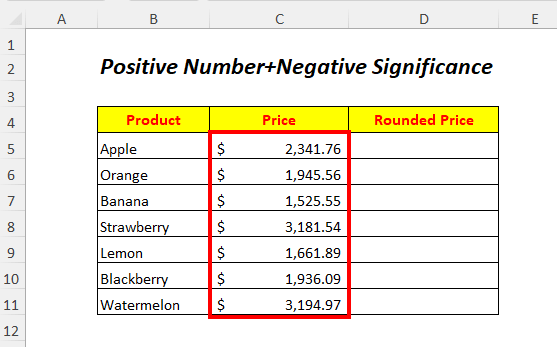
➤Абярыце выходную ячэйку D5
=FLOOR(C5,-1000) Тут C5 гэта цана, якую мы хочам акругліць у меншы бок, і – 1000 гэта значнасць .

➤Націсніце ENTER
➤Перацягніце ўніз маркер запаўнення Інструмент
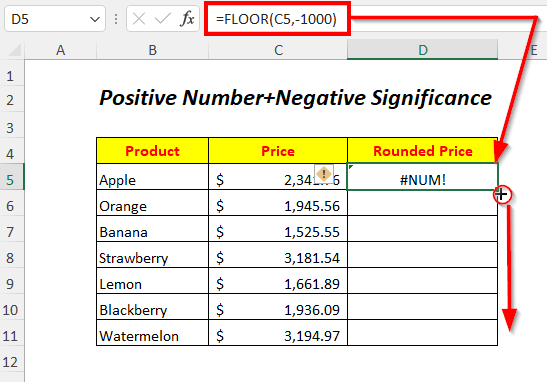
Вынік :
З-за выкарыстання адмоўных значэнняў значнасці для станоўчых коштаў мы атрымліваем #NUM! Памылка тут.

Больш падрабязна: 44 матэматычныя функцыі ў Excel (спампуйце бясплатны PDF)
3. Выкарыстанне функцыі FLOOR для значнасці адмоўнага ліку і цэлага дадатнага
Вы можаце акругліць адмоўныя тэмпературы з дапамогай дадатных значэнняў значнасці ў функцыі FLOOR .
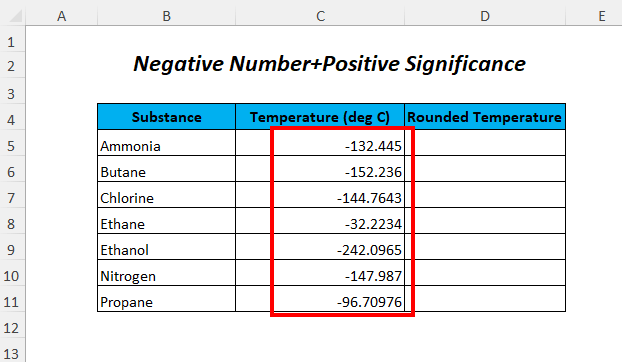
➤Абярыце выходную ячэйку D5
=FLOOR(C5,5) Тут C5 гэта тэмпература, якую мы хочам акругліць у меншы бок, і 5 гэта значнасць . FLOOR акругліць значэнне ў C5 да бліжэйшага кратнага 5 .
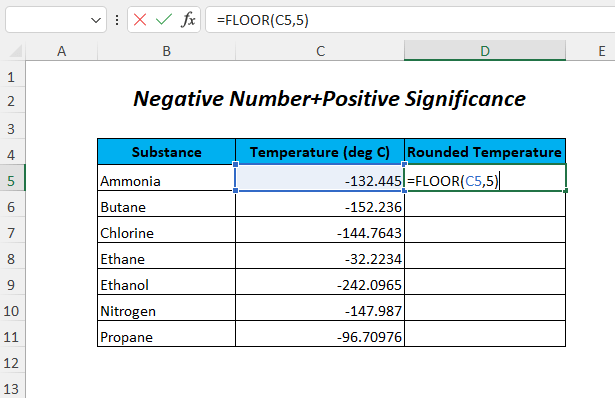
➤Націсніце ENTER
➤Перацягніце ўніз Рэндык запаўнення Інструмент
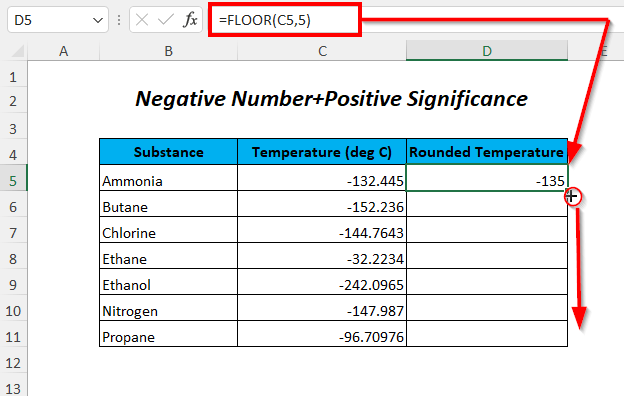
Вынік :
Тады вы зможаце акругліць тэмпературы да бліжэйшага кратнага 5 . Тут мы бачым, што з-за выкарыстання дадатных значэнняў значнасці з адмоўнымі тэмпературамі лічбы акругляюцца ад нуля або акругляюцца да меншага значэння.
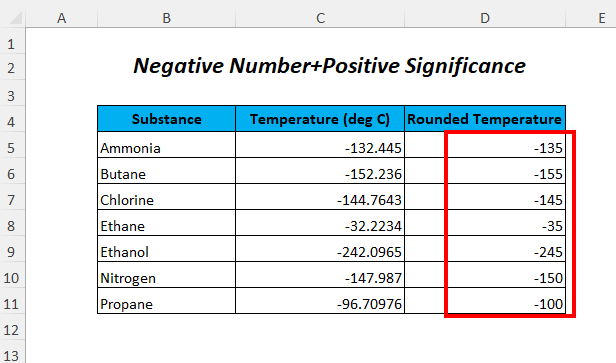
Больш падрабязна: Як выкарыстоўваць функцыю ROUNDDOWN у Excel (5 метадаў)
4. Функцыя FLOOR для адмоўнага ліку і адмоўнага цэлага значэння
Мы будзем акругляць адмоўныя тэмпературы з дапамогай адмоўных значэнняў значнасці ў функцыі FLOOR .
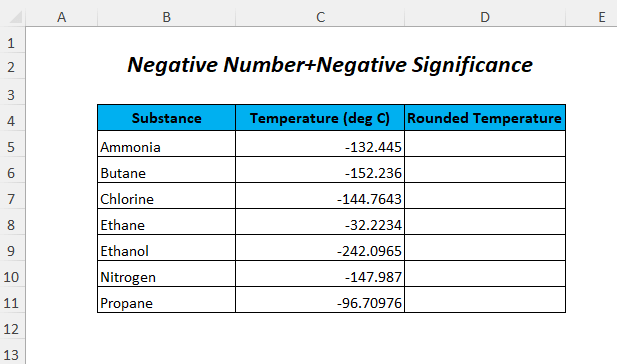
➤Выберыце вывадячэйка D5
=FLOOR(C5,-5) Тут C5 гэта адмоўная тэмпература, якую мы хочам акругліць у большы бок і – 5 гэта значнасць . FLOOR акругліць значэнне ў C5 да бліжэйшага кратнага 5 .
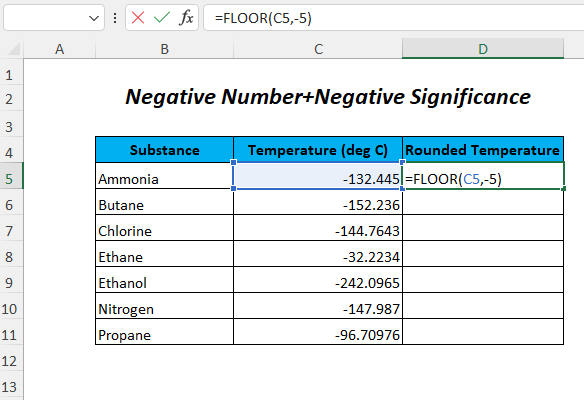
➤Націсніце ENTER
➤Перацягніце ўніз Рэндык запаўнення Інструмент

Вынік :
Пасля гэтага вы зможаце акругліць тэмпературу да бліжэйшага кратнага 5 . Тут мы бачым, што з-за выкарыстання адмоўных значэнняў значнасці з адмоўнымі тэмпературамі лічбы акругляюцца ў бок нуля або акругляюцца да большага значэння.
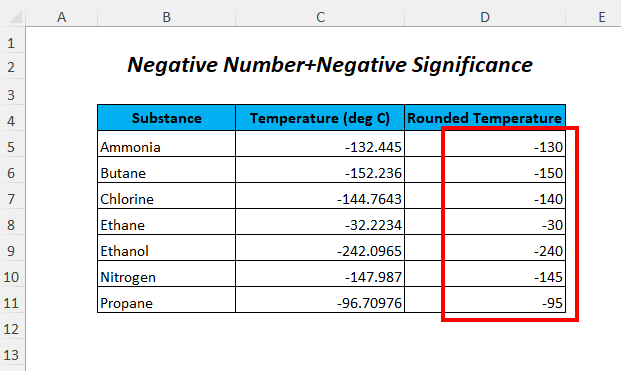
Больш падрабязна: Як выкарыстоўваць функцыю ROUND у Excel (з 9 прыкладамі)
5. Для значэння дробаў
Вы можаце выкарыстоўваць значэнні значэння дробаў для акруглення коштаў.
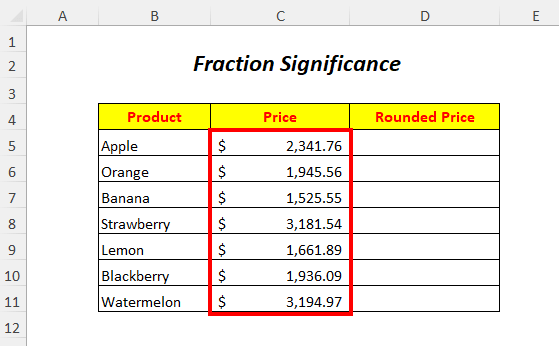
➤Абярыце выходную ячэйку D5
=FLOOR(C5,0.5) Тут, C5 гэта цана, якую мы хочам акругліць у меншы бок, а 0,5 гэта значнасць . FLOOR акругліць значэнне ў C5 да бліжэйшага кратнага 0,5 .
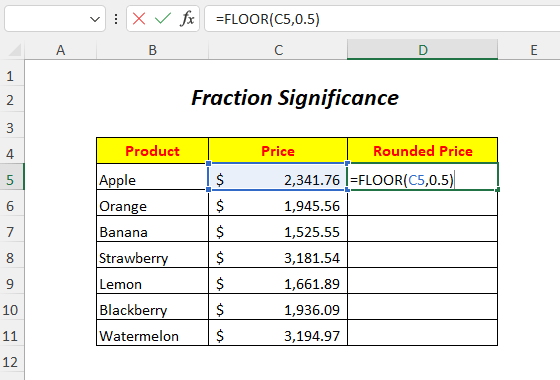
➤Націсніце ENTER
➤Перацягніце ўніз Рэндык запаўнення Інструмент

Вынік :
Тады вы зможаце акругліць цэны да бліжэйшага кратнага 0,5 . Тут мы бачым, што з-за выкарыстання дробавых значэнняў з цэнамі лічбы не акругляюцца належным чынам, бо яны застаюцца дзесятковымілічбы.

Больш падрабязна: Як выкарыстоўваць функцыю ROUNDUP у Excel (6 прыкладаў)
Падобныя паказанні
- Як выкарыстоўваць функцыю MMULT у Excel (6 прыкладаў)
- Функцыя VBA EXP у Excel (5 прыкладаў) )
- Як выкарыстоўваць функцыю TRUNC у Excel (4 прыклады)
- Выкарыстаць функцыю TAN у Excel (6 прыкладаў)
- Як выкарыстоўваць функцыю Excel PI (7 прыкладаў)
6. Для нулявой значнасці
Тут мы будзем выкарыстоўваць значэнне ў Функцыя FLOOR як нуль для акруглення коштаў.

➤Абярыце ячэйку вываду D5
=FLOOR(C5,0) Тут C5 гэта цана, якую мы хочам акругліць у меншы бок, а 0 гэта значнасць .
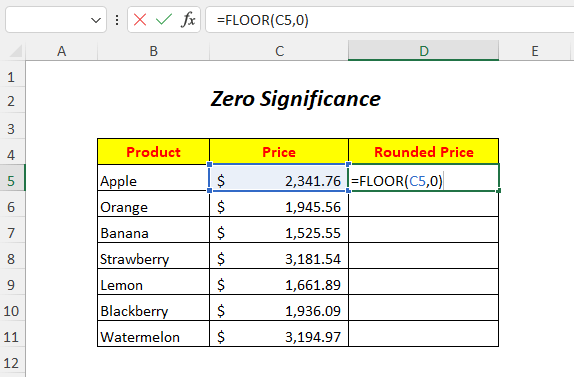
➤Націсніце ENTER
➤Перацягніце ўніз Рэндык запаўнення Інструмент
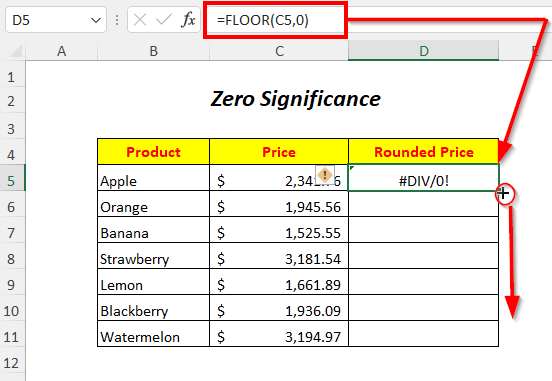
Вынік :
З-за выкарыстання нулявых значэнняў значнасці мы атрымліваем #DIV/0! Тут памылка: колькі разоў вы памнажаеце нуль, ён заўсёды застаецца нулем.

7. Для таго ж ліку і значэння
Тут мы будзем выкарыстоўваць аднолькавыя цэны і аднолькавыя значэнні значнасці для акруглення коштаў.
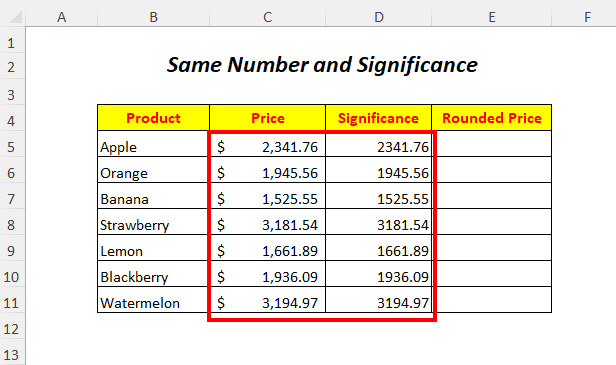
➤Абярыце выходную ячэйку E5
=FLOOR(C5,D5) Тут C5 гэта цана, якую мы хочам акругліць у меншы бок, а D5 гэта значнасць .
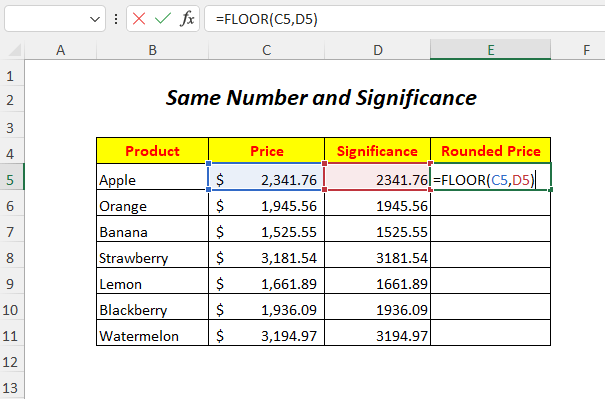
➤Націсніце ENTER
➤Перацягніце ўніз маркер запаўнення Інструмент
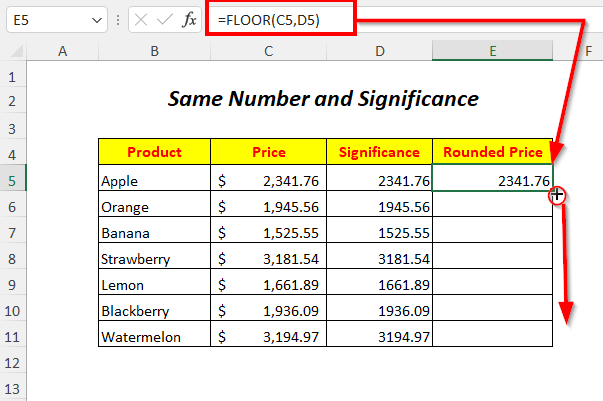
Вынік :
Мы бачым, што з-за выкарыстання аднолькавых цэн і значэнняў значнасці цэны не акругленыя, а яны застаюцца такімі ж, як і раней.
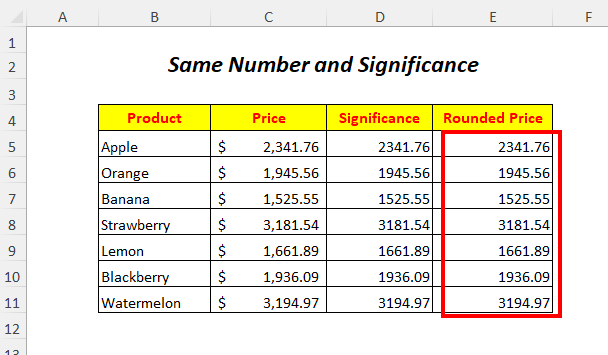
8. Для нелікавых значэнняў
У нас ёсць нелікавыя значэнні ў Слупок "Значнасць" , які мы будзем выкарыстоўваць у якасці значэнняў значнасці ў функцыі FLOOR .
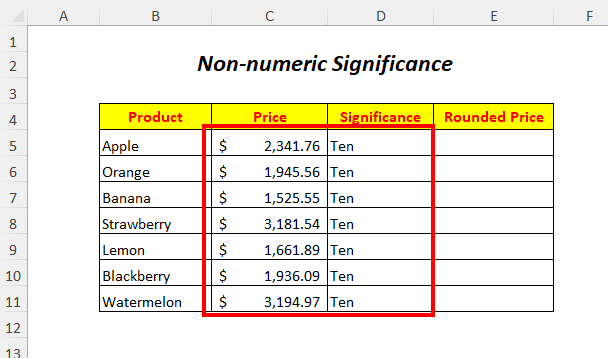
➤Абярыце выходную ячэйку E5
=FLOOR(C5,D5) Тут C5 гэта цана, якую мы хочам акругліць у меншы бок, а D5 гэта значэнне , якое знаходзіцца ў тэкставым фармаце.

➤Націсніце ENTER
➤Перацягніце маркер запаўнення ўніз Інструмент
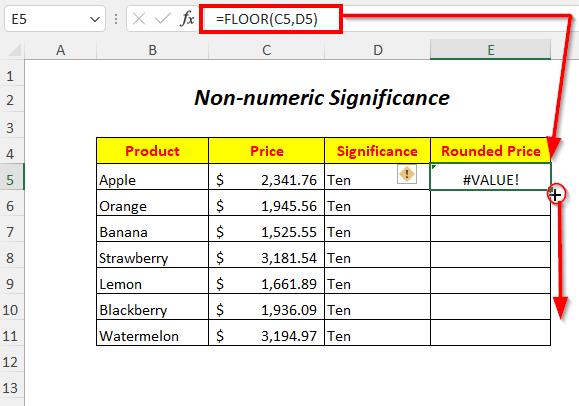
Вынік :
З-за выкарыстання нелікавых значэнняў значнасці мы атрымліваем # КАШТОЎНАСЦЬ! Тут памылка.

9. Выкарыстанне функцыі FLOOR у формуле
Мы вылічым цану са скідкай шляхам множання цаны на скідкі, а потым будзе акругляць іх з дапамогай функцыі FLOOR тут.
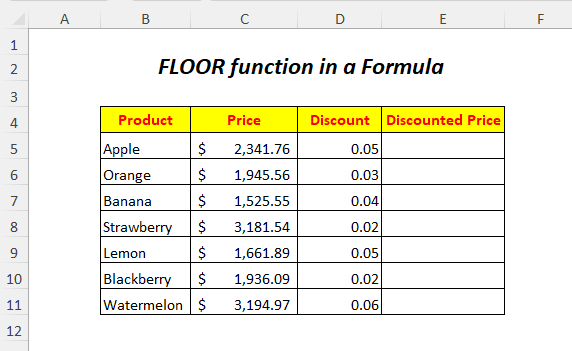
➤Абярыце выходную ячэйку E5
=FLOOR(C5*D5,5) Тут C5 гэта цана і D5 гэта зніжка.
- (C5*D5)→ Гэта памножыць цану са зніжкай.
Выхад→117,09
- FLOOR((C5*D5),5) стане
FLOOR(117.09,5)→ FLOOR акругліць значэнне 117.09 з дакладнасцю да кратнага 5 .
Выхад→115
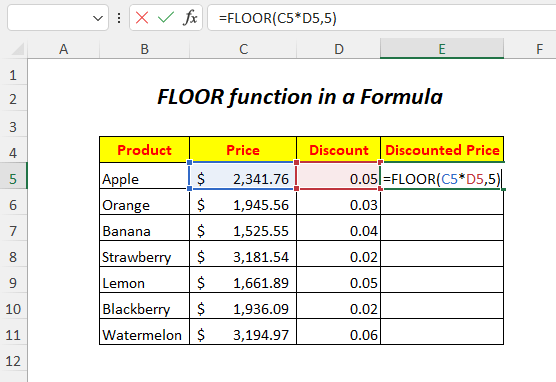
➤Націсніце ENTER
➤Перацягніце ўніз Маркер запаўнення Інструмент

Вынік :
Такім чынам вы атрымаеце акругленыя цэны са зніжкай.
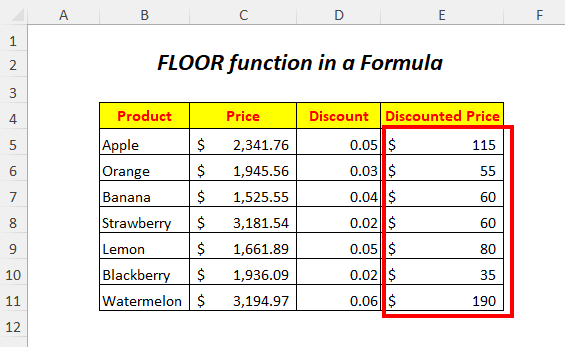
10. Выкарыстанне функцыі FLOOR для часу
Тут мы будзем акругляць час у меншы бок або прапускаць хвіліны ад часу заказу і атрымаеце толькі гадзіну часу заказу.

➤Абярыце выходную ячэйку D5
=FLOOR(C5, “1:00”) Тут C5 гэта час замовы, які мы хочам акругліць у меншы бок, і “1:00” гэта значнасць . FLOOR акругліць значэнне ў C5 да бліжэйшага кратнага 1:00 .
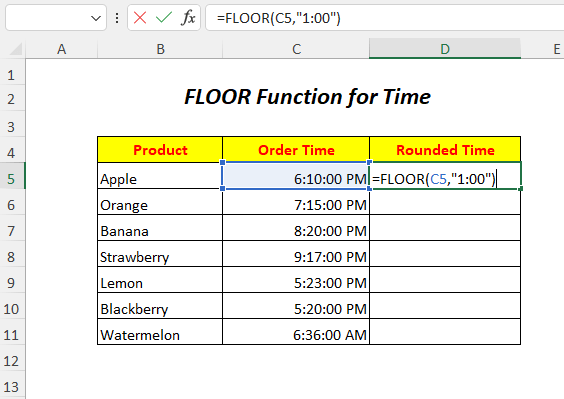
➤Націсніце ENTER
➤Перацягніце ўніз Рэндык запаўнення Інструмент
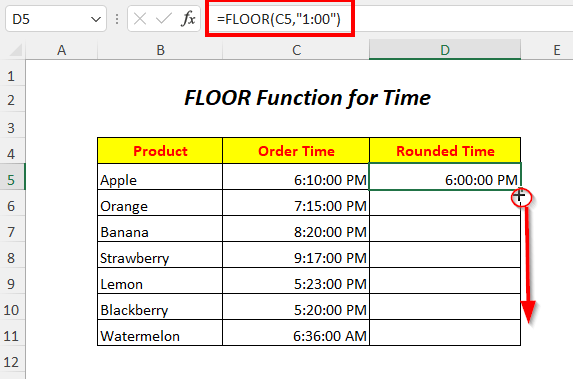
Вынік :
Такім чынам, вы зможаце акругліць час заказу да бліжэйшага кратнага 1:00 ці адной гадзіны.
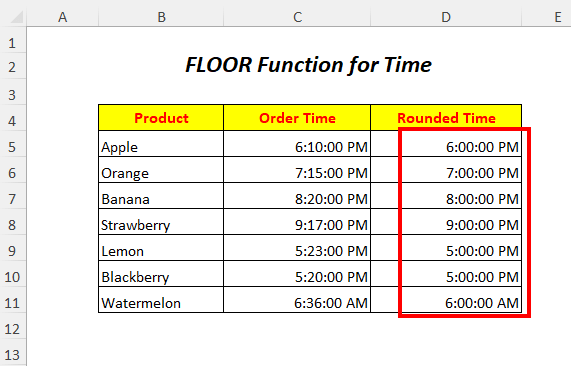
11. Выкарыстанне функцыі FLOOR у кодзе VBA
Вы таксама можаце выкарыстоўваць функцыю FLOOR у кодзе VBA .

➤Перайсці да Распрацоўшчык Укладка>> Visual Basic Параметр

Затым адкрыецца Рэдактар Visual Basic .
➤Перайдзіце да Уставіць Укладку>> Модуль Параметр
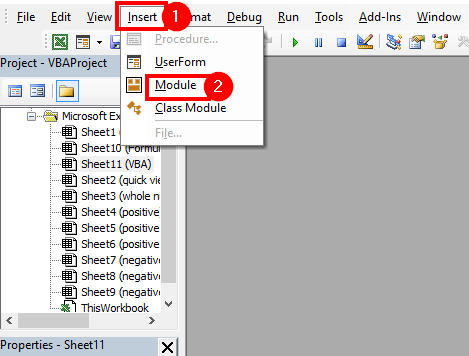
Пасля гэтага будзе створаны Модуль .
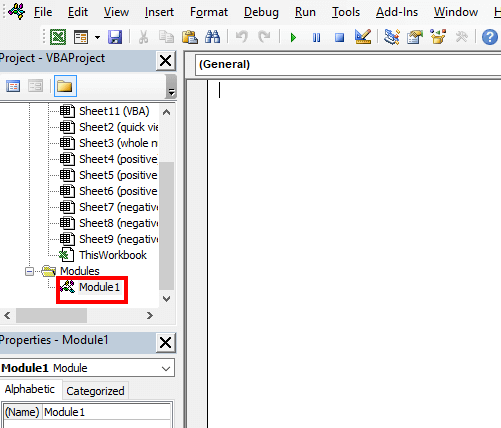
➤Напішыце наступны код
2908
FLOOR акругліць значэнні ячэек C5 да C11 у Слупку C у меншы бокбліжэйшае кратнае 1000 . і мы атрымаем вынікі ў адпаведных ячэйках Слупка D .
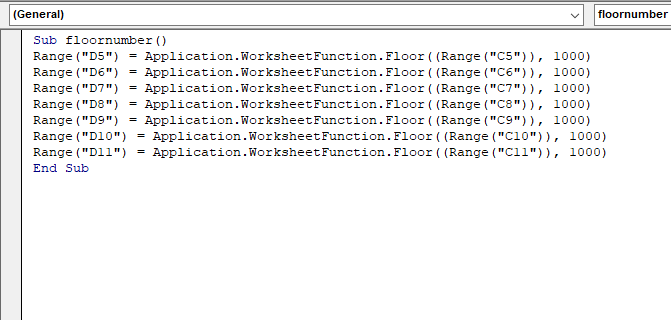
➤Націсніце F5
Вынік :
Такім чынам вы зможаце акругліць цэны да бліжэйшага кратнага 1000 .
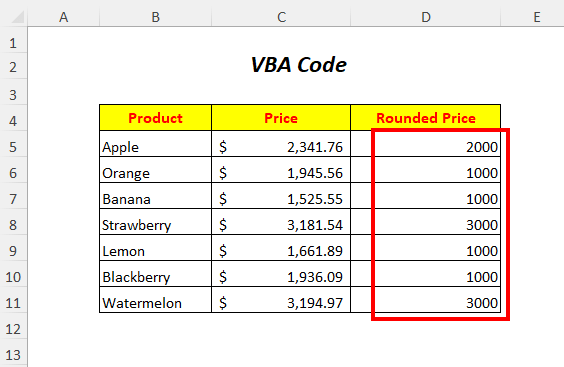
На што варта звярнуць увагу
🔺 Калі сам лік адмоўны, вы можаце выкарыстоўваць толькі адмоўнае Значнасць
🔺Функцыя FLOOR працуе толькі з лікавымі значэннямі
🔺 Пры выкарыстанні нуля ў якасці значэння гэтая функцыя дасць памылку
🔺 Калі функцыя FLOOR мае аднолькавыя значэнні для двух аргументаў, то акругленне не адбудзецца
Практычны раздзел
Для самастойнай практыкі мы забяспечылі раздзел Практыка , як паказана ніжэй, на аркушы пад назвай Практыка . Калі ласка, зрабіце гэта самастойна.

Выснова
У гэтым артыкуле мы паспрабавалі асвятліць увядзенне і выкарыстанне функцыі FLOOR у Excel. Спадзяюся, вы знойдзеце гэта карысным. Калі ў вас ёсць якія-небудзь прапановы або пытанні, не саромейцеся дзяліцца імі ў раздзеле каментарыяў.

